Библиотека сайта rus-linux.net
Gimp: Стандартная обработка любительских фотоснимков. Часть 2 ≈ ретуширование
 Алексей Дмитриев, декабрь 2012
Алексей Дмитриев, декабрь 2012
Данная статья рассчитана на людей, прочитавших ее первую часть. Не будем повторяться и пойдем дальше. В качестве примера выбран снимок, открывающий простор для ретуширования.

Рисунок 2 (Рекомендую скачать данный снимок и проделывать все манипуляции c ним).
Что именно будем исправлять? (Рисунок 3).
- Белое небо, какое в природе не встречается.
- Кусок огорода, совершенно лишний на этом снимке.
- Какой-то пенек, не слишком декоративный.
- Машина за воротами, хотя и не очень заметная, но портящая пейзаж.
- Лицо работницы в тени, нужно будет сделать его поярче.
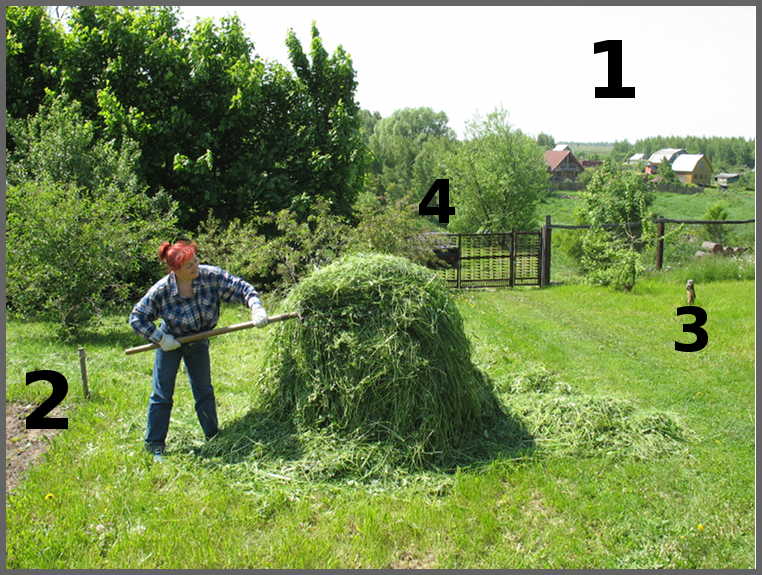
Рисунок 3
Открываем наш снимок в Gimp'e.
Начнем с неба. В ясный день небо почти на всех снимках получается белесым, но на этом оно просто недопустимо белое. Вырежем его и заменим на голубое небо с какого-нибудь другого снимка. Например такого:

Рисунок 4
Только нужно следить чтобы ширина снимка с небом была больше или равна ширине ретушируемого изображения. Этого легко добиться, изменив размер одного или обоих снимков (Изображение ⇨ Размер изображения).
Чтобы удалить белое небо, его нужно предварительно выделить. Для выделения воспользуемся инструментом  Выделение по цвету (горячие клавиши Shift+o). В Параметрах инструмента сделаем настройки как на рисунке 5.
Выделение по цвету (горячие клавиши Shift+o). В Параметрах инструмента сделаем настройки как на рисунке 5.

Рисунок 5
Величина порога выбирается экспериментально: сначала 10, затем прибавляем по 10, пока не станет выделятся как нужно. Для данного снимка 50 в самый раз.
Кликаем инструментом  на белом небосклоне снимка и белые и не очень белые пиксели на всем изображении оказываются выделенными. Очень хорошо, что выделяются также места, где белое небо сквозит через листву кустов.
на белом небосклоне снимка и белые и не очень белые пиксели на всем изображении оказываются выделенными. Очень хорошо, что выделяются также места, где белое небо сквозит через листву кустов.
Казалось бы жми кнопку Del и удаляй выделенное ≈ ан нет! На месте белого неба появляется еще более белый фон. Это потому что файлы JPEG не поддерживают прозрачность, а наше фото ≈ стопроцентный JPEG.
Но в Gimp'e это не беда! Идем в меню Слой ⇨ Прозрачность ⇨ Добавить альфа-канал. Альфа-каналом научно именуется прозрачность.
Теперь спокойно удаляем все что выделили (Del или Правка ⇨ Вырезать). Ба! Да у нас удалилось не только небо, но и светлые крыши домов на заднем плане и даже рука работницы в белой перчатке и клетки на ее ковбойке. Час от часу не легче!

Рисунок 6
Идем в меню Правка ⇨ Отменить и отменяем три последних действия. (Приходится отменить и Добавление альфа-канала, только надо не забыть его снова добавить сразу же после отмены Выделения по цвету).
Попробуем сначала отсечь верхнюю часть фотографии (там где небо и сквозная листва) от нижней части (где крыши и белые перчатки).
Применим для этого инструмент Свободное выделение  (горячая клавиша F).
(горячая клавиша F).
Работа с Лассо описана в первой части. А результат этой работы представлен на рисунке 7.
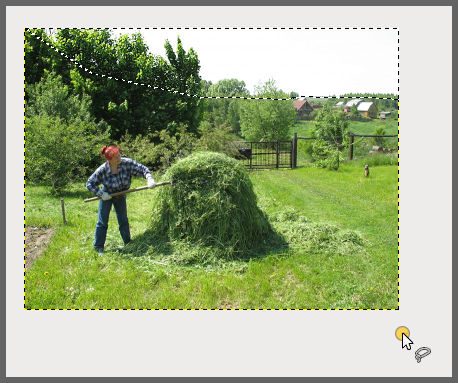
Рисунок 7
Муравьиная дорожка выделения охватила небо.
Теперь делаем Выделение ⇨ Инвертировать (после чего выделенной оказывается уже не верхняя часть снимка, а, наоборот, нижняя).
Затем вырезаем грешную землю в буфер обмена (Правка ⇨ Вырезать).
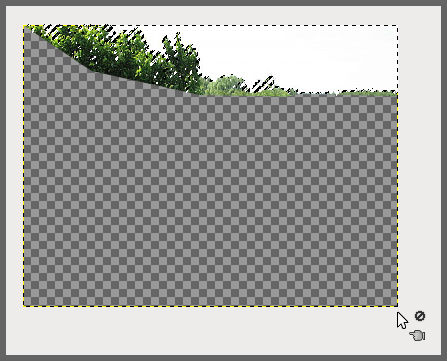
Рисунок 8
А к оставшемуся применяем инструмент  и получаем картину как на рисунке 8.
и получаем картину как на рисунке 8.
Смело удаляем (на этот раз только через Del, так в буфере обмена у нас нужная нам часть изображения) надоевшее белое небо.
И сразу вставляем вырезанный кусок снимка (Правка ⇨ Вставить).

Рисунок 9
Вставляется содержимое буфера обмена в виде Плавающего выделения, о чем свидетельствует и окно Слои.
Теперь инструментом Перемещение  (горячая клавиша M) и стрелками клавиатуры для точности, установим Плавающее выделение на его место, так чтобы шва не было видно.
(горячая клавиша M) и стрелками клавиатуры для точности, установим Плавающее выделение на его место, так чтобы шва не было видно.

Рисунок 10
Теперь Плавающее выделение нужно прикрепить, кликнув на его строке во вкладке (или окне) Слои правой кнопкой мыши и выбрав из появившегося меню Прикрепить слой. Муравьиная дорожка выделения исчезнет.
Открываем файл небо.jpg как слой того же изображения (Файл ⇨ Открыть как слой). И сразу опускаем этот слой вниз стопки слоев при помощи стрелки  в нижней раме окна (или вкладки), как видно на рисунке 11.
в нижней раме окна (или вкладки), как видно на рисунке 11.
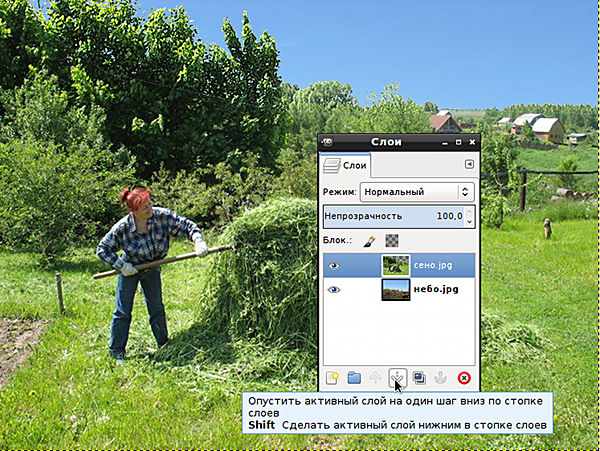
Рисунок 11
Полный порядок, с небом мы справились.
Осталось объединить слои в один, чтобы не путаться с ними. Меню Слой ⇨ Объединить с предыдущим или правый клик на любом слое в окошке Слои и выбор из всплывающего меню строки Объединить видимые слои.
Далее займемся собственно ретушированием. Ретушь целесообразно накладывать не непосредственно на изображение, а на прозрачный слой, находящийся поверх изображения. Это значительно упростит работу и сделает ее быстрее.
Кликом на кнопке  окна (или вкладки) Слои создаем новый слой. Назовем его Ретушь.
окна (или вкладки) Слои создаем новый слой. Назовем его Ретушь.

Рисунок 12
При этом не забудем заказать его прозрачность (рисунок 12).
Для дальнейшей работы удобнее иметь отдельное окно Слои, так как нам придется одновременно работать со слоями и со вкладкой Параметры инструментов.
Хватаем мышью и перетаскиваем пиктограмму  на удобное вам место экрана. При этом вкладка превратится в маленькое окно.
на удобное вам место экрана. При этом вкладка превратится в маленькое окно.
Берем инструмент Штамп  и настраиваем его. Кисть выбираем круглую, жескостью (hardness) 075 (рисунок 13).
и настраиваем его. Кисть выбираем круглую, жескостью (hardness) 075 (рисунок 13).

Рисунок 13
Размер кисти устанавливаем 60 (рисунок 14).

Рисунок 14
И начинаем работу. Переходим на слой сено.jpg, нажимаем и удерживаем клавишу Ctrl и набираем на штамп изображение травы, которой мы сейчас заштампуем неэстетичный пенек.
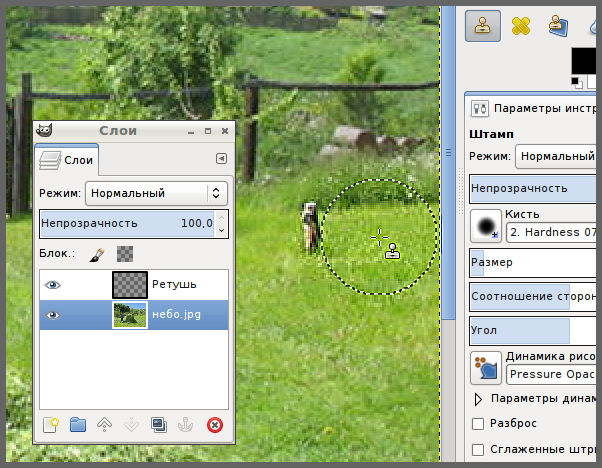
Рисунок 15
Переключаемся в слой Ретушь и кликаем штампом на противном пеньке. Пенек исчезает, заштампованный травой. Чистая работа! (Рисунок 16).

Рисунок 16
Теперь уберем машину за воротами.
Увеличиваем кисть до 100 пикселей, переходим в слой сено.jpg, набираем на штамп изображение ворот без машины (не забудьте про Ctrl!), переходим в слой Ретушь и ставим штамп в нужное место (левый штамп на рисунке 17).
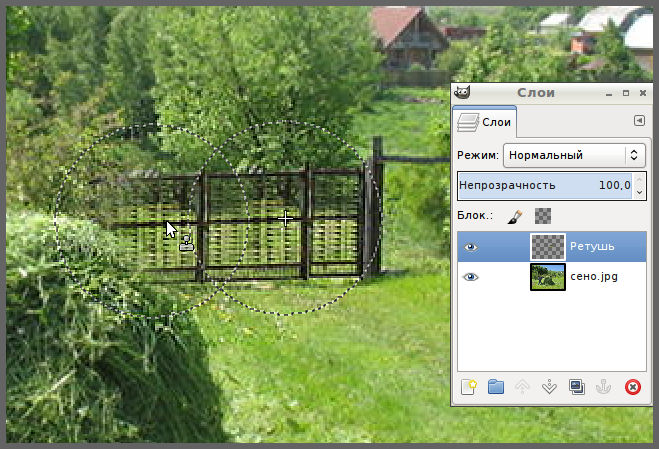
Рисунок 17
Ворота как новые, а машина исчезла!
И ничего, что заштамповался кусочек стога ≈ мы для того и ретушируем на отдельный слой, чтобы можно было подчистить потом.
Таким же точно образом убираем угол огорода вместе с колышком. Это выходит в два штампа с диаметром кисти 150 пикселей. (Рисунок 18).

Рисунок 18
Осталось немного подчистить штампы, залезшие на стог.
Для этого берем инструмент Ластик  и в его настройках выставляем диаметр кисти 50 пикселей. (Это просто так говорится кисть, на самом деле мы выбираем размер конкретного текущего инструмента). В слое Ретушь стираем ластиком кусок ворот, "наехавших" на стог сена.
и в его настройках выставляем диаметр кисти 50 пикселей. (Это просто так говорится кисть, на самом деле мы выбираем размер конкретного текущего инструмента). В слое Ретушь стираем ластиком кусок ворот, "наехавших" на стог сена.
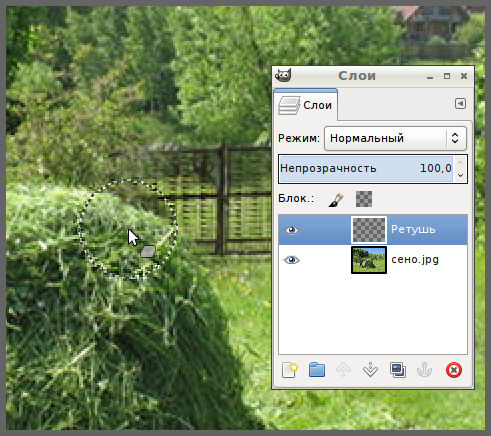
Рисунок 19
B на этом ретуширование закончено.
Переходим на фигуру хозяйки. Нужно выделить ее при помощи Лассо и повысить яркость выделенного фрагмента при помощи инструмента Цвет ⇨ Кривые. Работа с Кривыми подробно описана в первой части.

Рисунок 20
Осветление выделенного фрагмента повышается поднятием точки 1 вверх. А контраст повышается, делая темные пиксели (точка 2) немного темнее, а светлые (точка 3) ≈ светлее. Диагональ при этом принимает характерную синусоидальную форму.
Теперь, не снимая выделения, применяем Фильтры ⇨ Нерезкая маска с параметрами Радиус=0,5 / Величина=0,5. это даст достаточное повышение резкости в выделенной области.
И вот итог:

Рисунок 21
Размер 750х563 пикселя, "вес" 150 кБ. Сравните с исходным изображением.
Длинная статья получилась...
По написании я решил переделать последнее фото, так там при большом увеличении были видны недочеты. Начал с исходного и проделал все за 10 минут.
Еще по теме:
- GIMP: Как подготовить иллюстрацию для публикации в интернете
- GIMP: Как вытащить фрагмент из изображения
- GIMP: Работа с выделениями
- GIMP: Как сделать на фотографиях водяные знаки
- Пообщаться с автором в Фейсбуке. Задать вопрос. Позаниматься он-лайн.
