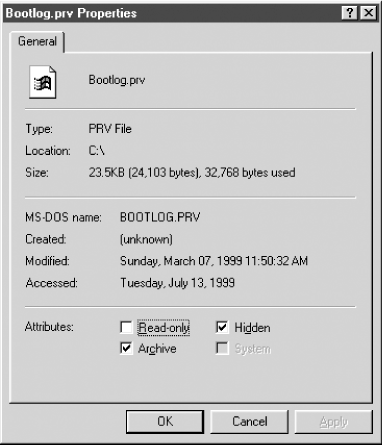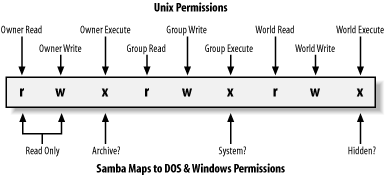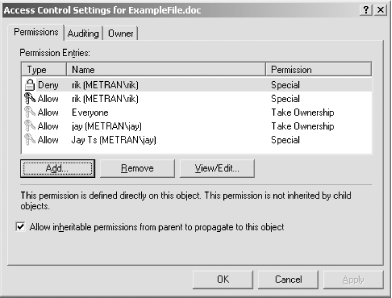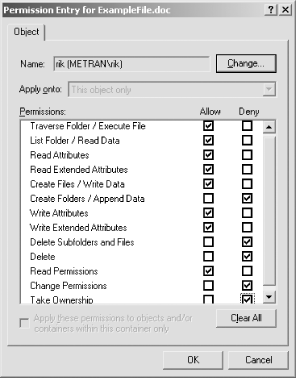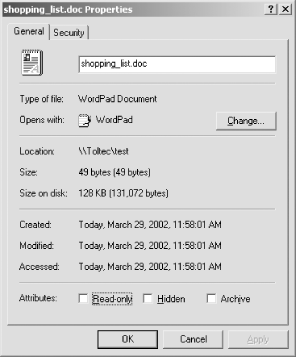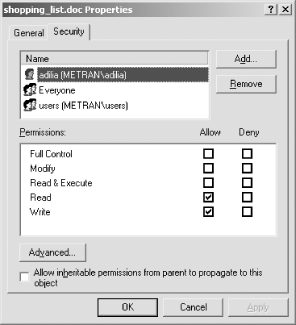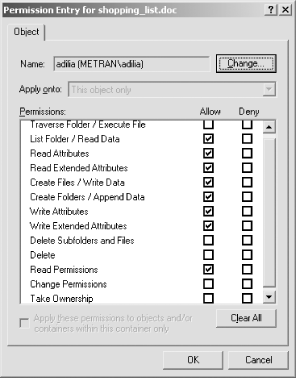Библиотека сайта rus-linux.net

Chapter 8. Advanced Disk Shares
This chapter continues our discussion of configuring Samba from Chapter 6. We will cover some more advanced issues regarding the integration of Unix and Windows filesystems, including hidden files, Unix links, file permissions, name mangling, case sensitivity of filenames, file locking, opportunistic locking (oplocks), connection scripts, supporting Microsoft Dfs (Distributed filesystem) shares, and using NIS home directories.
Filesystem Differences
One of the biggest issues for which Samba has to correct is the difference between Unix and Microsoft filesystems. This includes items such as handling symbolic links, hidden files, and dot files. In addition, file permissions can also be a headache if not properly accounted for.
Hiding and Vetoing Files
Sometimes you need to ensure that a user cannot see or access a file at all. Other times, you don't want to keep users from accessing a file—you just want to hide it when they view the contents of the directory. On Windows systems, an attribute of files allows them to be hidden from a folder listing. With Unix, the traditional way of hiding files in a directory is to use a dot (.) as the first character in the filename. This prevents items such as configuration files from being seen when performing an ordinary ls command. Keeping a user from accessing a file at all, however, involves working with permissions on files and directories.
The first option we should discuss is the Boolean
hide dot
files. When it is set to yes,
Samba reports files beginning with a period (.) as having their
hidden attribute set. If the user has chosen to show all hidden files
while browsing (e.g., using the Folder Options menu item under the
View menu in Windows 98), he will still be able to see the files,
although his icons will appear
"ghosted," or slightly grayed-out.
If the client is configured not to show hidden files, the files will
not appear at all.
Instead of simply hiding files beginning with a dot, you can also
specify a string pattern to Samba for files to hide, using the
hide files
option. For example, let's assume you specified the
following in our example [data] share:
[data]
hide files = /*.java/*README*/Each entry for this option must begin, end, or be separated from
another with a slash ( / ) character, even if only one pattern is
listed. This convention allows spaces to appear in filenames. The
slashes have nothing to do with Unix directories; they are instead
acting as delimiters for the hide
files values.
If you want to prevent users from seeing files completely, you can
instead use the veto files
option. This option, which takes the same syntax as the
hide files option, specifies a
list of files that should never be seen by the user. For example,
let's change the [data] share to
the following:
[data]
veto files = /*.java/*README*/The syntax of this option is identical to the hide
files configuration option: each entry must begin,
end, or be separated from another with a slash (/)
character, even if only one pattern is listed. If you do so, files
that match the pattern, such as hello.java and
README.txt, will simply disappear from the
directory, and the user cannot access them through SMB.
We need to address
one other question. What happens if the user tries to delete a
directory that contains vetoed files? This is where the
delete veto
files option comes in. If this Boolean option is
set to yes, the user can delete both the regular
files and the vetoed files in the directory, and the directory itself
is removed. If the option is set to no, the user
cannot delete the vetoed files, and consequently the directory is not
deleted either. From the user's perspective, the
directory appears empty, but cannot be removed.
The dont descend
directive specifies a list of directories whose contents Samba should
not make visible. Note that we say contents, not
the directory itself. Users can enter a directory marked as such, but
they are prohibited from descending the directory tree any
farther—they always see an empty folder. For example,
let's use this option with a more basic form of the
share that we defined earlier in the chapter:
[data]
dont descend = config defaultsIn addition, let's assume that the /home/samba/data directory has the following contents:
drwxr-xr-x 6 tom users 1024 Jun 13 09:24 . drwxr-xr-x 8 root root 1024 Jun 10 17:53 .. -rw-r--r-- 2 tom users 1024 Jun 9 11:43 README drwxr-xr-x 3 tom users 1024 Jun 13 09:28 config drwxr-xr-x 3 tom users 1024 Jun 13 09:28 defaults drwxr-xr-x 3 tom users 1024 Jun 13 09:28 market
If the user then connects to the share, she would see the directories
in the share. However, the contents of the
/config and /defaults
directories would appear empty to her, even if other folders or files
existed in them. In addition, users cannot write any data to the
folder (which prevents them from creating a file or folder with the
same name as one that is already there but invisible). If a user
attempts to do so, she will receive an "Access
Denied" message. The dont
descend option is an administrative
option—not a security option—and is not a substitute for
good file permissions.
Links
When a client
tries to open a symbolic link on a Samba server share, Samba attempts
to follow the link to find the real file and let the client open it,
as if the user were on a Unix machine. If you don't
want to allow this, set the follow
symlinks option like this:
[data]
follow symlinks = noYou can test this by setting up and trying to access a symbolic link. Create a directory on the Unix server inside the share, acting as the user under which you will log in to Samba. Enter the following commands:
$echo "This is a test" >hello.txt$ln -s hello.txt hello-link.txt
This results in the text file hello.txt and a
symbolic link to it called hello-link.txt.
Normally, if you double-click either one, you will receive a file
that has the text "This is a test"
inside of it. However, with the follow
symlinks option set to
no, you will receive an error dialog if you
double-click hello-link.txt.
The wide links
option, if set to no, prevents the client user
from following symbolic links that point outside the shared directory
tree. For example, let's assume that we modified the
[data] share as follows:
[data]
follow symlinks = yes
wide links = noAs long as the follow
symlinks option is disabled, Samba will refuse to
follow any symbolic links outside the current share tree. If we
create a file outside the share (for example, in
someone's home directory) and then create a link to
it in the share as follows:
ln -s ~tom/datafile ./datafile
the client cannot open the file in Tom's home directory.
Filesystem Options
Table 8-1 shows a breakdown of the options we discussed earlier. We recommend the defaults for most, except those listed in the following descriptions.
Table 8-1. Filesystem configuration options
|
Option |
Parameters |
Function |
Default |
Scope |
|---|---|---|---|---|
|
|
string (list of directories) |
Indicates a list of directories whose contents Samba should make invisible to clients. |
None |
Share |
|
|
Boolean |
If set to |
|
Share |
|
|
Boolean |
If set to |
|
Global |
|
|
Boolean |
If set to |
|
Share |
|
|
Boolean |
If set to |
|
Share |
|
|
string (list of files) |
List of file patterns to treat as hidden. |
None |
Share |
|
|
string (list of files) |
List of file patterns to never show. |
None |
Share |
|
|
Boolean |
If set to |
|
Share |
dont descend
The dont descend
option can be used to specify various directories that should appear
empty to the client. Note that the directory itself will still
appear. However, Samba will not show any of the contents of the
directory to the client user. This is not a good option to use as a
security feature; it is really meant only as a convenience to keep
users from casually browsing into directories that might have
sensitive files. See our example earlier in this section.
follow symlinks
This option controls whether Samba will follow a symbolic link in the
Unix operating system to the target or if it should return an error
to the client user. If the option is set to yes,
the target of the link will be interpreted as the file. If set to
no, an error will be generated if the symbolic
link is accessed.
getwd cache
This global option specifies whether Samba should use a local cache
for the Unix getwd( ) ( get current working
directory) system call. You can override the default value of
yes as follows:
[global]
getwd cache = noSetting this option to no can significantly
increase the time it takes to resolve the working directory,
especially if the wide links
option is set to no. You should normally not need
to alter this option.
wide links
This option specifies whether the client user can follow symbolic
links that point outside the shared directory tree. This includes any
files or directories at the other end of the link, as long as the
permissions are correct for the user. The default value for this
option is yes. Note that this option will not be
honored if the follow symlinks
options is set to no. Setting this option to
no slows smbd considerably
because it will have to check each link it encounters.
hide dot files
The hide dot
files option hides any files on the server that
begin with a dot (.) character to mimic the functionality behind
several shell commands that are present on Unix systems. Like
hide files, those files that
begin with a dot have the DOS hidden attribute set, which
doesn't guarantee that a client cannot view them.
The default value for this option is yes.
hide files
The hide files option
provides one or more directory or filename patterns to Samba. Any
file matching this pattern will be treated as a hidden file from the
perspective of the client. Note that this simply means that the DOS
hidden attribute is set, which might or might not mean that the user
can actually see it while browsing.
Each entry in the list must begin, end, or be separated from another
entry with a slash (/) character, even if only one
pattern is listed. This allows spaces to appear in the list.
Asterisks can be used as a wildcard to represent zero or more
characters. Questions marks can be used to represent exactly one
character. For example:
hide files = /.jav*/README.???/
veto files
More stringent than the hidden files state is the state provided by
the veto files configuration
option. Samba won't even admit these files exist.
You cannot list or open them from the client. This should not be used
as a means of implementing security. It is actually a mechanism to
keep PC programs from deleting special files, such as ones used to
store the resource fork of a Macintosh file on a Unix filesystem. If
both Windows and Macs are sharing the same files, this can prevent
ill-advised power users from removing files the Mac users need.
The syntax of this option is identical to that of the
hide files configuration
option: each entry must begin, end, or be separated from another with
a slash ( / ) character, even if only one pattern is listed.
Asterisks can be used as a wildcard to represent zero or more
characters. Question marks can be used to represent exactly one
character. For example:
veto files = /*config/*default?/
This option is primarily administrative and is not a substitute for good file permissions.
delete veto files
This option tells Samba to delete vetoed files when a user attempts
to delete the directory in which they reside. The default value is
no. This means that if a user tries to delete a
directory that contains a vetoed file, the file (and the directory)
will not be deleted. Instead, the directory remains and appears empty
from the perspective of the user. If set to yes,
the directory and the vetoed files will be deleted.
File Permissions and Attributes on MS-DOS and Unix
Originally, DOS was not intended to be a multiuser, networked operating system. Unix, on the other hand, was designed for multiple users from the start. Consequently, Samba must not only be aware of, but also provide special solutions for, inconsistencies and gaps in coverage between the two filesystems. One of the biggest gaps is how Unix and DOS handle permissions on files.
Let's take a look at how Unix assigns permissions. All Unix files have read, write, and execute bits for three classifications of users: owner, group, and world. These permissions can be seen at the extreme lefthand side when an ls -al command is issued in a Unix directory. For example:
-rwxr--r-- 1 tom users 2014 Apr 13 14:11 access.conf
Windows, on the other hand, has four principal bits that it uses with any file: read-only, system, hidden, and archive. You can view these bits by right-clicking the file and choosing the Properties menu item. You should see a dialog similar to Figure 8-1.[1]
Figure 8-1. DOS and Windows file properties
The definition of each bit follows:
- Read-only
-
The file's contents can be read by a user but cannot be written to.
- System
-
This file has a specific purpose required by the operating system.
- Hidden
-
This file has been marked to be invisible to the user, unless the operating system is explicitly set to show it.
- Archive
-
This file has been touched since the last DOS backup was performed on it.
Note that there is no bit to specify that a file is executable. DOS and Windows NT filesystems identify executable files by giving them the extensions .exe, .com, .cmd, or .bat.
Consequently, there is no use for any of the three Unix executable bits that are present on a file in a Samba disk share. DOS files, however, have their own attributes that need to be preserved when they are stored in a Unix environment: the archive, system, and hidden bits. Samba can preserve these bits by reusing the executable permission bits of the file on the Unix side—if it is instructed to do so. Mapping these bits, however, has an unfortunate side effect: if a Windows user stores a file in a Samba share, and you view it on Unix with the ls -al command, some of the executable bits won't mean what you'd expect them to.
Three Samba options decide whether the bits are mapped:
map archive,
map system , and
map hidden. These options
map the archive, system, and hidden attributes to the owner, group,
and world execute bits of the file, respectively. You can add these
options to the [data] share, setting each of their
values as follows:
[data]
map archive = yes
map system = yes
map hidden = yesAfter that, try creating a file in the share under Unix—such as hello.java—and change the permissions of the file to 755. With these Samba options set, you should be able to check the permissions on the Windows side and see that each of the three values has been checked in the Properties dialog box. What about the read-only attribute? By default, Samba sets this whenever a file does not have the Unix owner write permission bit set. In other words, you can set this bit by changing the permissions of the file to 555.
The default value of the map
archive option is yes, while
the other two options have a default value of no.
This is because many programs do not work properly if the archive bit
is not stored correctly for DOS and Windows files. The system and
hidden attributes, however, are not critical for a
program's operation and are left to the discretion
of the administrator.
Figure 8-2 summarizes the Unix permission bits and illustrates how Samba maps those bits to DOS attributes. Note that the group read/write and world read/write bits do not directly translate to a DOS attribute, but they still retain their original Unix definitions on the Samba server.
Figure 8-2. How Samba and Unix view the permissions of a file
Creation Masks
File and directory creation masks are similar to umasks you have probably encountered while working with Unix systems. They are used to help define the permissions that will be assigned to a file or directory at the time it is created. Samba's masks work differently in that the bits that can be set are set in the creation mask, while in Unix umasks, the bits cannot be set are set in the umask. We think you will find Samba's method to be much more intuitive. Once in a while you might need to convert between a Unix umask and the equivalent Samba mask. It is simple: one is just the bitwise complement of the other. For example, an octal umask of 0022 has the same effect as a Samba mask of 0755.
Unix umasks are set on a user-by-user basis, usually while executing
the GUI's or command-line shell's
startup scripts. When users connect to a Samba share from a network
client, these scripts are not executed, so Samba supplies the ability
to set the creation masks for files and directories. By default, this
is done on a share-by-share basis, although you can use the
include parameter in the Samba configuration file
(as explained in Chapter 6) to assign masks on a
user-by-user basis, thus matching conventional Unix behavior.
To show how Samba's create masks work, suppose we
have a Windows Me user connecting to his Unix home directory through
Samba, and Samba is configured with create
mask = 777
in the [homes] share. With this value,
create mask will not affect the
bits that are set on new files. If the user creates a file with
Wordpad, it will appear in the Unix filesystem like this:
$ls -l file.doc-rwxrw-rw- 1 jay jay 0 Sep 21 11:02 file.doc
Wordpad created the file with read/write permissions (i.e., the
MS-DOS read-only attribute was not set), so Samba mapped the MS-DOS
attributes to Unix read/write permissions for user, group, and other.
The execute bit is set for the owner
because by default, the map
archive parameter is set to
yes. The other execute bits are not set because
map system and
map hidden are set to
no by default. You can customize this behavior as
you see fit, and unless you do backups from MS-DOS or Windows
systems, you might want to specify map
archive = no
to avoid Windows files from appearing as executables on the Unix
system.
Now suppose we set
create mask to have
an effect. For example:
[homes]
create mask = 664This is equivalent to a Unix umask of 113. If the user creates the Wordpad document as before, it will show up as:
$ls -l file.doc-rw-rw-r-- 1 jay jay 0 Sep 22 16:38 file.doc
Comparing this to the previous example, notice that not only has the
write permission for other disappeared as we expected, but so has the
execute permission for owner. This happened because the value of
create mask logically ANDs the
owner's permissions with a 6, which has masked off
the execute bit. The lesson here is that if you want to enable any of
map archive,
map system, or
map hidden, you must be careful
not to mask off the corresponding execute bit with your
create mask.
The directory mask
option works similarly, masking permissions for newly created
directories. The following example will allow the permissions of a
newly created directory to be, at most, 755:
[data]
directory mask = 755Also, you can force various bits with the force
create mode and
force directory
mode options. These options will perform a logical
OR against the file and directory creation masks, ensuring that those
bits that are specified will always be set. You would typically set
these options globally to ensure that group and world read/write
permissions have been set appropriately for new files or directories
in each share.
In the same spirit, if you wish to set explicitly the Unix user and
group attributes of a file created on the Windows side, you can use
the force user and
force group
options. For example:
[data]
create mask = 744
directory mask = 755
force user = joe
force group = accountingThese options assign the same Unix username and group to every client that connects to the share. However, this occurs after the client authenticates; it does not allow free access to a share. These options are frequently used for their side effects of assigning a specific user and group to each new file or directory that is created in a share. Use these options with discretion.
Finally, one of the capabilities of Unix that DOS lacks is the ability to delete a read-only file from a writable directory. In Unix, if a directory is writable, a read-only file in that directory can still be removed. This could permit you to delete files in any of your directories, even if the file was left by someone else.
DOS filesystems are not designed for multiple users, and so its designers decided that read-only means "protected against accidental change, including deletion," rather than "protected against some other user on a single-user machine." So the designers of DOS prohibited removal of a read-only file. Even today, Windows filesystems exhibit the same behavior.
Normally, this is harmless. Windows programs don't
try to remove read-only files because they know it's
a bad idea. However, a number of source-code control
programs—which were first written for Unix—run on Windows
and require the ability to delete read-only files. Samba permits this
behavior with the delete
readonly option. To enable this functionality, set
the option to yes:
[data]
delete readonly = yesFile and Directory Permission Options
The options for file and directory permissions are summarized in Table 8-2; each option is then described in detail.
Table 8-2. File and directory permission options
|
Option |
Parameters |
Function |
Default |
Scope |
|---|---|---|---|---|
|
|
numeric |
Maximum permissions for files created by Samba. |
|
Share |
|
|
numeric |
Maximum permissions for directories created by Samba. |
|
Share |
|
|
numeric |
Forces the specified permissions (bitwise |
|
Share |
|
|
numeric |
Forces the specified permissions (bitwise |
|
Share |
|
|
string ( group name) |
Effective group for a user accessing this share. |
None |
Share |
|
|
string (username) |
Effective username for a user accessing this share. |
None |
Share |
|
|
Boolean |
Allows a user to delete a read-only file from a writable directory. |
|
Share |
|
|
Boolean |
Preserve DOS archive attribute in user execute bit (0100). |
|
Share |
|
|
Boolean |
Preserve DOS system attribute in group execute bit (0010). |
|
Share |
|
|
Boolean |
Preserve DOS hidden attribute in world execute bit (0001). |
|
Share |
|
|
Boolean |
If |
no |
Share |
create mask
The argument for this option is an octal number indicating which
permission flags can be set at file creation by a client in a share.
The default is 0744, which means that the Unix owner can at most
read, write, and optionally execute her own files, while members of
the user's group and others can only read or execute
them. If you need to change it for nonexecutable files, we recommend
0644, or rw-r--r--. Keep in mind that the execute
bits can be used by the server to map certain DOS file attributes, as
described earlier. If you're altering the create
mask, those bits have to be part of the create mask as well.
directory mask
The argument for this option is an octal number indicating which permission flags can be set at directory creation by a client in a share. The default is 0744, which allows everyone on the Unix side to, at most, read and traverse the directories, but allows only you to modify them. We recommend the mask 0750, removing access by "the world."
force create mode
This option sets the permission bits that Samba will set when a file permission change is made. It's often used to force group permissions, as mentioned previously. It can also be used to preset any of the DOS attributes we mentioned: archive (0100), system (0010), or hidden (0001).
TIP
When saving documents, many Windows applications rename their datafiles with a .bak extension and create new ones. When the files are in a Samba share, this changes their ownership and permissions so that members of the same Unix group can't edit them. Setting
forcecreate mode = 0660will keep the new file editable by members of the group.
force directory mode
This option sets the permission bits that Samba will set when a
directory permission change is made or a directory is created.
It's often used to force group permissions, as
mentioned previously. This option defaults to 0000 and can be used
just like the force create
mode to add group or other permissions if needed.
force group
This option, sometimes called group, assigns a
static group ID that will be used on all connections to a share after
the client has successfully authenticated. This assigns a specific
group to each new file or directory created from an SMB client.
force user
The force user option
assigns a static user ID that will be used on all connections to a
share after the client has successfully authenticated. This assigns a
specific user to each new file or directory created from an SMB
client.
delete readonly
This option allows a user to delete a directory containing a read-only file. By default, DOS and Windows will not allow such an operation. You probably will want to leave this option turned off unless a program (for example, an RCS program) needs this capability; many Windows users would be appalled to find that they'd accidentally deleted a file that they had set as read-only.
map archive
The DOS archive bit is used to flag a file that has been changed
since it was last archived (e.g., backed up with the DOS archive
program). Setting the Samba option map
archive =
yes maps the DOS archive flag to the Unix
execute-by-owner (0100) bit. It's best to leave this
option on if your Windows users are doing their own backups or are
using programs that require the archive bit. Unix lacks the notion of
an archive bit entirely. Backup programs typically keep a file that
lists what files were backed up on what date, so comparing
file-modification dates serves the same purpose.
Setting this option to yes causes an occasional
surprise on Unix when a user notices that a datafile is marked as
executable, but rarely causes harm. If a user tries to run it, he
will normally get a string of error messages as the shell tries to
execute the first few lines as commands. The reverse is also
possible; an executable Unix program looks like it
hasn't been backed up recently on Windows. But
again, this is rare and usually harmless.
For map archive to work properly, the execute bit for owner must not
be masked off with the create
mask parameter.
map system
The DOS system attribute indicates files that are required by the operating system and should not be deleted, renamed, or moved without special effort. Set this option only if you need to store Windows system files on the Unix fileserver. Executable Unix programs will appear to be nonremovable, special Windows files when viewed from Windows clients. This might prove mildly inconvenient if you want to move or remove one. For most sites, however, this is fairly harmless.
For map archive to work properly, the execute bit for group must not
be masked off with the create
mask parameter.
map hidden
DOS uses the hidden attribute to indicate that a file should not ordinarily be visible in directory listings. Unix doesn't have such a facility; it's up to individual programs (notably, the shell) to decide what to display and what not to display. Normally, you won't have any DOS files that need to be hidden, so the best thing to do is to leave this option turned off.
Setting this option to yes causes the server to
map the hidden flag onto the executable-by-others bit (0001). This
feature can produce a rather startling effect. Any Unix program that
is executable by world seems to vanish when you look for it from a
Windows client. If this option is not set, however, and a Windows
user attempts to mark a file hidden on a Samba share, it will not
work—Samba has no place to store the hidden attribute!
For map archive to work properly, the execute bit for other must not
be masked off with the create
mask parameter.
inherit permissions
When the inherit
permissions option is set to
yes, the create
mask, directory
mask, force
create mode, and
force directory
mode are ignored. The normal behavior of setting
the permissions on newly created files is overridden such that the
new files and directories take on permissions from their parent
directory. New directories will have exactly the same permissions as
the parent, and new files will inherit the read and write bits from
the parent directory, while the execute bits are determined as usual
by the values of the map
archive, map
hidden, and map
system parameters.
Windows NT/2000/XP ACLs
Unix and Windows have different security models, and Windows NT/2000/XP has a security model that is different from Windows 95/98/Me. One area in which this is readily apparent is file protections. On Unix systems, the method used has traditionally been the 9-bit "user, group, other" system, in which read, write, and execute bits can be set separately for the owner of the file, the groups to which the owner belongs, and everyone else, respectively.
Windows 95/98/Me has a file-protection system that is essentially no protection at all. This family of operating systems was developed from MS-DOS, which was implemented as a non-networked, single-user system. Multiuser security simply was never added. One apparent exception to this is user-level security for shared files, which we will discuss in Chapter 9. Here, separate access permissions can be assigned to individual network client users or groups. However, user-level security on Windows 95/98/Me systems requires a Windows NT/2000 or Samba server to perform the actual authentication.
On Windows NT/2000/XP, user-level security is an extension of the native file security model, which involves access control lists (ACLs). This system is somewhat more extensive than the Unix security model, allowing the access rights on individual files to be set separately for any number of individual users and/or any number of arbitrary groups of users. Figure 8-3, Figure 8-4, and Figure 8-5 show the dialog boxes on a Windows 2000 system in which the ACL is set for a file. By right-clicking a file's icon and selecting Properties, then selecting the Security tab, we get to the dialog box shown in Figure 8-3. Here, we can set the basic permissions for a file, which are similar to Unix permissions, although not identical.
Figure 8-3. The Security tab of the file Properties dialog
By clicking the Advanced tab, we can bring up the dialog box shown in Figure 8-4, which shows the list of access control entries (ACEs) in the ACL. In this dialog, ACEs can be added to or deleted from the ACL, or an existing ACE can be viewed and modified. Each ACE either allows or denies a set of permissions for a specific user or group.
Figure 8-4. The Permissions tab of the Access Control Settings dialog
Figure 8-5. Permission Entry dialog, showing the settings of an ACE
Figure 8-5 shows the dialog box for adding an ACE. As you can see, there are more options for permissions in an ACL than with the permission bits on typical Unix systems. You can learn more about these settings in Essential Windows NT System Administration, published by O'Reilly.
In a networked environment where a Samba server is serving files to Windows NT/2000/XP clients, Samba has to map Unix permissions for files and directories to Windows NT/2000/XP access control lists. When a Windows NT/2000/XP client accesses a shared file or directory on a Samba server, Samba translates the object's ownership, group, and permissions into an ACL and returns them to the client.
Figure 8-6 shows the Properties dialog box for the file shopping_list.doc that resides on the Samba server.
Figure 8-6. The Properties dialog for a file on the Samba server
From Unix, this file appears as:
$ls -l shopping_list.doc-rw------- 1 adilia users 49 Mar 29 11:58 shopping_list.doc
Notice that because the file has read permissions for the owner, the
Read-only checkbox will show as cleared, even though the user on the
Windows client (who is not adilia in this example)
does not have read access permissions. The checkboxes here show only
DOS attributes. By clicking the Security tab, we can start to examine
the ACLs, as shown in Figure 8-7.
Figure 8-7. The Security tab of the Properties dialog for a file on the Samba server
The owner of the file (adilia) is shown as one
entry, while the group (users) and other
permissions are presented as the groups called
users and Everyone. Clicking
one of the items in the upper windows causes the simplified view of
the permissions in that item to appear in the bottom window. Here,
the read/write permissions for adilia appear in a
manner that makes the security model of Unix and Windows seem
similar. However, clicking the Advanced . . . button brings up the
additional dialog box shown in Figure 8-8.
Figure 8-8. The Access Control Settings dialog for a file on the Samba server
In this dialog box, we see the actual ACL of the file. The ACEs for
users and Everyone are listed
with Take Ownership in the Permission column. This is a trick used by
Samba for ACLs that have no permissions on the Unix side. On Windows,
an ACL with nothing set results in no ACL at all, so Samba sets the
Take Ownership permission to make sure that all the ACLs
corresponding to the Unix "user, group,
other" permissions will show up on Windows. The Take
Ownership permission has no corresponding Unix attribute, so the
setting on Windows does not affect the actual file on the Unix system
in any way. Although Windows client users might be misled into
thinking they can take ownership of the file (that is, change the
ownership of the file to themselves), an actual attempt to do so will
fail.
The Permissions column for the adilia ACL is
listed as Special because Samba reports permissions for the file that
do not correspond to settings for which Windows has a more
descriptive name. Clicking the entry and then clicking the View/Edit
. . . button brings up the dialog box shown in Figure 8-9, in which the details of the ACL permissions
can be viewed and perhaps modified.
Figure 8-9. Permission Entry dialog for a file served by Samba
We say "perhaps" here because checking or unchecking boxes in this dialog box might not result in settings that Samba is able to map back into the Unix security model. When a user attempts to modify a setting (either permissions or ownership) that she does not have authority to change, or does not correspond to a valid setting on the Unix system, Samba will respond with an error dialog or by quietly ignoring the unmappable settings.
The ACLs for a directory are slightly different. Figure 8-10 shows the ACL view after clicking the Advanced button.
Figure 8-10. The Access Control Settings dialog for a directory on the Samba server
Here, there are two ACLs each for users and
Everyone. One ACL specifies the permissions for
the directory itself, and the other specifies permissions for the
directory's contents. When changing settings in the
View/Edit... dialog, there is an extra drop-down menu to apply the
settings either to just the directory or to some combination of the
directory and the files and directories it contains. If settings are
applied to more than just the directory, Samba will match the
behavior of a Windows server and change the permissions on the
contents of the directory, as specified in the dialog.
Unix ACLs
In most cases, users of Windows clients will find the Unix security model to be sufficient. However, in some cases, people might want the Samba server to support the full Windows ACL security model. Even if they don't need the fine-grained control over file and directory permissions, they might find Samba's translation between ACLs and Unix permissions to be a source of confusion or frustration.
When the underlying Unix host operating system supports POSIX.1e ACLs, Samba provides much better support of Windows NT/2000/XP ACLs. Versions of Unix that offer the necessary support include the following:
- Solaris 2.6 and later
- SGI Irix
- Linux, with Andreas Grünbacher's kernel patch from http://acl.bestbits.at that adds ACL support to the Linux ext2 and ext3 filesystems
- Linux, with the XFS filesystem
- AIX
- FreeBSD 5.0 and later
- HP/UX 11.0 and later, with the JFS 3.3 filesystem layout Version 4
If you are fortunate enough to have a Unix host operating system with
ACL support already provided, all you need to do is recompile Samba
using the --with-acl-support configure option, as
we described in Chapter 2. If you are running
Linux and need to patch your kernel, things are much more
complicated. We suggest you refer to the documentation that comes
with the patch for details on using it.
Configuration Options for ACLs
Table 8-3 shows the Samba configuration options for working with Windows NT/2000/XP access control lists.
Table 8-3. ACL configuration options
|
Option |
Parameters |
Function |
Default |
Scope |
|---|---|---|---|---|
|
|
Boolean |
If |
|
Share |
|
|
numeric |
Bitmask that allows or denies permission settings on files |
|
Share |
|
|
numeric |
Bits that are always set when modifying file permissions |
|
Share |
|
|
numeric |
Bitmask that allows or denies permission settings on directories |
|
Share |
|
|
numeric |
Bits that are always set when modifying directory permissions |
|
Share |
nt acl support
This parameter defaults to yes, which allows users
on Windows NT/2000/XP clients to modify ACL settings for files on the
Samba server. When set to no, files show up as
owned by Everyone, with permissions appearing as
"Full Control". However,
actual ownership and permissions are enforced as
whatever they are set to on the Samba server, and the user on the
Windows client cannot view or modify them with the dialog boxes used
for managing ACLs.
When enabled, support for Windows NT/2000/XP ACLs is limited to whatever ownerships and permissions can map into valid users and permissions on the Samba server. If the server supports ACLs (either "out of the box" or with an additional patch to enhance the filesystem), Samba's ACL support more closely matches that of a Windows NT/2000/XP server.
security mask
Using the security
mask option, it is possible to define which file
permissions users can modify from Windows NT/2000/XP clients. This is
for files only and not directories, which are handled with the
directory
security mask option. The
parameter is assigned a numeric value that is a Unix-style
permissions mask. For bits in the mask that are set, the client can
modify the corresponding bits in the files'
permissions. If the bit is zero, the client cannot modify that
permission. For example, if security
mask is set as:
[data]
security mask = 0777the client can modify all the user/group/other permissions for the
files in the share. This is the default. A value of
0 would deny clients from changing any of the
permissions, and setting security
mask as:
[data]
security mask = 0666would allow client users to modify the read and write permissions, but not the execute permissions.
Do not count on security mask
for complete control because if the user can access the files on the
Samba server through any other means (for example, by logging
directly into the Unix host), he can modify the permissions using
that method.
force security mode
The force
security mode option can be
used to define a set of permissions that are always set whenever the
user on a Windows NT/2000/XP client modifies a
file's permissions. (See the
force directory
security mode option for
handling directories.)
Be careful to understand this properly. The mask given as the
parameter's value is not necessarily equal to the
resulting permissions on the file. The permissions that the client
user attempts to modify are logically OR'd with the
force security
mode mask option, and any bits
that are turned on will cause the file's
corresponding permissions to be set. As an example, suppose
force security
mode is set in a share thusly:
[data]
force security mode = 0440(This sets the read bit for owner and group, but not other.) If a
user on a Windows NT/2000/XP client modifies an ACL on a file in the
[data] share and attempts to remove all read
permissions, the read permission for other
(Everyone) will be removed, but the read
permission for the owner and group will remain. Note that this
parameter cannot force a permission bit to be turned off.
As with the security mask
option, if a user can access the files in the share through any means
other than Samba, she can easily work around Samba's
enforcement of this parameter.
The default value of force
security mode is
0000, which allows users to remove any permission
from files.
directory security mask
This option works exactly the same as the security
mask option, except that it operates on
directories rather than files. As with security
mask, it has a default value of
0777, which allows Windows NT/2000/XP client users
to modify all Unix permissions on directories in the share.
Name Mangling and Case
Back in the days of DOS and Windows 3.1, every filename was limited to eight uppercase characters, followed by a dot, and three more uppercase characters. This was known as the 8.3 format and was a huge nuisance. Windows 95/98/Me, Windows NT/2000/XP, and Unix have since relaxed this problem by allowing longer, sometimes case-sensitive, filenames. Table 8-4 shows the current naming state of several popular operating systems.
Table 8-4. Operating system filename limitations
|
Operating system |
File-naming rules |
|---|---|
|
DOS 6.22 or below |
Eight characters followed by a dot followed by a three-letter extension (8.3 format); case-insensitive |
|
Windows 3.1 for Workgroups |
Eight characters followed by a dot followed by a three-letter extension (8.3 format); case-insensitive |
|
Windows 95/98/Me |
255 characters; case-insensitive but case-preserving |
|
Windows NT/2000/XP |
255 characters; case-insensitive but case-preserving |
|
Unix |
255 characters; case-sensitive |
Samba still has to remain backward-compatible with network clients that store files in just the 8.3 format, such as Windows for Workgroups. If a user creates a file on a share called antidisestablishmentarianism.txt, a Windows for Workgroups client cannot tell it apart from another file in the same directory called antidisease.txt. Like Windows 95/98/Me and Windows NT/2000/XP, Samba has to employ a special method for translating a long filename to an 8.3 filename in such a way that similar filenames will not cause collisions. This is called name mangling, and Samba deals with this in a manner that is similar, but not identical to, Windows 95 and its successors.
The Samba Mangling Operation
Here is how Samba mangles a long filename into an 8.3 filename:
- If the original filename does not begin with a dot, the first five characters before the dot (if there is one) are converted to uppercase. These characters are used as the first five characters of the 8.3 mangled filename.
- If the original filename begins with a dot, the dot is removed and then the previous step is performed on what is left.
- These characters are immediately followed by a special mangling character: by default, a tilde (~), although Samba allows you to change this character.
- The base of the long filename before the last period is hashed into a two-character code; parts of the name after the last dot can be used if necessary. This two-character code is appended to the filename after the mangling character.
- The first three characters after the last dot (if there is one) of
the original filename are converted to uppercase and appended onto
the mangled name as the extension. If the original filename began
with a dot, three underscores (
_ _ _) are used as the extension instead.
Here are some examples:
virtuosity.dat VIRTU~F1.DAT .htaccess HTACC~U0._ _ _ hello.java HELLO~1F.JAV team.config.txt TEAMC~04.TXT antidisestablishmentarianism.txt ANTID~E3.TXT antidisease.txt ANTID~9K.TXT
Using these rules will allow Windows for Workgroups to differentiate the two files on behalf of the poor individual who is forced to see the network through the eyes of that operating system. Note that the same long filename should always hash to the same mangled name with Samba; this doesn't always happen with Windows. The downside of this approach is that there can still be collisions; however, the chances are greatly reduced.
You generally want to use the mangling configuration options with
only the oldest clients. We recommend doing this without disrupting
other clients by adding an include directive to
the smb.conf file:
[global]
include = /usr/local/samba/lib/smb.conf.%aThis resolves to smb.conf.WfWg when a Windows for Workgroups client attaches. Now you can create a file /usr/local/samba/lib/smb.conf.WfWg, which might contain these options:
[global]
case sensitive = no
default case = upper
preserve case = no
short preserve case = no
mangle case = yes
mangled names= yesIf you are not using Windows for Workgroups, you probably do not need to change any of these options from their defaults.
Representing and resolving filenames with Samba
Another item that we should point out is that there is a difference between how an operating system represents a file and how it resolves it. For example, you have likely run across a file on a Windows system called README.TXT. The file can be represented by the operating system entirely in uppercase letters. However, if you open an MS-DOS command prompt and enter the command:
C:\>notepad readme.txt
the all-caps file is loaded into the editing program, even though you typed the name in lowercase letters.
This is because the Windows 95/98/Me and Windows NT/2000/XP families of operating systems resolve filenames in a case-insensitive manner, even though the files are represented in a case-sensitive manner. Unix-based operating systems, on the other hand, always resolve files in a case-sensitive manner; if you try to edit README.TXT with the command:
$vi readme.txt
you will likely be editing the empty buffer of a new file.
Here is how Samba handles case: if the
preserve case is set
to yes, Samba will always use the case provided by
the operating system for representing (not resolving) filenames. If
it is set to no, it will use the case specified by
the default case option.
The same is true for
short
preserve case. If this option
is set to yes, Samba will use the default case of
the operating system for representing 8.3 filenames; otherwise, it
will use the case specified by the default
case option. Finally, Samba will always resolve
filenames in its shares based on the value of the
case sensitive option.
Mangling Options
Samba allows more refined instructions on how it should perform name mangling, including those controlling the case sensitivity, the character inserted to form a mangled name, and the ability to map filenames manually from one format to another. These options are shown in Table 8-5.
Table 8-5. Name-mangling options
|
Option |
Parameters |
Function |
Default |
Scope |
|---|---|---|---|---|
|
|
Boolean |
If |
|
Share |
|
|
string ( |
Case to assume as default (used only when preserve case is
|
Lower |
Share |
|
|
Boolean |
If |
|
Share |
|
|
Boolean |
If |
|
Share |
|
|
Boolean |
Mangles long names into 8.3 DOS format. |
|
Share |
|
|
Boolean |
Mangle a name if it is mixed case. |
|
Share |
|
|
string (single character) |
Gives mangling character. |
|
Share |
|
|
numeric |
Number of mangled names to keep on the local mangling stack. |
|
Global |
|
|
string (list of patterns) |
Allows mapping of filenames from one format into another. |
None |
Share |
case sensitive
This share-level option, which has the obtuse synonym
casesignames, specifies whether Samba should
preserve case when resolving filenames in a specific share. The
default value for this option is no, which is how
Windows handles file resolution. If clients are using an operating
system that takes advantage of case-sensitive filenames, you can set
this configuration option to yes as shown here:
[accounting]
case sensitive = yesOtherwise, we recommend that you leave this option set to its default.
default case
The default case option
is used with preserve case.
This specifies the default case (upper or lower) Samba uses to create
a file on one of its shares on behalf of a client. The default case
is lower, which means that newly created files
will have lowercase names. If you need to, you can override this
global option by specifying the following:
[global]
default case = upperIf you specify this value, the names of newly created files are
translated into uppercase and cannot be overridden in a program. We
recommend that you use the default value unless you are dealing with
a Windows for Workgroups or other 8.3 client, in which case it should
be upper.
preserve case
This option specifies whether a file created by Samba on behalf of
the client is created with the case provided by the client operating
system or the case specified by the earlier
default case configuration
option. The default value is yes, which uses the
case provided by the client operating system. If it is set to
no, the value of the default
case option (upper or lower) is used.
Note that this option does not handle 8.3 file requests sent from the
client—see the upcoming short
preserve case option. You might
want to set this option to yes, for example, if
applications that create files on the Samba server demand the file be
all uppercase. If instead you want Samba to mimic the behavior of a
Windows NT filesystem, you can leave this option set to its default,
yes.
short preserve case
This option specifies whether an 8.3 filename created by Samba on
behalf of the client is created with the default case of the client
operating system or the case specified by the
default case configuration
option. The default value is yes, which uses the
case provided by the client operating system. You can let Samba
choose the case through the default
case option by setting it as follows:
[global]
short preserve case = noIf you want to force Samba to mimic the behavior of a Windows NT
filesystem, you can leave this option set to its default,
yes.
mangled names
This share-level option specifies whether Samba will mangle filenames
for 8.3 clients. If the option is set to no, Samba
will not mangle the names, and (depending on the client) they will
either be invisible or appear truncated to those using 8.3 operating
systems. The default value is yes. You can
override it per share as follows:
[data]
mangled names = nomangle case
This option tells Samba whether it should mangle filenames that are
not composed entirely of the case specified using the
default case configuration
option. The default for this option is no. If you
set it to yes, you should be sure that all clients
can handle the mangled filenames that result. You can override it per
share as follows:
[data]
mangle case = yesWe recommend that you leave this option alone unless you have a well-justified need to change it.
mangling char
This share-level option specifies the mangling character used when Samba mangles filenames into the 8.3 format. The default character used is a tilde (~). You can reset it to whatever character you wish. For instance:
[data]
mangling char = #mangled stack
Samba maintains a local stack of recently mangled 8.3 filenames; this stack can be used to reverse-map mangled filenames back to their original state. This is often needed by applications that create and save a file, close it, and need to modify it later. The default number of long filename/mangled filename pairs stored on this stack is 50. However, if you want to cut down on the amount of processor time used to mangle filenames, you can increase the size of the stack to whatever you wish, at the expense of memory and slightly slower file access:
[global]
mangled stack = 100mangled map
If the default behavior of name mangling is not sufficient, you can
give Samba further instructions on how to behave using the
mangled map option. This option
allows you to specify mapping patterns that can be used in place of
name mangling performed by Samba. For example:
[data]
mangled map =(*.database *.db) (*.class *.cls)Here, Samba is instructed to search each encountered file for characters that match the first pattern specified in the parenthesis and convert them to the modified second pattern in the parenthesis for display on an 8.3 client. This is useful in the event that name mangling converts the filename incorrectly or converts it to a format that the client cannot understand readily. Patterns are separated by whitespaces.
Locks and Oplocks
Concurrent writes to a single file are not desirable in any operating system. To prevent this, most operating systems use locks to guarantee that only one process can write to a file at a time. Operating systems traditionally lock entire files, although newer ones allow a range of bytes within a file to be locked. If another process attempts to write to a file (or section of one) that is already locked, it receives an error from the operating system and will have to wait until the lock is released.
Samba supports the standard DOS and NT filesystem (deny-mode) locking requests—which allow only one process to write to an entire file on a server at a given time—as well as byte-range locking. In addition, Samba supports a locking mechanism known in the Windows NT world as opportunistic locking, or oplock for short.
Opportunistic Locking
Opportunistic locking allows a client to notify the Samba server that it will not only be the exclusive writer of a file, but will also cache its changes to that file locally to speed up access by reducing network activity. This can result in a large performance gain—typically 30%—while at the same time reserving network bandwidth for other purposes.
Because exclusive access can be obtained using regular file locks, the value of opportunistic locks is not so much to lock the file as it is to cache it. In fact, a better name for opportunistic locking might be opportunistic caching.
When Samba knows that a file in one of its shares has been oplocked by a client, it marks its version as having an opportunistic lock and waits for the client to complete work on the file, at which point it expects the client to send its changes back to the Samba server for synchronization with the copy on the server.
If a second client requests access to that file before the first client has finished working on it, Samba sends an oplock break request to the first client. This tells the client to stop caching its changes and return the current state of the file to the server so that the interrupting client can use it as it sees fit. An opportunistic lock, however, is not a replacement for a standard deny-mode lock. It is not unheard of for the interrupting process to be granted an oplock break only to discover that the original process also has a deny-mode lock on a file as well. Figure 8-11 illustrates this opportunistic locking process.
Figure 8-11. Opportunistic locking
In most cases, the extra performance resulting from the use of oplocks is highly desirable. However, allowing the client to cache data can be a big risk if either the client or network hardware are unreliable. Suppose a client opens a file for writing, creating an oplock on it. When another client also tries to open the file, an oplock break request is sent to the first client. If this request goes unfulfilled for any reason and the second client starts writing to the file, the file can be easily corrupted as a result of the two processes writing to it concurrently. Unfortunately, this scenario is very real. Uncoordinated behavior such as this has been observed many times among Windows clients in SMB networks (with files served by Windows NT/2000 or Samba). Typically, the affected files are database files, which multiple clients open concurrently for writing.
A more concrete example of oplock failure occurs when database files are very large. If a client is allowed to oplock this kind of file, there can be a huge delay while the client copies the entire file from the server to cache it, even though it might need to update only one record. The situation goes from bad to worse when another client tries to open the oplocked file. The first client might need to write the entire file back to the server before the second client's file open request can succeed. This results in another huge delay (for both clients), which in practice often results in a failed open due to a timeout on the second client, perhaps along with a message warning of possible database corruption!
If you are having problems of this variety, you can turn off oplocks
for the affected files by using the
veto oplock
files parameter:
[dbdata]
veto oplock files = /*.dbm/Use the value of the parameter (a list of filename-matching patterns
separated by slash characters) to match all the files in the share
that might be a source of trouble. The syntax of this parameter is
similar to that of the veto
files parameter.
If you want to be really careful and can live with reduced performance, you can turn off oplocks altogether, preventing the oplock break problem from ever occurring:
[global]
oplocks = noThis disables oplocks for all files in all shares served by the Samba
server. If you wish to disable oplocks in just a specific share, you
can specify the oplocks =
no parameter in just that share:
[database]
oplocks = noThis example allows other shares, which might have less sensitive
data, to attain better performance, while trading performance for
better data integrity for files in the [database]
share.
Unix and Oplocks
Most of the time, oplocks help Windows client systems cooperate to avoid overwriting each other's changes. Unix systems also have file-locking mechanisms to allow Unix processes to cooperate with each other. But if a file stored on a Samba system is accessed by both a Windows network client and a local Unix process—without an additional coordination between the two systems—the Unix process could easily ride roughshod over an oplock.
Some Unix systems have enhanced kernels that understand the Windows oplocks maintained by Samba. Currently the support exists only in SGI Irix and Linux.
If you leave oplocks enabled and your Unix system does not support
kernel oplocks, you could end up with corrupted data when somebody
runs a Unix process that reads or writes a file that Windows users
also access. This is another case where the
veto oplock
files parameter can be used, assuming you can
anticipate which Samba files are used by both Windows users and Unix
users. For example, suppose the [usrfiles] share
contains some ASCII text files with the .txt
filename extension and OpenOffice word processor documents with the
.doc filename extension, which Unix and Windows
users both modify. We can use veto
oplock files like this:
[usrfiles]
veto oplock files = /*.txt/*.doc/This will suppress the use of oplocks on .txt and .doc files, which will suppress client caching, while allowing the Windows and Unix programs to use regular file locking to prevent concurrent writes to the same file.
Locks and Oplocks Configuration Options
Samba's options for locks and oplocks are given in Table 8-6.
Table 8-6. Locks and oplocks configuration options
|
Option |
Parameters |
Function |
Default |
Scope |
|---|---|---|---|---|
|
|
Boolean |
If |
|
Share |
|
|
Boolean |
If |
|
Share |
|
|
Boolean |
If |
|
Share |
|
|
Boolean |
If |
|
Share |
|
|
Boolean |
If |
|
Global |
|
|
Boolean |
If |
|
Share |
|
|
Boolean |
If |
|
Share |
|
|
Boolean |
Allows lock requestor to wait for the lock to be granted. |
|
Share |
|
|
string (list of filenames) |
Does not oplock specified files. |
None |
Share |
|
|
string (fully qualified pathname) |
Sets the location where various Samba files, including locks, are stored. |
As specified in Samba makefile |
Global |
locking
The locking option can be used to tell
Samba to engage or disengage server-side byte-range locks on behalf
of the client. Samba implements byte-range locks on the server side
with normal Unix advisory locks and consequently prevents other
properly behaved Unix processes from overwriting a locked byte range.
This option can be specified per share as follows:
[accounting]
locking = yesIf the locking option is set to
yes, the requestor is delayed until the holder of
either type of lock releases it (or crashes). If, however, the option
is set to no, no byte-range locks are kept for the
files, although requests to lock and unlock files will appear to
succeed. The option is set to yes by default;
however, you can turn this option off if you have read-only media.
strict locking
This option checks every file access for a byte-range lock on the
range of bytes being accessed. This is typically not needed if a
client adheres to all the locking mechanisms in place. This option is
set to no by default; however, you can reset it
per share as follows:
[accounting]
strict locking = yesIf this option is set to yes, mandatory locks are
enforced on any file with byte-range locks.
posix locking
On systems that support POSIX locking, Samba automatically maps
oplocks to POSIX locks. This behavior can be disabled by setting
posix locking
= no. You should never need to
change the default behavior, which is posix
locking =
yes.
oplocks
This option enables or disables support for oplocks on the client. The option is enabled by default. However, you can disable it with the following command:
[data]
oplocks = noIf you are in an extremely unstable network environment or have many clients that cannot take advantage of opportunistic locking, it might be better to shut this Samba feature off. If the host operating system does not support kernel oplocks, oplocks should be disabled if users are accessing the same files from both Unix applications (such as vi) and SMB clients.
kernel oplocks
If a Unix application on the Samba host system (that is not part of the Samba suite) tries to open a file for writing that Samba has oplocked to a Windows client, it is likely to succeed (depending on the operating system), and both Samba and the client are never aware of it.
Some versions of Unix have support for oplocks in the kernel that can work along with Samba's oplocks. In this case, the Unix process trying to open the file is suspended while Samba directs the client to write its copy back. After that has happened, the operating system allows the open to complete. At the time of this writing, this feature is supported only by SGI Irix and Linux.
level2 oplocks
Windows NT/2000/XP clients can downgrade their read-write oplocks to
read-only oplocks when another client opens the same file. This can
result in significant improvements in performance on files that are
written infrequently or not at all—especially
executables—because all clients can then maintain a read-ahead
cache for the file. By default, level2
oplocks is set to yes, and you
probably won't need to change it.
Currently, Samba cannot support level 2 oplocks along with kernel
oplocks and automatically disables level 2 oplocks when kernel
oplocks are in use. (This might change in future releases as improved
support for oplocks is added by the Samba developers.) If you are
running Samba on a host system that supports kernel oplocks, you must
set kernel oplocks
= no to enable support for
level 2 oplocks.
Disabling oplocks with oplocks
= no also disables level 2
oplocks.
Samba can automatically detect its Unix host's
support of kernel oplocks and will set the value of
kernel oplocks automatically.
You should never need to set this option in your Samba configuration
file.
fake oplocks
When this option is set to yes, Samba pretends to
allow oplocks rather than actually supporting them. If this option is
enabled on a read-only share (such as a shared CD-ROM drive), all
clients are told that the files are available for opportunistic
locking and never warned of simultaneous access. As a result, Windows
clients cache more of the file's data and obtain
much better performance.
This option was added to Samba before opportunistic-locking support
was available, and it is now generally considered better to use real
oplocks. Do not ever enable fake
oplocks on a read/write share.
blocking locks
Samba also supports blocking locks, a minor variant of range locks. Here, if the range of bytes is not available, the client specifies an amount of time that it's willing to wait. The server then caches the lock request, periodically checking to see if the file is available. If it is, it notifies the client; however, if time expires, Samba will tell the client that the request has failed. This strategy prevents the client from continually polling to see if the lock is available.
You can disable this option per share as follows:
[accounting]
blocking locks = noWhen set to yes, blocking locks are enforced on
the file. If this option is set to no, Samba
behaves as if normal locking mechanisms are in place on the file. The
default is yes.
veto oplock files
You can provide a list of filenames that are never granted
opportunistic locks with the veto
oplock files option. This
option can be set either globally or on a per-share basis. For
example:
veto oplock files = /*.bat/*.htm/
The value of this option is a series of patterns. Each pattern entry must begin, end, or be separated from another with a slash ( / ) character, even if only one pattern is listed. Asterisks can be used as a wildcard to represent zero or more characters. Questions marks can be used to represent exactly one character.
We recommend that you disable oplocks on any files that are meant to be updated by Unix or are intended for simultaneous sharing by several processes.
lock directory
This option (sometimes called lock
dir) specifies the location of a directory where
Samba will store SMB deny-mode lock files. Samba stores other files
in this directory as well, such as browse lists and its shared memory
file. If WINS is enabled, the WINS database is written to this
directory as well. The default for this option is specified in the
Samba makefile; it is typically
/usr/local/samba/var/locks. You can override
this location as follows:
[global]
lock directory = /usr/local/samba/locksYou typically would not need to override this option, unless you want to move the lock files to a more standard location, such as /var/spool/locks.
Connection Scripts
Samba supports a mechanism called
connection scripts, by which commands can be
executed on the server as clients connect to a share or later
disconnect from it. By using configuration file variables along with
some custom programming, you can create connection scripts that
perform a wide range of functions. As a simple example, here is a
"quick and dirty" way to monitor
connections to shares on the Samba server in real time. First, the
value of the preexec parameter is set as
follows:
[global]
preexec = /bin/echo %u at %m connected to //%L/%S on %T >>/tmp/smblogThis causes information about the user and the connection to be written to the file /tmp/smblog whenever any client connects to any share. To watch clients connect, run the following command:
$tail -f /tmp/smblogjay at maya connected to //toltec/data on 2002/11/21 21:21:15 david at apache connected to //toltec/techs on 2002/11/21 21:21:57 sally at seminole connected to //toltec/payroll on 2002/11/21 21:22:16 martha at dine connected to //toltec/profiles on 2002/11/21 21:23:38 martha at dine connected to //toltec/netlogon on 2002/11/21 21:23:39 martha at dine connected to //toltec/martha on 2002/11/21 21:23:40 aaron at huastec connected to //toltec/netlogon on 2002/11/21 21:24:19 aaron at huastec connected to //toltec/aaron on 2002/11/21 21:24:20
With the -f option, the
tail command monitors
/tmp/smblog and prints additional output as new
data is appended to the file. Every time a new connection is made, an
additional line is printed, showing the output of the
preexec command. Notice the lines resulting from
connections by user martha and
aaron. User martha logged on to
the domain from a Windows NT client, which accessed the
[profiles] share to download her profile, then the
[netlogon] share to read the logon script, and
then her home directory (because her logon script contains a
net use H:
/home command) to connect her home directory to
drive letter H. The connections from aaron are
similar, except that he connected from a Windows 98 system, which
does not use the [profiles] share. (See Chapter 4 for more information about domain logons.)
A more advanced use of connection scripts is to monitor the contents of users' home directories and/or other shared directories and perform checks ensuring that local administrative policies are followed. Checked items might include the following:
- Disk usage, on a per-share, per-directory, or per-file basis
- Types of files stored on the server
- Whether filenames follow naming guidelines
- Whether viruses have copied themselves to the Samba server
To handle this kind of task, a shell script or other program would be
written to perform the checks and take appropriate actions, such as
removing offending files. The root
preexec parameter would be used to run the command
as the root user, using configuration file variables to pass
arguments. For example:
[homes]
root preexec = admin_checks %S
root preexec close = yesIn this example, a specially written administrative checking program
(admin_checks) is used to monitor
users' home directories on the Samba server. The
%S variable is used to pass the name of the home
directory to the script. The
root preexec
close parameter has been set to
yes so that if admin_checks
detects a serious violation of local policy, it can exit with a
nonzero status, and the client is prevented from connecting.
Connection Script Options
Table 8-7 introduces some of the configuration options provided for setting up users.
Table 8-7. Connection script options
|
Option |
Parameters |
Function |
Default |
Scope |
|---|---|---|---|---|
|
|
string (Unix command) |
Sets a Unix command to run as |
None |
Share |
|
|
Boolean |
If set to |
|
Share |
|
|
string (Unix command) |
Sets a Unix command to run as the user before connecting to the share. |
None |
Share |
|
|
Boolean |
If set to |
|
Share |
|
|
string (Unix command) |
Sets a Unix command to run as the user after disconnecting from the share. |
None |
Share |
|
|
string (Unix command) |
Sets a Unix command to run as |
None |
Share |
root preexec
This option specifies as its value a Unix command to be run as the root user before any connection to a share is completed. You should use this option specifically for performing actions that require root privilege.
To ensure security, users should never be able to modify the target
of the root preexec command. In
addition, unless you explicitly redirect it, any information the
command sends to standard output will be discarded. If you intend to
use any preexec or postexec
script, you should ensure that it will run correctly before having
Samba invoke it.
root preexec close
Sometimes you might want the share to disconnect if the
root preexec script fails,
giving the client an error rather than allowing it to connect. For
example, if you are using root
preexec to mount a CD-ROM or filesystem, it would
make no sense to connect the client to it in the event that the mount
fails. If you specify root
preexec close
= yes, the share will fail to
connect if the root preexec
script returns a nonzero exit status.
preexec
Sometimes just called exec, this option defines an
ordinary unprivileged command run by Samba as the user specified by
the variable %u. For example, a common use of this
option is to perform logging, such as the following:
[homes]
preexec = echo "%u connected from %m (%I)\" >>/tmp/.logYou must redirect the standard output of the command if you want to
use it. Otherwise, it is discarded. This warning also applies to the
command's standard error output. If you intend to
use a preexec script, you should ensure that it
will run correctly before having Samba invoke it.
preexec close
This is similar to root preexec
close, except that it goes with the
preexec option. By setting
preexec close
= yes, a
preexec script that returns nonzero will cause the
share to disconnect immediately.
postexec
Once the user disconnects from the share, the command specified with
postexec is run as the user on the Samba server to
do any necessary cleanup. This option is essentially the same as the
preexec option. Again, remember that the command
is run as the user represented by %u, and any
information sent to standard output will be ignored.
root postexec
Following the postexec option, the
root postexec command is run,
if one has been specified. Again, this option specifies as its value
a Unix command to be run as the root user before
disconnecting from a share. You should use this option specifically
for performing actions that require root privilege.
Microsoft Distributed Filesystems
In a large network where many shared folders are spread out over a large number of servers, it can be difficult for users to locate the resources they are trying to find. Browsing through Network Neighborhood or My Network Places can become an ordeal rather than a time-saving convenience. To mitigate this problem, Microsoft added an extension to file sharing called Distributed filesystem (Dfs). Using Dfs, it is possible to organize file shares on the network so that they appear to users as organized in a single directory tree on a single server, regardless of which servers on the network actually contain the resources. Instead of having to browse the entire network, users can go to the Dfs share and locate their data much more easily.
Dfs can also help administrators because it provides a level of indirection between the name of a shared folder and its actual location. The Dfs share contains references to resources on the network, and when a resource is accessed, the Dfs server hands the client off to the actual server of the resource. When moving resources to another computer, the reference to the resource in the Dfs share can be redirected to the new location in one step, with the change being entirely seamless for users.
To a limited extent, Dfs also can help improve performance for read-only shares because it provides load balancing. It is possible to set up a Dfs reference to point to identical shares on two or more servers. The Dfs server then divides requests between the servers, dividing the client load among them. However, this works well only for static, read-only data because no provision is included in Dfs for synchronization among the servers when changes are made on any of them.
Windows Dfs Clients
Modern versions of Windows come with client-side support for Dfs, and no extra configuration is required. Support is more limited for older versions, however. Windows for Workgroups cannot function as a Dfs client at all. Windows NT 4.0 must be upgraded to at least Service Pack 3 to act as a Dfs client, and the Dfs Client must be installed. Later service packs (such as Service Pack 6) include the Dfs Client. Windows 95 must also have the Dfs Client software installed to act as a Dfs client. Without the Dfs Client software, double-clicking a remote folder in a Dfs share will show an empty folder, and no error message will appear.
TIP
To use the Dfs Client for Windows 95 or Windows NT, you must first download and install it. See the web page http://microsoft.com/ntserver/nts/downloads/winfeatures/NTSDistrFile/default.asp for a link to download the installation program and instructions on how to install the Dfs Client.
Configuring Samba for Dfs
To act as a Dfs server, Samba 2.2 must
be compiled with the --with-msdfs configure
option. (See Chapter 2 for instructions on
configuring and compiling Samba.) Samba 3.0 includes Dfs support by
default and does not need to be compiled with the
--with-msdfs configure option.
Once a Dfs-enabled Samba server is running, there are just two steps to serving a Dfs share. First we will set up a Dfs root directory on the server, and then we will modify the smb.conf configuration file to enable the share.
Setting up the Dfs root
First we need to create a directory to act as the Dfs root:
#mkdir /usr/local/samba/dfs
This can be any directory, but it is important that it be owned by root and given the proper permissions:
#chown root:root /usr/local/samba/dfs#chmod 755 /usr/local/samba/dfs
The Dfs directory tree can have subdirectories and files, just like any other shared directory. These will function just as they would in any other share, allowing clients to access the directories and files on the Samba server. The whole idea of Dfs, though, is to gather together shares on other servers by making references to them in the Dfs tree. The way this is implemented with Samba involves a clever use of symbolic links, which can be in the Dfs root directory or any subdirectory in the Dfs tree.
You are probably familiar with using symbolic links to create references to files that exist on the same system, and perhaps crossing a local filesystem boundary (which ordinary Unix links cannot do). But maybe you didn't know that symbolic links have a more general functionality. Although we can't display its contents directly, as we could with a text or binary file, a symbolic link "contains" an ASCII text string naming what the link points to. For example, take a look at the listing for these symbolic links:
$ls -l wrdlnk alnklrwxrwxrwx 1 jay jay 15 Mar 14 06:50 wrdlnk -> /usr/dict/words lrwxrwxrwx 1 jay jay 9 Mar 14 06:53 alnk -> dreamtime
As you can infer from the size of the wrdlnk
link (15 bytes), the string /usr/dict/words is
encoded into it. The size of alnk (9 bytes) is
smaller, corresponding to the shorter name of
dreamtime.
Now let's create a link in our Dfs root for an SMB share:
#cd /usr/local/samba/dfs#ln -s 'msdfs:maya\e' maya-e#ls -l maya-elrwxrwxrwx 1 root root 12 Mar 13 17:34 maya-e -> msdfs:maya\e
This link might appear as a "broken" link in a directory listing because it points to something that isn't a file on the local system. For example, the file command will report:
$file maya-emaya-e: broken symbolic link to msdfs:maya\e
However, maya-e is a valid reference to the
\\maya\e share when used with
Samba's Dfs support. When Samba encounters this
file, it sees the leading msdfs: and interprets
the rest as the name of a remote share. The client is then redirected
to the remote share.
When creating links in the Dfs root directory, simply follow the same
format, which in general is
msdfs:server\share.
Note that this is similar to a UNC appended onto the
msdfs: string, except that in this case, the two
backslashes preceding the server's name are omitted.
TIP
The names for the symbolic links in Dfs shares must be in all lowercase.
In addition to regular network shares, you can use symbolic links of this type to reference Dfs shares on other Dfs servers. However, referencing printer shares does not work. Dfs is for sharing files only.
Load balancing
To set up a load-balancing Dfs share, create the symbolic link like this:
#ln -s 'msdfs:toltec\data,msdfs:mixtec\data' lb-data
That is, simply use a list of shares separated by commas as the reference. Remember, it is up to you to make sure the shared folders remain identical. Set up permissions on the servers to make the shares read-only to users.
The last thing we need to do is to modify the smb.conf file to define the Dfs root share and add Dfs support. The Dfs root is added as a share definition:
[dfs]
path = /usr/local/samba/dfs
msdfs root = yesYou can use any name you like for the share. The path is set to the
Dfs root directory we just set up, and the parameter
msdfs root =
yes tells Samba that this share is a Dfs root.
To enable support for Dfs in the server, we need to add one line to
the [global] section:
[global]
host msdfs = yesRestart the Samba daemons—or just wait a minute for them to reread the configuration file—and you will see the new share from Windows clients. If you have trouble accessing any of the remote shares in the Dfs share, recheck your symbolic links to make sure they were created correctly.
TIP
If you previously had a share by the same name as your Dfs share, you might need to reboot Windows clients before they can access the share as a Dfs share.
Working with NIS
In networks where NIS and NFS are in use, it is common for
users' home directories to be mounted over the
network by NFS. If a Samba server being used to authenticate user
logons is running on a system with NFS-mounted home directories
shared with a [homes] share, the additional
overhead can result in poor performance—about 30% of normal
Samba speed.
Samba has the ability to work with NIS and NIS+ to find the
server on which the home directories actually reside so that they can
be shared directly from that server. For this to work, the server
that holds the home directories must also have Samba running, with a
[homes] share of its own.
NIS Configuration Options
Table 8-8 introduces the NIS configuration options specifically for setting up users.
Table 8-8. NIS options
|
Option |
Parameters |
Function |
Default |
Scope |
|---|---|---|---|---|
|
|
Boolean |
If |
|
Global |
|
|
string (NIS map name) |
Sets the NIS map to use to look up a user's home directory. |
None |
Global |
nis homedir, homedir map
The nis homedir and
homedir map options
are for Samba servers on network sites where Unix home directories
are provided using NFS, the automounter, and NIS.
The nis homedir option
indicates that the home-directory server for the user needs to be
looked up in NIS. The homedir
map option tells Samba in which NIS map to look
for the server that has the user's home directory.
The server needs to be a Samba server so that the client can do an
SMB connect to it, and the other Samba servers need to have NIS
installed so that they can do the lookup.
For example, if user joe asks for a share called
[joe], and the nis
homedir option is set to yes,
Samba will look in the file specified by homedir
map for a home directory for
joe. If it finds one, Samba will return the
associated system name to the client. The client will then try to
connect to that machine and get the share from there. Enabling NIS
lookups looks like the following:
[globals]
nis homedir = yes
homedir map = amd.mapFootnotes
[1] The system checkbox will probably be grayed for your file. Don't worry about that—you should still be able to see when the box is checked and when it isn't.