Библиотека сайта rus-linux.net
| [ < ] | [ > ] | [ << ] | [ Up ] | [ >> ] | [Top] | [Contents] | [Index] | [ ? ] |
6. Files and Directories
This chapter discusses the basic tools for manipulating files and directories--tools that are among the most essential on a Linux system.
A file is a collection of data that is stored on disk and that can be manipulated as a single unit by its name.
A directory is a file that acts as a folder for other files. A directory can also contain other directories (subdirectories); a directory that contains another directory is called the parent directory of the directory it contains.
A directory tree includes a directory and all of its files, including the contents of all subdirectories. (Each directory is a "branch" in the "tree.") A slash character alone (`/') is the name of the root directory at the base of the directory tree hierarchy; it is the trunk from which all other files or directories branch.
The following image shows an abridged version of the directory hierarchy.
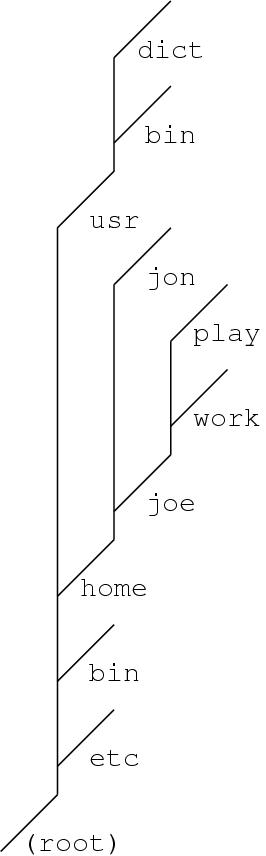
To represent a directory's place in the file hierarchy, specify all of
the directories between it and the root directory, using a slash
(`/') as the delimiter to separate directories. So the directory
`dict' as it appears in the preceding illustration would be
represented as `/usr/dict'.
Each user has a branch in the `/home' directory for their own
files, called their home directory. The hierarchy in the previous
illustration has two home directories: `joe' and `jon', both
subdirectories of `/home'.
When you are in a shell, you are always in a directory on the system, and that directory is called the current working directory. When you first log in to the system, your home directory is the current working directory.
Whenever specifying a file name as an argument to a tool or application,
you can give the slash-delimited path name relative to the current
working directory. For example, if `/home/joe' is the current
working directory, you can use work to specify the directory
`/home/joe/work', and work/schedule to specify
`schedule', a file in the `/home/joe/work' directory.
Every directory has two special files whose names consist of one and two
periods: `..' refers to the parent of the current working
directory, and `.' refers to the current working directory
itself. If the current working directory is `/home/joe', you can
use `.' to specify `/home/joe' and `..' to specify
`/home'. Furthermore, you can specify the `/home/jon'
directory as ../jon.
Another way to specify a file name is to specify a slash-delimited list
of all of the directory branches from the root directory (`/') down
to the file to specify. This unique, specific path from the root
directory to a file is called the file's full path name. (When
referring to a file that is not a directory, this is sometimes called
the absolute file name).
You can specify any file or directory on the system by giving its full
path name. A file can have the same name as other files in different
directories on the system, but no two files or directories can share a
full path name. For example, user joe can have a file
`schedule' in his `/home/joe/work' directory and a file
`schedule' in his `/home/joe/play' directory. While both files
have the same name (`schedule'), they are contained in different
directories, and each has a unique full path
name---`/home/joe/work/schedule' and
`/home/joe/play/schedule'.
However, you don't have to type the full path name of a tool or application in order to start it. The shell keeps a list of directories, called the path, where it searches for programs. If a program is "in your path," or in one of these directories, you can run it simply by typing its name.
By default, the path includes `/bin' and `/usr/bin'. For
example, the who command is in the `/usr/bin' directory, so
its full path name is /usr/bin/who. Since the `/usr/bin'
directory is in the path, you can type who to run
/usr/bin/who, no matter what the current working directory is.
The following table describes some of the standard directories on Linux systems.
| DIRECTORY | DESCRIPTION |
/ |
The ancestor of all directories on the system; all other directories are subdirectories of this directory, either directly or through other subdirectories. |
/bin |
Essential tools and other programs (or binaries). |
/dev |
Files representing the system's various hardware
devices. For example, you use the file `/dev/cdrom' to
access the CD-ROM drive.
|
/etc |
Miscellaneous system configuration files, startup files, etcetera. |
/home |
The home directories for all of the system's users. |
/lib |
Essential system library files used by tools in
`/bin'.
|
/proc |
Files that give information about current system processes. |
/root |
The superuser's home directory, whose username is
root. (In the past, the home directory for the superuser was
simply `/'; later, `/root' was adopted for this purpose to
reduce clutter in `/'.)
|
/sbin |
Essential system administrator tools, or system binaries. |
/tmp |
Temporary files. |
/usr |
Subdirectories with files related to user tools and applications. |
/usr/X11R6 |
Files relating to the X Window System, including those programs (in
`/usr/X11R6/bin') that run only under X.
|
/usr/bin |
Tools and applications for users. |
/usr/dict |
Dictionaries and word lists (slowly being outmoded by
`/usr/share/dict').
|
/usr/doc |
Miscellaneous system documentation. |
/usr/games |
Games and amusements. |
/usr/info |
Files for the GNU Info hypertext system. |
/usr/lib |
Libraries used by tools in `/usr/bin'.
|
/usr/local |
Local files--files unique to the individual
system--including local documentation (in `/usr/local/doc') and
programs (in `/usr/local/bin').
|
/usr/man |
The online manuals, which are read with the man
command (see section Reading a Page from the System Manual).
|
/usr/share |
Data for installed applications that is architecture-independent
and can be shared between systems. A number of subdirectories
with equivalents in `/usr' also appear here, including
`/usr/share/doc', `/usr/share/info', and
`/usr/share/icons'.
|
/usr/src |
Program source code for software compiled on the system. |
/usr/tmp |
Another directory for temporary files. |
/var |
Variable data files, such as spool queues and log files. |
NOTE: For more information on the directory structure of
Linux-based systems, view the compressed files in the
`/usr/doc/debian-policy/fsstnd/' directory (see section Perusing Text).
6.1 Naming Files and Directories How to give names to your files and directories. 6.2 Changing Directories How to move around the filesystem. 6.3 Listing Directories Listing the contents of a directory. 6.4 Copying Files and Directories Making copies of files. 6.5 Moving Files and Directories Moving files to a different location. 6.6 Removing Files and Directories Removing files and directories you don't need. 6.7 Giving a File More than One Name Creating links between files. 6.8 Specifying File Names with Patterns Shortcuts for specifying file names. 6.9 Browsing Files Browsing files on the system.
| [ < ] | [ > ] | [ << ] | [ Up ] | [ >> ] | [Top] | [Contents] | [Index] | [ ? ] |
6.1 Naming Files and Directories
File names can consist of upper- and lowercase letters, numbers, periods
(`.'), hyphens (`-'), and underscores
(`_').(15) File
names are also case sensitive---`foo', `Foo' and `FOO'
are all different file names. File names are almost always all lowercase
letters.
Linux does not force you to use file extensions, but it is convenient
and useful to give files proper extensions, since they will help you to
identify file types at a glance. You can have files with multiple
extensions, such as `long.file.with.many.extensions', and you can
have files with none at all, such as `myfile'. A JPEG image file,
for example, does not have to have a `.jpg' or `.jpeg'
extension, and program files do not need a special extension
to make them work.
The file name before any file extensions is called the base file
name. For example, the base file name of `house.jpeg' is
`house'.
Some commonly used file extensions are shown in the following table, including extensions for text and graphics files. (See Converting Images between Formats, for more extensions used with image files, and see Playing a Sound File, for extensions used with sound files.)
| EXTENSION | DESCRIPTION |
.txt or .text |
Plain, unformatted text. |
.tex |
Text formatted in the TeX or LaTeX formatting language. |
.ltx or .latex |
Text formatted in the LaTeX formatting language (neither are as
common as just using `.tex').
|
.gz |
A compressed file. |
.sgml |
SGML ("Standardized General Markup Language") format. |
.html |
HTML ("Hypertext Markup Language") format. |
.xml |
XML ("Extended Markup Language") format. |
The following sections show how to make new files; to rename an existing file, move it to a file with the new name--see Moving Files and Directories.
6.1.1 Making an Empty File Make a file with nothing in it. 6.1.2 Making a Directory Make a directory to put files in. 6.1.3 Making a Directory Tree Make an entire directory tree.
| [ < ] | [ > ] | [ << ] | [ Up ] | [ >> ] | [Top] | [Contents] | [Index] | [ ? ] |
6.1.1 Making an Empty File
You may sometimes want to create a new, empty file as a kind of
"placeholder." To do so, give the name that you want to use for the
file as an argument to touch.
-
To create the file
`a_fresh_start'in the current directory, type:$ touch a_fresh_start RET
-
To create the file
`another_empty_file'in the`work/completed'subdirectory of the current directory, type:$ touch work/completed/another_empty_file RET
This tool "touches" the files you give as arguments. If a file does not exist, it creates it; if the file already exists, it changes the modification timestamp on the file to the current date and time, just as if you had used the file.
NOTE: Often, you make a file when you edit it, such as when in a text or image or sound editor; in that case, you don't need to make the file first.
| [ < ] | [ > ] | [ << ] | [ Up ] | [ >> ] | [Top] | [Contents] | [Index] | [ ? ] |
6.1.2 Making a Directory
Use mkdir ("make directory") to make a new directory, giving
the path name of the new directory as an argument. Directory names
follow the same conventions as used with other files--that is, no
spaces, slashes, or other unusual characters are recommended.
-
To make a new directory called
`work'in the current working directory, type:$ mkdir work RET
-
To make a new directory called
`work'in the`/tmp'directory, type:$ mkdir /tmp/work RET
| [ < ] | [ > ] | [ << ] | [ Up ] | [ >> ] | [Top] | [Contents] | [Index] | [ ? ] |
6.1.3 Making a Directory Tree
Use mkdir with the `-p' option to make a subdirectory and
any of its parents that do not already exist. This is useful when you
want to make a fairly complex directory tree from scratch, and don't
want to have to make each directory individually.
-
To make the
`work/completed/2001'directory--a subdirectory of the`completed'directory, which in turn is a subdirectory of the`work'directory in the current directory, type:$ mkdir -p work/completed/2001 RET
This makes a `2001' subdirectory in the directory called
`completed', which in turn is in a directory called `work' in
the current directory; if the `completed' or the `work'
directories do not already exist, they are made as well (if you know
that `work' and `completed' both exist, the above command
works fine without the `-p' option).
| [ < ] | [ > ] | [ << ] | [ Up ] | [ >> ] | [Top] | [Contents] | [Index] | [ ? ] |
6.2 Changing Directories
Use cd to change the current working directory; give the
name of the new directory as an argument.
-
To change the current working directory to
`work', a subdirectory in the current directory, type:$ cd work RET
-
To change to the current directory's parent directory, type:
$ cd .. RET
You can also give the full path name of a directory.
-
To change the current working directory to
`/usr/doc', type:$ cd /usr/doc RET
This command makes `/usr/doc' the current working directory.
6.2.1 Changing to Your Home Directory Changing to your home directory. 6.2.2 Changing to the Last Directory You Visited Changing to the last directory you visited. 6.2.3 Getting the Name of the Current Directory Getting the name of the current directory.
| [ < ] | [ > ] | [ << ] | [ Up ] | [ >> ] | [Top] | [Contents] | [Index] | [ ? ] |
6.2.1 Changing to Your Home Directory
With no arguments, cd makes your home directory the current
working directory.
-
To make your home directory the current working directory, type:
$ cd RET
| [ < ] | [ > ] | [ << ] | [ Up ] | [ >> ] | [Top] | [Contents] | [Index] | [ ? ] |
6.2.2 Changing to the Last Directory You Visited
To return to the last directory you were in, use cd and give
`-' as the directory name. For example, if you are in the
`/home/mrs/work/samples' directory, and you use cd to change
to some other directory, then at any point while you are in this other
directory you can type cd - to return the current working
directory to `/home/mrs/work/samples'.
-
To return to the directory you were last in, type:
$ cd - RET
| [ < ] | [ > ] | [ << ] | [ Up ] | [ >> ] | [Top] | [Contents] | [Index] | [ ? ] |
6.2.3 Getting the Name of the Current Directory
To determine what the current working directory is, use pwd
("print working directory"), which lists the full path name of the
current working directory.
-
To determine what the current working directory is, type:
$ pwd RET /home/mrs $
In this example, pwd output the text `/home/mrs', indicating
that the current working directory is `/home/mrs'.
| [ < ] | [ > ] | [ << ] | [ Up ] | [ >> ] | [Top] | [Contents] | [Index] | [ ? ] |
6.3 Listing Directories
@sf{Debian}: `mc'
@sf{Debian}: `mozilla'
@sf{WWW}: http://www.gnome.org/mc/
@sf{WWW}: http://www.mozilla.org/
Use
ls to list the contents of a directory. It takes as
arguments the names of the directories to list. With no arguments,
ls lists the contents of the current working directory.
-
To list the contents of the current working directory, type:
$ ls RET apple cherry orange $
In this example, the current working directory contains three files:
`apple', `cherry', and `orange'.
-
To list the contents of
`work', a subdirectory in the current directory, type:$ ls work RET
-
To list the contents of the
`/usr/doc'directory, type:$ ls /usr/doc RET
You cannot discern file types from the default listing; directories and
executables are indistinguishable from all other files. Using the
`-F' option, however, tells ls to place a `/' character
after the names of subdirectories and a `*' character after the
names of executable files.
-
To list the contents of the directory so that directories and
executables are distinguished from other files, type:
$ ls -F RET repeat* test1 test2 words/ $
In this example, the current directory contains an executable file named
`repeat', a directory named `words', and some other files
named `test1' and `test2'.
Another way to list the contents of directories--and one I use all the
time, when I'm in X and when I also want to look at image files in those
directories--is to use Mozilla or some other Web browser as a local
file browser. Use the prefix(16)
file:/ to view local files. Alone, it opens a
directory listing of the root directory; file:/home/joe opens a
directory listing of user joe's home directory,
file:/usr/local/src opens the local source code directory, and so
on. Directory listings will be rendered in HTML on the fly in almost all
browsers, so you can click on subdirectories to traverse to them, and
click on files to open them in the browser.
Yet another way to list the contents of directories is to use a "file
manager" tool, of which there are at least a few on Linux; the most
popular of these is probably the "Midnight Commander," or mc.
The following subsections describe some commonly used options for
controlling which files ls lists and what information about those
files ls outputs. It is one of the most often used file commands
on Unix-like systems.
6.3.1 Listing File Attributes Listing file attributes. 6.3.2 Listing Directories Recursively Listing directories and their subdirectories. 6.3.3 Listing Newest Files First Listing newest files first. 6.3.4 Listing Hidden Files Listing hidden or special files. 6.3.5 Listing Directories in Color Directory listings in color. 6.3.6 Listing Directory Tree Graphs Listing an entire directory tree. 6.3.7 Additional Directory Listing Options Popular options for the ls command.
| [ < ] | [ > ] | [ << ] | [ Up ] | [ >> ] | [Top] | [Contents] | [Index] | [ ? ] |
6.3.1 Listing File Attributes
Use ls with the `-l' ("long") option to output a more
extensive directory listing--one that contains each file's size in
bytes, last modification time, file type, and ownership and permissions
(see section File Ownership).
-
To output a verbose listing of the
`/usr/doc/bash'directory, type:
$ ls -l /usr/doc/bash RET total 72 -rw-r--r-- 1 root root 13744 Oct 19 22:57 CHANGES.gz -rw-r--r-- 1 root root 1816 Oct 19 22:57 COMPAT.gz -rw-r--r-- 1 root root 16398 Oct 19 22:57 FAQ.gz -rw-r--r-- 1 root root 2928 Oct 19 22:57 INTRO.gz -rw-r--r-- 1 root root 4751 Oct 19 22:57 NEWS.gz -rw-r--r-- 1 root root 1588 Oct 19 22:57 POSIX.NOTES.gz -rw-r--r-- 1 root root 2718 Oct 19 22:57 README.Debian.gz -rw-r--r-- 1 root root 19596 Oct 19 22:57 changelog.gz -rw-r--r-- 1 root root 1446 Oct 19 22:57 copyright drwxr-xr-x 9 root root 1024 Jul 25 1997 examples $ |
This command outputs a verbose listing of the files in
`/usr/doc/bash'. The first line of output gives the total amount of
disk space, in 1024-byte blocks, that the files take up (in this
example, 72). Each subsequent line displays several columns of
information about one file.
The first column displays the file's type and permissions. The first character in this column specifies the file type; the hyphen (`-') is the default and means that the file is a regular file. Directories are denoted by `d', and symbolic links (see section Giving a File More than One Name) are denoted by `l'. The remaining nine characters of the first column show the file permissions (see section Controlling Access to Files). The second column lists the number of hard links to the file. The third and fourth columns give the names of the user and group that the file belongs to. The fifth column gives the size of the file in bytes, the sixth column gives the date and time of last modification, and the last column gives the file name.
| [ < ] | [ > ] | [ << ] | [ Up ] | [ >> ] | [Top] | [Contents] | [Index] | [ ? ] |
6.3.2 Listing Directories Recursively
Use the `-R' option to list a directory recursively, which outputs a listing of that directory and all of its subdirectories.
-
To output a recursive directory listing of the current directory, type:
$ ls -R RET play work play: notes work: notes $
In this example, the current working directory contains two
subdirectories, `work' and `play', and no other files. Each
subdirectory contains a file called `notes'.
-
To list all of the files on the system, type:
$ ls -R / RET
This command recursively lists the contents of the root directory,
`/', and all of its subdirectories. It is common to combine this
with the attribute option, `-l', to output a verbose listing of all
the files on the system:
$ ls -lR / RET |
NOTE: You can't list the contents of some directories on the system if you don't have permission to do so (see section Controlling Access to Files).
| [ < ] | [ > ] | [ << ] | [ Up ] | [ >> ] | [Top] | [Contents] | [Index] | [ ? ] |
6.3.3 Listing Newest Files First
Use the `-t' option with ls to sort a directory listing so
that the newest files are listed first.
-
To list all of the files in the
`/usr/tmp'directory sorted with newest first, type:$ ls -t /usr/tmp RET
| [ < ] | [ > ] | [ << ] | [ Up ] | [ >> ] | [Top] | [Contents] | [Index] | [ ? ] |
6.3.4 Listing Hidden Files
By default, ls does not output files that begin with a period
character (`.'). To reduce clutter, many applications "hide"
configuration files in your home directory by giving them names that
begin with a period; these are called dot files, or sometimes
"hidden" files. As mentioned earlier, every directory has two special
dot files: `..', the parent directory, and `.', the directory
itself.
To list all contents of a directory, including these dot files, use the `-a' option.
-
To list all files in the current directory, type:
$ ls -a RET
Use the `-A' option to list almost all files in the
directory: it lists all files, including dot files, with the exception
of `..' and `.'.
-
To list all files in the current directory except for
`..'and`.', type:$ ls -A RET
| [ < ] | [ > ] | [ << ] | [ Up ] | [ >> ] | [Top] | [Contents] | [Index] | [ ? ] |
6.3.5 Listing Directories in Color
Use ls with the `--color' option to list the directory
contents in color; files appear in different colors depending on their
content. Some of the default color settings include displaying
directory names in blue, text files in white, executable files in green,
and links in turquoise.
-
To list the files in the root directory in color, type:
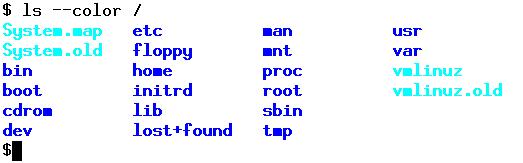
NOTE: It's common practice to create a command alias that substitutes `ls --color' for `ls', so that typing just ls outputs a color listing. To learn more about making aliases, see Making a Command Alias.
| [ < ] | [ > ] | [ << ] | [ Up ] | [ >> ] | [Top] | [Contents] | [Index] | [ ? ] |
6.3.6 Listing Directory Tree Graphs
@sf{Debian}: `tree'
@sf{WWW}: ftp://mama.indstate.edu/linux/tree/
Use
tree to output an ASCII text tree graph of a given directory
tree.
-
To output a tree graph of the current directory and all its
subdirectories, type:
$ tree RET . |-- projects | |-- current | `-- old | |-- 1 | `-- 2 `-- trip `-- schedule.txt 4 directories, 3 files $
In the preceding example, a tree graph is drawn showing the current
directory, which contains the two directories `projects' and
`trip'; the `projects' directory in turn contains the
directories `current' and `old'.
To output a tree graph of a specific directory tree, give the name of that directory tree as an argument.
-
To output a tree graph of your home directory and all its
subdirectories, type:
$ tree ~ RET
To output a graph of a directory tree containing directory names only, use the `-d' option. This is useful for outputting a directory tree of the entire system, or for getting a picture of a particular directory tree.
-
To output a tree graph of the entire system to the file
`tree', type:$ tree -d / > tree RET
-
To peruse a tree graph of the
`/usr/local'directory tree, type:$ tree -d /usr/local |less RET
NOTE: Another tool for outputting directory trees is described in Listing a File's Disk Usage.
| [ < ] | [ > ] | [ << ] | [ Up ] | [ >> ] | [Top] | [Contents] | [Index] | [ ? ] |
6.3.7 Additional Directory Listing Options
The ls tool has many options to control the files listed
and the information given for each file; the following table
describes some of them. (The options are case sensitive.)
| OPTION | DESCRIPTION |
--color |
Colorize the names of files depending on their type. |
-R |
Produce a recursive listing. |
-a |
List all files in a directory, including hidden, or "dot," files. |
-d |
List directories by name instead of listing their contents. |
-f |
Do not sort directory contents; list them in the order they are written on the disk. |
-l |
Produce a verbose listing. |
-r |
Sort directory contents in reverse order. |
-s |
Output the size--as an integer in 1K blocks--of each file to the left of the file name. |
-t |
Sort output by timestamp instead of alphabetically, so the newest files are listed first. |
NOTE: You can combine any of these options; for example, to list the contents of a directory sorted newest first, and display all attributes, use `-lt'. To recursively list all hidden files and display all attributes, use `-lRa'. It doesn't matter what order you put the options in--so `-lRa' is the same as, say, `-alR'.
| [ < ] | [ > ] | [ << ] | [ Up ] | [ >> ] | [Top] | [Contents] | [Index] | [ ? ] |
6.4 Copying Files and Directories
Use cp ("copy") to copy files. It takes two arguments: the
source file, which is the existing file to copy, and the target file,
which is the file name for the new copy. cp then makes an
identical copy of the source file, giving it the specified target
name. If a file with the target name already exists, cp
overwrites it. It does not alter the source file.
-
To copy the file
`my-copy'to the file`neighbor-copy', type:$ cp my-copy neighbor-copy RET
This command creates a new file called `neighbor-copy' that is
identical to `my-copy' in every respect except for its name,
owner, group, and timestamp--the new file has a timestamp that shows
the time when it was copied. The file `my-copy' is not altered.
Use the `-p' ("preserve") option to preserve all attributes of the original file, including its timestamp, owner, group, and permissions.
-
To copy the file
`my-copy'to the file`neighbor-copy', preserving all of the attributes of the source file in the target file, type:$ cp -p my-copy neighbor-copy RET
This command copies the file `my-copy' to a new file called
`neighbor-copy' that is identical to `my-copy' in every
respect except for its name.
To copy a directory along with the files and subdirectories it contains,
use the -R option--it makes a recursive copy of the
specified directory and its entire contents.
-
To copy the directory
`public_html', and all of its files and subdirectories, to a new directory called`private_html', type:$ cp -R public_html private_html RET
The `-R' option does not copy files that are symbolic links (see section Giving a File More than One Name), and it does not retain all original permissions. To recursively copy a directory including links, and retain all of its permissions, use the `-a' ("archive") option. This is useful for making a backup copy of a large directory tree.
-
To make an archive copy of the directory tree
`public_html'to the directory`private_html', type:$ cp -a public_html private_html RET
| [ < ] | [ > ] | [ << ] | [ Up ] | [ >> ] | [Top] | [Contents] | [Index] | [ ? ] |
6.5 Moving Files and Directories
Use the mv ("move") tool to move, or rename, a file or
directory to a different location. It takes two arguments: the name of
the file or directory to move followed by the path name to move it
to. If you move a file to a directory that contains a file of the same
name, the file is overwritten.
-
To move the file
`notes'in the current working directory to`../play', type:$ mv notes ../play RET
This command moves the file `notes' in the current directory to
`play', a subdirectory of the current working directory's
parent. If a file `notes' already exists in `play', that file
is overwritten. If the subdirectory `play' does not exist, this
command moves `notes' to its parent directory and renames it
`play'.
To move a file or directory that is not in the current directory, give its full path name as an argument.
-
To move the file
`/usr/tmp/notes'to the current working directory, type:$ mv /usr/tmp/notes . RET
This command moves the file `/usr/tmp/notes' to the current working
directory.
To move a directory, give the path name of the directory you want to move and the path name to move it to as arguments.
-
To move the directory
`work'in the current working directory to`play', type:$ mv work play RET
This command moves the directory `work' in the current directory to
the directory `play'. If the directory `play' already exists,
mv puts `work' inside `play'---it does not overwrite
directories.
Renaming a file is the same as moving it; just specify as arguments the file to rename followed by the new file name.
-
To rename the file
`notes'to`notes.old', type:$ mv notes notes.old RET
6.5.1 Changing File Names to Lowercase Changing the case of a file. 6.5.2 Renaming Multiple Files with the Same Extension Renaming multiple files at once.
| [ < ] | [ > ] | [ << ] | [ Up ] | [ >> ] | [Top] | [Contents] | [Index] | [ ? ] |
6.5.1 Changing File Names to Lowercase
@sf{WWW}: http://eternity.2y.net/chcase
To change the uppercase letters in a file name to lowercase (or vice versa), use
chcase. It takes as arguments the files whose names
it should change.
-
To change the file names of all of the files in the current directory to
lowercase letters, type:
$ chcase * RET
Use the `-u' option to change file names to all uppercase letters.
-
To change file names of all of the files with a
`.dos'extension in the`~/tmp'directory to all uppercase letters, type:$ chcase -u ~/tmp/*.dos RET
By default, chcase does not rename directories; use the `-d'
option to rename directories as well as other files. The `-r'
option recursively descends into any subdirectories and renames those
files, too.
-
To change all of the files and subdirectory names in the current
directory to all lowercase letters, type:
$ chcase -d * RET
-
To change all of the files and subdirectory names in the current
directory to all uppercase letters, and descend recursively into all
subdirectories, type:
$ chcase -d -r -u * RET
-
To change all of the files in the current directory to all lowercase
letters, and descend recursively into all subdirectories (but do not
change any directory names), type:
$ chcase -r * RET
| [ < ] | [ > ] | [ << ] | [ Up ] | [ >> ] | [Top] | [Contents] | [Index] | [ ? ] |
6.5.2 Renaming Multiple Files with the Same Extension
@sf{WWW}: http://eternity.2y.net/chcase
To give a different file name extension to a group of files that share the same file name extension, use
chcase with the `-x'
option for specifying a Perl expression; give the patterns to match the
source and target files as a quoted argument.
For example, you can rename all file names ending in `.htm' to end
in `.html' by giving `s/htm/html/' as the expression to use.
-
To rename all of the files in the current directory with a
`.htm'extension to`.html', type:$ chcase -x 's/htm/html/' '*.htm' RET
By default, chcase will not overwrite files; so if you want to
rename `index.htm' to `index.html', and both files already
exist in the current directory, the above example will do nothing. Use
the `-o' option to specify that existing files may be
overwritten.
-
To rename all of the files in the current directory with a
`.htm'extension to`.html'and overwrite any existing files, type:$ chcase -o -x 's/htm/html/' '*.htm' RET
NOTE: Renaming multiple files at once is a common request.
| [ < ] | [ > ] | [ << ] | [ Up ] | [ >> ] | [Top] | [Contents] | [Index] | [ ? ] |
6.6 Removing Files and Directories
Use rm ("remove") to delete a file and remove it from the
system. Give the name of the file to remove as an argument.
-
To remove the file
`notes'in the current working directory, type:$ rm notes RET
To remove a directory and all of the files and subdirectories it contains, use the `-R' ("recursive") option.
-
To remove the directory
`waste'and all of its contents, type:$ rm -R waste RET
To remove an empty directory, use rmdir; it removes the empty
directories you specify. If you specify a directory that contains files
or subdirectories, rmdir reports an error.
-
To remove the directory
`empty', type:$ rmdir empty RET
6.6.1 Removing a File with a Strange Name Removing files with strange names. 6.6.2 A Safe Way to Remove a File A safer way to remove files.
| [ < ] | [ > ] | [ << ] | [ Up ] | [ >> ] | [Top] | [Contents] | [Index] | [ ? ] |
6.6.1 Removing a File with a Strange Name
Files with strange characters in their names (like spaces, control characters, beginning hyphens, and so on) pose a problem when you want to remove them. There are a few solutions to this problem.
One way is to use tab completion to complete the name of the file (see section Letting the Shell Complete What You Type). This works when the name of the file you want to remove has enough characters to uniquely identify it so that completion can work.
-
To use tab completion to remove the file
`No Way'in the current directory, type:$ rm NoTAB Way RET
In the above example, after TAB was typed, the shell filled in the
rest of the file name (` Way').
When a file name begins with a control character or other strange character, specify the file name with a file name pattern that uniquely identifies it (see section Specifying File Names with Patterns, for tips on building file name patterns). Use the `-i' option to verify the deletion.
-
To delete the file
`^Acat'in a directory that also contains the files`cat'and`dog', type:$ rm -i ?cat RET rm: remove `^Acat'? y RET $
In the above example, the expansion pattern `?cat' matches the file
`^Acat' and no other files in the directory. The `-i' option
was used because, in some cases, no unique pattern can be made for a
file--for example, if this directory also contained a file called
`1cat', the above rm command would also attempt to remove
it; with the `-i' option, you can answer n to it.
These first two methods will not work with files that begin with a
hyphen character, because rm will interpret such a file name as
an option; to remove such a file, use the `--' option--it
specifies that what follows are arguments and not options.
-
To remove the file
`-cat'from the current directory, type:$ rm -- -cat RET
| [ < ] | [ > ] | [ << ] | [ Up ] | [ >> ] | [Top] | [Contents] | [Index] | [ ? ] |
6.6.2 A Safe Way to Remove a File
@sf{WWW}: ftp://ftp.wg.omron.co.jp/pub/unix-faq/docs
@sf{WWW}: http://dsl.org/comp/tinyutils/
Once a file is removed, it is permanently deleted and there is no command you can use to restore it; you cannot "undelete" it. (Although if you can unmount the filesystem that contained the file immediately after you deleted the file, a wizard might be able to help reconstruct the lost file by using
grep to search the filesystem device
file.)
A safer way to remove files is to use del, which is simply an
alias to rm with the `-i' option. This specifies for
rm to run in interactive mode and confirm the deletion of
each file. It may be good practice to get in the habit of using
del all the time, so that you don't make an accidental slip and
rm an important file.
NOTE: Question 3.6 in the Unix FAQ (see
`/usr/doc/FAQ/unix-faq-part3') discusses this issue, and gives a
shell script called can that you can use in place of
rm---it puts files in a "trashcan" directory instead of
removing them; you then periodically empty out the trashcan with
rm.
| [ < ] | [ > ] | [ << ] | [ Up ] | [ >> ] | [Top] | [Contents] | [Index] | [ ? ] |
6.7 Giving a File More than One Name
Links are special files that point to other files; when you act on
a file that is a link, you act on the file it points to. There are two
kinds of links: hard links and symbolic links. A hard link is
another name for an existing file; there is no difference between the
link and the original file. So if you make a hard link from file
`foo' to file `bar', and then remove file `bar', file
`foo' is also removed. Each file has at least one hard link, which
is the original file name itself. Directories always have at least
two hard links--the directory name itself (which appears in its
parent directory) and the special file `.' inside the
directory. Likewise, when you make a new subdirectory, the parent
directory gains a new hard link for the special file `..' inside
the new subdirectory.
A symbolic link (sometimes called a "symlink" or "soft link") passes most operations--such as reading and writing--to the file it points to, just as a hard link does. However, if you remove a symlink, you remove only the symlink itself, and not the original file.
Use ln ("link") to make links between files. Give as arguments
the name of the source file to link from and the name of the new file to
link to. By default, ln makes hard links.
-
To create a hard link from
`seattle'to`emerald-city', type:$ ln seattle emerald-city RET
This command makes a hard link from an existing file, `seattle', to
a new file, `emerald-city'. You can read and edit file
`emerald-city' just as you would `seattle'; any changes you
make to `emerald-city' are also written to `seattle' (and vice
versa). If you remove the file `emerald-city', file `seattle'
is also removed.
To create a symlink instead of a hard link, use the `-s' option.
-
To create a symbolic link from
`seattle'to`emerald-city', type:$ ln -s seattle emerald-city RET
After running this command, you can read and edit `emerald-city';
any changes you make to `emerald-city' will be written to
`seattle' (and vice versa). But if you remove the file
`emerald-city', the file `seattle' will not be removed.
| [ < ] | [ > ] | [ << ] | [ Up ] | [ >> ] | [Top] | [Contents] | [Index] | [ ? ] |
6.8 Specifying File Names with Patterns
The shell provides a way to construct patterns, called file name expansions, that specify a group of files. You can use them when specifying file and directory names as arguments to any tool or application.
The following table lists the various file expansion characters and their meaning.
| CHARACTER | DESCRIPTION |
* |
The asterisk matches a series of zero or more characters, and is sometimes called the "wildcard" character. For example, * alone matches all file names, a* matches all file names that consist of an `a' character followed by zero or more characters, and a*b matches all file names that begin with an `a' character and end with a `b' character, with any (or no) characters in between. |
? |
The question mark matches exactly one character. Therefore, ? alone matches all file names with exactly one character, ?? matches all file names with exactly two characters, and a? matches any file name that begins with an `a' character and has exactly one character following it. |
[list] |
Square brackets match one character in list. For example,
[ab] matches exactly two file names: `a' and `b'. The
pattern c[io] matches `ci' and `co', but no other file
names.
|
~ |
The tilde character expands to your home directory. For example, if
your username is joe and therefore your home directory is
`/home/joe', then `~' expands to `/home/joe'. You can
follow the tilde with a path to specify a file in your home
directory--for example, `~/work' expands to
`/home/joe/work'.
|
Brackets also have special meaning when used in conjunction with other characters, as described by the following table.
| CHARACTER | DESCRIPTION |
- |
A hyphen as part of a bracketed list denotes a range
of characters to match--so [a-m] matches any of the lowercase
letters from `a' through `m'. To match a literal hyphen
character, use it as the first or last character in the list. For
example, a[-b]c matches the files `a-c' and `abc'.
|
! |
Put an exclamation point at the beginning of a bracketed list to
match all characters except those listed. For example,
a[!b]c matches all files that begin with an `a' character,
end with a `c' character, and have any one character, except
a `b' character, in between; it matches `aac', `a-c',
`adc', and so on.
|
You can combine these special expansion characters in any combination, and you can specify more than one pattern as multiple arguments. The following examples show file expansion in action using commands described in this chapter.
-
To list all files in the
`/usr/bin'directory that have the text `tex' anywhere in their name, type:$ ls /usr/bin/*tex* RET
-
To copy all files whose names end with
`.txt'to the`doc'subdirectory, type:$ cp *.txt doc RET
-
To output a verbose listing of all files whose names end with either a
`.txt'or`.text'extension, sorting the list so that newer files are listed first, type:$ ls -lt *.txt *.text RET
-
To move all files in the
`/usr/tmp'directory whose names consist of the text `song' followed by an integer from 0 to 9 and a`.cdda'extension, placing them in a directory`music'in your home directory, type:$ mv /usr/tmp/song[0-9].cdda ~/music RET
-
To remove all files in the current working directory that begin with a
hyphen and have the text `out' somewhere else in their file name,
type:
$ rm -- -*out* RET
-
To concatenate all files whose names consist of an `a' character
followed by two or more characters, type:
$ cat a??* RET
| [ < ] | [ > ] | [ << ] | [ Up ] | [ >> ] | [Top] | [Contents] | [Index] | [ ? ] |
6.9 Browsing Files
You can view and peruse local files in a Web browser, such as the
text-only browser lynx or the graphical Mozilla browser for X.
The lynx tool is very good for browsing files on the
system--give the name of the directory to browse, and lynx will
display a listing of available files and directories in that directory.
You can use the cursor keys to browse and press RET on a
subdirectory to traverse to that directory; lynx can display
plain text files, compressed text files, and files written in HTML; it's
useful for browsing system documentation in the `/usr/doc' and
`/usr/share/doc' directories, where many software packages come
with help files and manuals written in HTML.
-
To browse the system documentation files in the
`/usr/doc'directory, type:$ lynx /usr/doc RET
For more about using lynx, see Reading Text from the Web.
With Mozilla and some other browsers you must precede the full path name
with the `file:/' URN--so the `/usr/doc' directory would be
`file://usr/doc'. With lynx, just give a local path name as
an argument.
-
To browse the system documentation files in the
`/usr/doc'directory in Mozilla, type the following in Mozilla'sLocationwindow:file://usr/doc
| [ << ] | [ >> ] | [Top] | [Contents] | [Index] | [ ? ] |
