Библиотека сайта rus-linux.net
Обзор дистрибутива Mageia 7
Оригинал: Review: Mageia 7
Автор: Jesse Smith
Дата публикации: 8 июля 2019 года
Перевод: А. Кривошей
Дата перевода: ноябрь 2019 г.
 - это дружественный к пользователю дистрибутив Linux для десктопов. Проект изначально вырос из семейства дистрибутивов Mandriva и разрабатывается независимо. Последним выпуском проекта является Mageia 7, который, согласно , предлагает 18 месяцев поддержки. Mageia 7 отказывается от поддержки архитектуры ARMv5, одновременно добавляя поддержку 64-битного ARM (Aarch64) и улучшая поддержку ARMv7. Новый выпуск включает в себя менеджер пакетов командной строки DNF и функцию воспроизведения файлов MP3 - поддержка MP3 не была включена по умолчанию в предыдущих выпусках из-за патентных ограничений.
- это дружественный к пользователю дистрибутив Linux для десктопов. Проект изначально вырос из семейства дистрибутивов Mandriva и разрабатывается независимо. Последним выпуском проекта является Mageia 7, который, согласно , предлагает 18 месяцев поддержки. Mageia 7 отказывается от поддержки архитектуры ARMv5, одновременно добавляя поддержку 64-битного ARM (Aarch64) и улучшая поддержку ARMv7. Новый выпуск включает в себя менеджер пакетов командной строки DNF и функцию воспроизведения файлов MP3 - поддержка MP3 не была включена по умолчанию в предыдущих выпусках из-за патентных ограничений.
В примечаниях к релизу упоминается, что пользователи GNOME могут по умолчанию пользоваться своим рабочим столом в сеансе Wayland, а в качестве альтернативы доступен X.Org. Пользователи KDE Plasma получат противоположный опыт, их рабочий стол будет работать на X.Org, а сеанс Wayland будет доступен через пакет в репозиториях дистрибутива. В документации также упоминается, что при запуске сеанса GNOME в Wayland некоторые графические инструменты администратора не будут работать при запуске через su или sudo. Пользователь может запускать эти инструменты с правами обычного пользователя, и система при необходимости запросит пароль администратора.
Mageia доступна для 32-битной (x86) и 64-битной (x86_64) архитектур. Мы можем либо загрузить установочный DVD-диск с пакетами для настольных ПК, либо мы можем загрузить live-диск с графическими средами Plasma, GNOME или Xfce. Также доступны уменьшенные образы дисков для сетевой установки. Я решил попробовать live-диск KDE Plasma объемом 2,8 ГБ.
Загрузка с live-диска вызывает меню, которое дает нам возможность немедленно загрузить установщик системы или запустить среду рабочего стола. Выбор рабочего стола приводит к появлению серии графических экранов с просьбой выбрать из списка наш язык, подтвердить лицензионное соглашение дистрибутива, и нам предоставляется возможность прочитать примечания к релизу. Затем нас просят выбрать наш часовой пояс из списка и подтвердить раскладку клавиатуры.
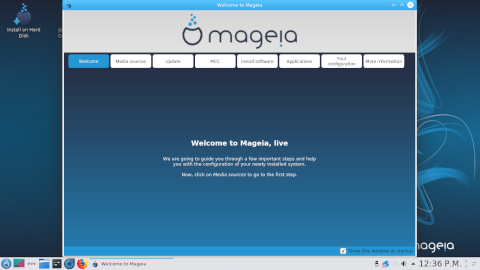
Затем загружается рабочий стол Plasma и сразу же запускает экран приветствия. Оно приветствует нас в нашей «недавно установленной системе», что немного вводит в заблуждение, поскольку мы еще не запустили установщик. Окно приветствия предлагает нам перейти на вкладки приложений для настройки операционной системы. У нас пока нет оснований для какой-либо настройки, и мы можем просто закрыть окно приветствия и пройти его после установки дистрибутива.
Рабочий стол Plasma имеет одну панель, которая находится вдоль нижней части экрана. Панель содержит меню приложений, несколько кнопок быстрого запуска и системный трей. Меню приложений имеет классический макет в стиле дерева, который мне нравится. На рабочем столе есть три иконки, которые запускают установщик системы, открывают файловый менеджер Dolphin, и есть еще одна с надписью «Join the community». Последний значок связывает нас с форумом дистрибутива и областями проекта, где люди могут внести свой вклад в общее дело.
Инсталлятор
Mageia использует графический установщик системы, который начинает с вопроса о том, как бы мы хотели разбить жесткий диск на разделы. Мы можем либо занять все доступное пространство на диске по нашему выбору, либо мы можем настроить разбиение вручную. Я выбрал ручной вариант и обнаружил, что менеджер разделов очень прост в использовании. Мы можем работать с томами Btrfs, ext3, ext4, JFS, XFS, LVM и RAID, а Mageia поддерживает шифрование разделов одним щелчком мыши.
Затем установщик предлагает пропустить установку ненужных пакетов, таких как пакеты для оборудования или языков, которые мы не используем. Программное обеспечение затем копируется на наш жесткий диск. После того, как все пакеты были перенесены, нас просят настроить параметры загрузчика. Например, мы можем использовать GRUB2 в текстовом или графическом режиме, мы можем включить защиту паролем и указать, где GRUB2 должен быть установлен, хотя я обнаружил, что меня устраивают настройки по умолчанию. Как только установщик завершает свою работу, он возвращает нас на рабочий стол.
При первой загрузке нашей локальной копии системы Mageia тратит несколько минут на загрузку пакетов или информации о пакетах. Пользователю не сообщается о том, что происходит, но похоже, что загружаются метаданные репозитория. В моем случае система в конечном итоге остановила загрузку с сообщением об ошибке, что при загрузке произошла несовпадение контрольной суммы, но нам не сообщают, что это будет означать для пользователя.
Затем появляется графический мастер, который просит нас создать пароль root и создать для себя новое имя пользователя и пароль. После выполнения этих шагов нам предоставляется экран входа в систему.
Первые впечатления
Экран входа в систему предлагает нам три варианта сеанса: Plasma, IceWM и IceWM Session. Оба варианта IceWM загружают одну и ту же среду оконного менеджера. Интересно, что IceWM настроен так, чтобы быть похожим на сеанс Plasma. Минималистичный оконный менеджер настроен с панелью внизу дисплея и аналогичным меню приложений. IceWM не имеет такого же красочного, отполированного вида, как Plasma, но он должен выглядеть знакомым для всех пользователей, которым необходимо использовать его для спасения своей системы, если Plasma перестает работать.
Вход в сеанс Plasma возвращает то же самое окно приветствия, которое мы видели в live-сеансе. В окне приветствия имеется ряд вкладок, которые мы можем использовать для настройки операционной системы, в частности, для включения хранилищ пакетов и установки дополнительного программного обеспечения.
Первая вкладка конфигурации объясняет множество репозиториев дистрибутива и то, как программное обеспечение делится на группы, такие как «испорченные», несвободные, backports и 32-битные. Всего должно быть около 40 репозиториев программного обеспечения, если мы учтем все варианты тестирования и отладки. Следующая вкладка в окне приветствия предлагает проверить наличие обновлений программного обеспечения, и в моем случае система их не нашла.
На следующей вкладке предлагается запустить Центр управления дистрибутивом, и я подробнее расскажу об этой панели настроек позже. Следующая вкладка может запустить графический менеджер программного обеспечения, RPMdrake, и я также вернусь к этой утилите позже. Следующая вкладка предлагает установить популярные программы. Эта вкладка представляет собой небольшой центр программного обеспечения, в котором перечислены категории программного обеспечения, а при щелчке по категории перечислены популярные элементы в этой категории. Каждый элемент имеет кнопку "Install" рядом с ним. При нажатии на кнопку "Install" запрашивается подтверждение, а затем запрашивается пароль root. Запрос подтверждения и пароля происходит для каждого элемента, и мы не можем ставить в очередь несколько элементов одновременно, что делает этот процесс утомительным. Дополнительные пакеты включают медиа-кодеки, Steam, некоторые веб-браузеры и программные среды разработки.
Предпоследняя вкладка окна приветствия предоставляет нам системную информацию, такую как версия выпуска и наш идентификационный номер пользователя (UID). На последней вкладке есть кнопки, помогающие нам получить доступ к веб-сайту Mageia, чату, форуму и другим ресурсам. Кнопка чата открывает IRC-клиент Konversation и подключает к серверу. Однако мы не можем присоединиться к чату, пока не зарегистрируемся через веб-сайт, поэтому для людей, обращающихся за помощью, существует здесь препятствие.
Я думаю, стоит отметить, что, хотя окно приветствия предлагает некоторые удобные функции и, как правило, полезно для того, чтобы научить нас работать с необходимыми инструментами, его недостатком является то, что почти каждая функция вкладки или утилита требует от нас ввода пароля root. За первые 20 минут, которые я использовал Mageia, я, вероятно, вводил пароль root дюжину раз. Это практика теряет свое очарование с повторением.
Как только мы закончим с окном приветствия, нам будет показан рабочий стол Plasma, который выглядит и работает так же, как и в live-среде, за исключением того, что с рабочего стол удален значок установщика. Тема по умолчанию довольно проста, и мне нравится классический вид с древовидным меню и в основном пустым рабочим столом.
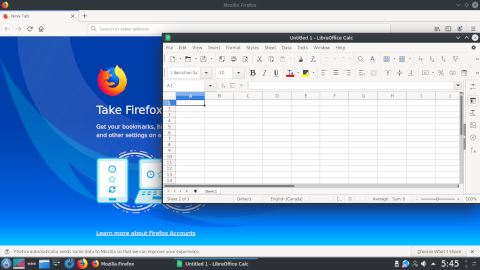
Поддержка железа
Я пытался запустить Mageia в среде VirtualBox и на ноутбуке. При запуске в VirtualBox дистрибутив работал хорошо. Дистрибутив интегрируется с VirtualBox и может использовать полное разрешение экрана хост-компьютера. Производительность рабочего стола была хорошей с настройками по умолчанию и улучшилась до превосходной, когда был выключен композитинг, и отключены некоторые эффекты.
На ноутбуке Mageia просто летала. Все мое оборудование было обнаружено, и рабочий стол Plasma был очень отзывчивым. У меня не было проблем с производительностью или стабильностью. Дистрибутив требовал около 490 МБ памяти для входа в Plasma, а при новой установке потребовалось 6,8 ГБ дискового пространства.
Приложения
Mageia поставляется с достаточно стандартным набором программного обеспечения с открытым исходным кодом, хотя версия с KDE Plasma естественно склоняется к использованию приложений KDE/Qt. Меню приложений включает браузеры Firefox и Konqueror, файловый менеджер Dolphin и LibreOffice. Также включены Kmail и IRC-клиент Konversation. Для просмотра PDF-документов доступен Okular, а KOrganizer помогает нам оставаться в курсе наших дел. В наличии DigiKam и GNU Image Manipulation Program, чтобы помочь нам просматривать и редактировать изображения.
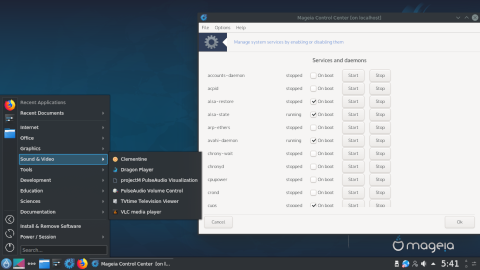
Дистрибутив поставляется с медиаплеером Dragon Player, Clementine для воспроизведения аудиофайлов и мультимедийным проигрывателем VLC. Аудиокодеки, по большей части, доступны по умолчанию, а дополнительные аудио- и видеокодеки можно загрузить через окно приветствия. В комплект входит программа для записи дисков K3b. Есть несколько небольших утилит, таких как текстовый редактор, менеджер архивов и документация, которая объясняет, как использовать панель настроек дистрибутива. В комплект входит виртуальный глобус Marble, и уже установлена Java. Network Centre (также известный как draknetcentre) присутствует, чтобы помочь нам подключиться к сетям. За кулисами Mageia использует systemd и работает на версии 5.1.14 ядра Linux.
Включенное программное обеспечение, как правило, у меня работало хорошо. Приложения были стабильными, Firefox отображал веб-страницы, я мог редактировать документы и изображения без каких-либо проблем. Я также мог проигрывать видео и аудио файлы, как только из окна приветстви были установлены кодеки.
Системные настройки
Mageia поставляется с двумя панелями настроек, одна для управления настройками рабочего стола и одна для управления базовой операционной системой. Последний называется Mageia Control Center (MCC), и это, пожалуй, самая привлекательная особенность дистрибутива. Используя Control Centre, мы можем управлять программными пакетами и репозиториями, настраивать принтеры, включать сканеры и управлять фоновыми службами. Мы также можем просматривать журналы, настраивать новые учетные записи пользователей, управлять настройками сети и настраивать сетевые сервисы, такие как общие ресурсы Samba. Плюс есть инструменты для настройки брандмауэра и загрузчика.
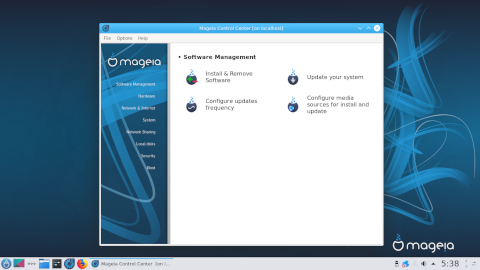
Control Centre организован очень простым способом, а модули настроек четко обозначены, что делает эту панель настроек приятной в использовании. Вероятно, это одна из самых приятных админ-панелей в сообществе Linux, и ничуть она не стала хуже из-за того, что оставалась практически неизменной на протяжении многих лет.
Я столкнулся с тремя проблемами при использовании Control Centre, которые наложили небольшой негатив на фантастический опыт. Во-первых, инструмент Snapshots не открывался. Попытка открыть его приводит к отображению ошибки, говорящей о ненормальном завершении работы инструмента. Во-вторых, есть два отдельных брандмауэра для обработки соединений IPv4 и IPv6. Я не думаю, что когда-либо сталкивался с дистрибутивом, в котором использовались отдельные инструменты GUI для разных версий IP, но это означает, что если мы переключаемся между типами сетей (или имеем сеть, которая поддерживает оба соединения), нам нужно настроить все наши правила брандмауэра дважды. Это не ошибка, но это неудобно. Третий вопрос касается программного обеспечения, он подводит меня к управлению пакетами.
Управление пакетами
Несколько модулей в Control Centre помогают пользователю управлять хранилищами программного обеспечения, проверять наличие обновлений, а также устанавливать или удалять пакеты. Менеджер обновлений у меня не работал. Его запуск показывает, что менеджер проверяет наличие обновлений, но не находит ни одного. Через несколько дней я с подозрением отнесся к отсутствию обновлений и переключился на командную строку, где я запустил менеджер пакетов DNF, который сообщил, что нашел обновления и предложил их установить. Загрузка и применение нового программного обеспечения через DNF работали без проблем.
Хотя DNF работает и должен быть приятно знаком тем, кто недавно использовал Fedora или других членов семейства Red Hat, я подозреваю, что большинство пользователей захотят использовать графический менеджер пакетов, который можно найти в Control Centre и в меню приложениий. Графический менеджер пакетов представлен двумя панелями. Слева нам показывают доступные категории (и подкатегории) программного обеспечения. Справа мы находим названия и описания пакетов в выбранной категории, отсортированные по алфавиту. Одна из полезных функций диспетчера программного обеспечения заключается в том, что он может фильтровать отображаемые элементы по типу пакета (графический интерфейс пользователя, backports, метапакеты) и по статусу (установлен или не установлен). Мы можем установить (или снять) флажок рядом с элементом, который мы хотим установить или удалить, и нажать другую кнопку, чтобы обработать все выбранные нами изменения.
Менеджер программного обеспечения работал хорошо и быстро, и у меня не было серьезных жалоб при его использовании. Иногда я обнаруживал, что наличие подкатегорий пакетов замедляет работу. Например, я не был уверен, будет ли программа GIMP находиться в подкатегории «Graphics» в разделе «Photography, Editing or Utility». В этих ситуациях, когда мы знаем название, а не местоположение приложения, мы можем искать элементы по ключевым словам, и я обнаружил, что это работает хорошо.
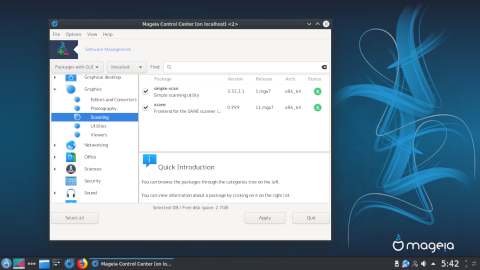
Mageia не включает по умолчанию инструментов для запуска пакетов Snap или Flatpak. Поиски фреймворка Snap в репозиториях Mageia не дали результатов, однако Flatpak доступен. Я протестировал Flatpak, используя несколько пакетов из коллекции , и обнаружил, что он работает правильно.
Настройки рабочего стола
В то время как системные настройки обрабатываются Mageia Control Center, настройки рабочего стола обрабатываются отдельной программой, которая называется System Settings. Панель «System Settings» помогает нам управлять рабочим столом Plasma, настраивая темы, параметры поиска, визуальные эффекты, шрифты и параметры блокировки экрана. Панель состоит из двух меньших панелей, очень похожих на современную панель настроек GNOME. Я быстро нашел большинство настроек, которые мне нужны, и есть функция поиска, которая поможет нам определить, где находится опция.
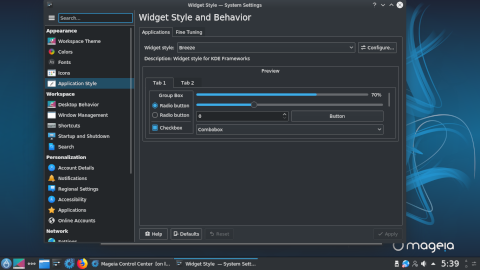
Я обнаружил, что некоторые приложения, такие как Control Centre и LibreOffice, не соответствуют выбранной мной теме рабочего стола. Когда я переключился на темную тему, они остались светлыми. Что еще хуже, при выборе темной темы значки в LibreOffice исчезают, делая панели инструментов приложения бесполезными. Это можно исправить, изменив значки и темы приложений GTK, которые управляются отдельно от тем KDE/Qt.
Другие наблюдения
Я сделал также еще несколько наблюдений во время моего пребывания в Mageia. Одним из первых является то, что дистрибутив включает свою заставку после пяти минут бездействия. Этот параметр в последнее время является общей тенденцией для всех дистрибутивов, и его очень легко настроить на панели «System Settings».
Меню приложений рабочего стола по умолчанию использует древовидную раскладку, что мне нравится. Хотя его организация отличается от большинства других дистрибутивов. Это может потребовать периода привыкания, если вы новичок в Mageia. В некоторых категориях есть несколько подкатегорий. Это делает поиск приложений более длительным процессом.
Мне не удалось установить игровой портал Steam из-за отсутствия требуемых зависимостей. Даже с несвободными репозиториями я не смог установить Steam через графический менеджер программного обеспечения. Тем не менее, его можно было установить через Flatpak.
Mageia необычна тем, что она не поставляется с включенным или даже установленным sudo. Для людей, которые предпочитают использовать sudo вместо прямой учетной записи root, sudo может быть установлен из репозиториев. Затем наш пользователь должен быть добавлен вручную в файл /etc/sudoers.
Заключение
В целом, я хорошо провел время с Mageia 7. Дистрибутив прост в установке, красиво выглядит, а производительность его рабочего стола лучше, чем в среднем. Система поставляется с большинством утилит, которые нам, вероятно, понадобятся, и предлагает различные способы поиска и установки дополнительных приложений, которые могут нам понадобиться.
Я столкнулся с двумя существенными проблемами во время моего теста. Во-первых, графический менеджер обновлений никогда не может найти обновления. Мы можем обойти это, используя DNF в командной строке, но многие пользователи, вероятно, могут не знать, как это сделать. Во-вторых, нам нужно настроить темы в двух разных местах, чтобы все приложения работали с новыми темами. Это не проблема, характерная для Mageia, но она затронет любого, кто пытается настроить внешний вид своего рабочего стола.
Помимо этих проблем, Mageia в целом оставила приятное впечатление, она, я думаю, понравится большинству пользователей. Дистрибутиву удается предлагать современные технологии и функции, сохраняя при этом классический вид, который, я думаю, большинству людей покажется знакомым. Система потребляет относительно немного памяти, и окно приветствия позволяет быстро находить онлайн-ресурсы и популярные пакеты.
Мне особенно нравится Control Centre, который является одновременно мощным и простым в использовании. На мой взгляд, было бы неплохо, если бы больше дистрибутивов приняли Control Centre или что-то в этом роде. Дружественный доступ к рабочим настройкам - отличная особенность таких проектов, как Mageia и PCLinuxOS, и я всегда с нетерпением жду этого опыта.
Mageia, похоже, не делает ничего революционного с этим релизом. Он похож на эволюционный шаг вперед по сравнению с прошлыми выпусками Mageia - немного более современный, немного более отточенный. Я не сталкивался с какими-либо огромными проблемами и не увидел каких-то новых функций. Это просто надежная, дружественная платформа, которая делает процесс работы простым и приятным.
Другие статьи о дистрибутивах Linux, опубликованные в последнее время на нашем сайте:
- Robert Rijkhoff, перевод: А. Кривошей, "Обзор дистрибутива deepin 15.11"
- maslinux.es, перевод: В.Костромин, "TTOS: еще один Debian с рабочим столом Plasma"
- maslinux.es, перевод: В.Костромин, "Два дистрибутива для начинающих пользователей Linux"
- Jesse Smith, перевод: А. Кривошей, "Обзор дистрибутива OpenMandriva Lx 4.0"
- Robert Rijkhoff, перевод: А. Кривошей, "Обзор дистрибутива openSUSE Leap 15.1"
- Jesse Smith, перевод: А.Кривошей, "Обзор дистрибутива openSUSE 15"
- Joshua Allen Holm, перевод: А. Кривошей, "Обзор дистрибутивов Fedora 30 Workstation и Fedora 30 Silverblue"
- Robert Rijkhoff, перевод: А. Кривошей, "Обзор дистрибутива ROSA Fresh R11"
- maslinux, перевод: В.Костромин, "Zorin OS готова заменить Windows 10"
- Jesse Smith, перевод: А. Кривошей, "Обзор дистрибутива Solus 4.0"
- Jesse Smith, перевод: А. Кривошей, "Обзор операционной системы GhostBSD 18.10"
- Nick Congleton, перевод: А. Кривошей, "CentOS vs Ubuntu"
- Jesse Smith, перевод: А.Кривошей, "Обзор дистрибутива Linux Lite 4.0"
