Библиотека сайта rus-linux.net
Путеводитель по Inkscape: Глава 9, в которой мы продолжаем разбираться с меню Файл
Алексей Дмитриев, 11 апреля 2011В прошлой главе мы рассмотрели первые 7 строк меню Файл. Сегодня продолжим по порядку номеров.
8. Файл ⇨ Импортировать
Диалоговое окно выбора файлов для импорта по другому открывается горячими клавишами CTRL+i или значком
 на панели команд.
на панели команд.
Существует и иной способ импорта файлов в документ ≈ перетаскивание мышью файла из его каталога прямо в открытое окно программы Inkscape.
Импортировать можно как векторные изображения, так и растровые файлы. В версии Inkscape 0.48 при импорте растрового файла откроется диалоговое окно, показанное на рисунке 1.

Рис. 1
Диалог предложит выбрать между внедрением растрового файла в структуру SVG документа, и связыванием (созданием ссылки).
В случае внедрения байтовый размер векторного файла будет больше (на величину растрового файла). Этот вариант необходим, если вы хотите включить растровое изображение (или его часть) в состав документа SVG.
Во втором случае растровый файл будет связан ссылкой с документом SVG и никак не повлияет на его размер. Этот вариант удобнее, когда растровый файл нужен временно, например чтобы векторизовать его, или снять с него векторную копию.
Учтите, что если растровый файл, связанный с документом, переместить (выбросить в корзину или перенести в другую директорию, то при попытке открыть документ будет выведено сообщение как на рисунке 2.

Рис. 2
Понятно, что не все форматы растровых файлов могут быть внедрены в состав документа Inkscape. По существу, внедряются только PNG и JPG файлы. В этом случае имеет смысл переконвертировать растровый файл в формат PNG или JPG при помощи графического редактора, например GIMP.
При импорте PDF файлов будет выведено специальное диалоговое окно, позволяющее выбрать нужную страницу из многостраничных документов.
В старой версии Inkscape 0.46 все растровые файлы по умолчанию импортировались методом связывания. Для их внедрения существовало специальное расширение (Эффекты -> Изображения -> Встроить все растровые файлы).
9. Файл ⇨ Экспортировать в растр
Inkscape может экспортировать документы в самые различные форматы ≈ как растровые, так и векторные. Это достигается выбором расширения (из числа поддерживаемых) при сохранении файла.
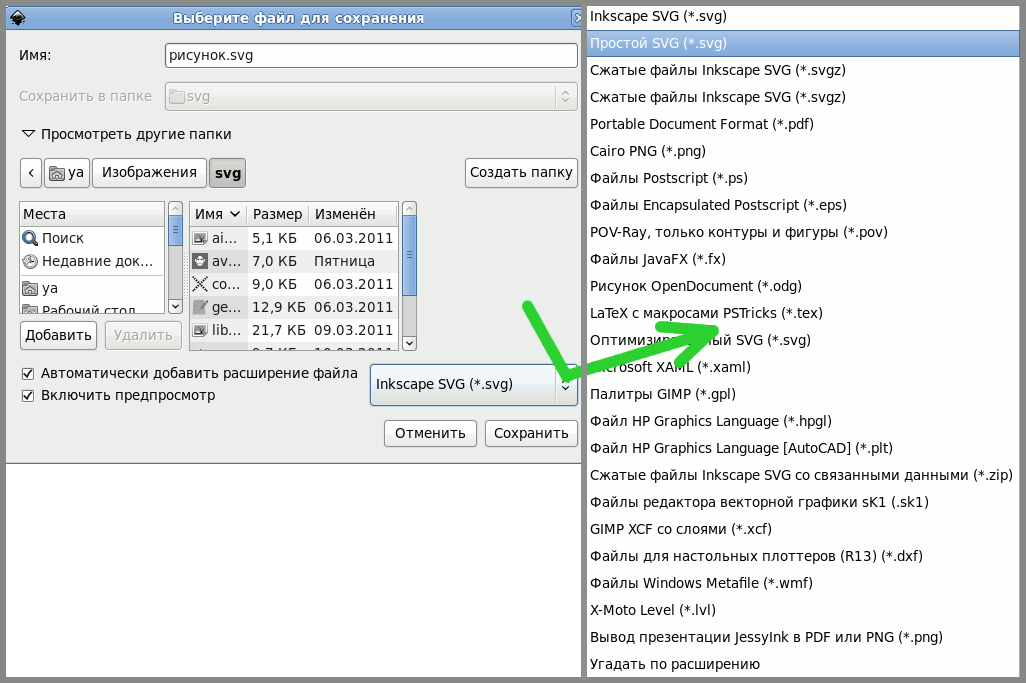
Рис. 3
Строка же меню Экспортировать в растр открывает окно экспорта изображения в один единственный формат ≈ PNG (Portable Network Graphic). Окно Экспортировать в растр показано на рисунке 4.
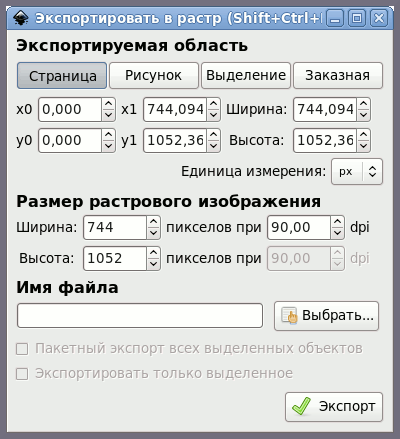
Рис. 4
Под надписью Экспорируемая область (Export area) находятся четыре кнопки, позволяющие выбрать объект экспорта: Страницу (Page), Рисунок (Drawing), Выделение (Selection), Заказная (Custom).
В секции Размер растрового изображения можно устанавливать нужный размер и разрешение.
Имя файла, который будет получен после экспорта, можно вписать от руки, а можно Выбрать.
Строка Пакетный экспорт станет доступной, если в документе выделено несколько объектов. В случае выбора этой опции, каждый объект будет экспортирован в отдельный файл.
Если нужно экспортировать в растровый файл только выделенный объект (или объекты), а все остальное спрятать, то применима опция Экспортировать только выделенное.
Следует иметь ввиду, что после завершения экспорта окно Экспортировать в растр остается открытым, что может поначалу несколько сбивать с толку ≈ будто экспорта не произошло. Его нужно закрывать вручную.
10. Файл ⇨ Импортировать из Open Clip Library
Open Clip Library (Свободная библиотека клипов) это собрание векторных рисунков, находящееся на сайте http://openclipart.org. Если в настройках Inkscape: Файл -> Настроить Inkscape -> Импорт/Экспорт верно указан этот URL, то можно импортировать файлы прямо с сайта. Для удобства имеется система поиска по тематике. К сожалению, пока импортируются только PNG копии, а не сами векторные файлы.
11. Файл ⇨ Напечатать
Печать в Inkscape имеет ряд особенностей.
Можно печатать на принтер, а можно ≈ в файл (PDF, PostScript, или SVG).
Параметры страницы ничем не отличаются от обычной печати.
А вот Тип печати можно выбирать: векторный, либо растровый. При выборе векторного типа возможны потери некоторых эффектов в изображении, поэтому рекомендуется выбирать Растровый.
Ну, и как в любой хорошей печати, имеется возможность предварительного просмотра.
12. Файл ⇨ Очистить defs
Defs ≈ это definitions (определения, формулы) из секции <defs> SVG файла. В процессе создания изображения, вы пробовали различные цвета, градиенты, обводки и прочее, потом отменяли их и делали новые. По окончании работы весь этот "строительный мусор" утяжеляет файл, раздувая его байтовый размер. Опция Очистить defs удаляет неиспользуемые defs, уменьшая размер файла.
Механизм, при помощи которого Inkscape определяет, какие defs используются, а какие ≈ нет, таков, что надежнее сначала закрыть сохраненный файл, потом снова его его открыть, и снова очистить defs.
В следующей главе мы продолжим исследование меню Файл.
| Глава 8, в которой мы подробно разберем первую секцию меню Файл | Оглавление | Глава 10, в которой будут подробно рассмотрены свойства документа |
