Библиотека сайта rus-linux.net
Изучаем Scribus. Часть 4. Слои
Оригинал: Using Scribus, Part 4: LayersАвтор: Meemaw
Дата публикации: декабрь 2011 г.
Перевод: В. Семененко
Дата перевода: март 2012 г.
В предыдущих статьях мы научились, как создавать новый документ и вставлять в него текст и картинки. Мы создали броский заголовок для нашей газеты, а также разобрались с текстовыми фреймами и текстовым потоком. Давайте теперь изучим новое для нас понятие - слои.
На боковой панели открытых окон, в которых я работал до этого, была всегда открыта панель слоев Layers. Слои позволяют создавать дизайн документа более быстро и легко. Например, если текст документа находится на одном слое, а графика - на другом, то вы можете свободно манипулировать обоими слоями. Изменять графику без опасений, что текстовый фрейм может быть случайно затронут или же вообще удален в результате неосторожных действий.
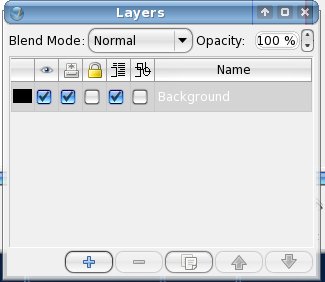
До этого момента я не добавлял в документ ни одного слоя, поэтому у меня есть пока только один слой - фоновый, который создается автоматически, при открытии нового документа. При создании электронного журнала, я обычно создаю отдельный слой, в который помещаю текст и заголовки; и второй, в котором размещена вся графика. Возможен вариант, когда в первом слое у меня размещен текст, во втором слое - заголовки, в третьем - графика.
Для того, чтобы добавить новый слой в документ, достаточно просто кликнуть мышкой на значке плюса внизу панели слоев. Созданный слой отобразиться в списке слоев под именем New Layer 1. Если вам необходимо переименовать слой, выделите двойным щелчком мыши его имя и впишите нужное (обычно, рекомендуется задавать осмысленные имена слоев, чтобы не было путаницы и можно было легко работать с ними.) В нашем примере я задам ему имя "Graphics". Выполните аналогичные действия в своем документе.
Если вы увидите, что весь документ куда-то "исчез", не беспокойтесь - наш текст остался на нижнем слое. Все картинки, которые мы поместим в верхний слой "Graphics", останутся в нем и никаким образом не затронут слой "Background". Слева от названия слоев расположены иконки, некоторые из которых отмечены галочкой. Это настройки каждого из слоев в отдельности, которые можно устанавливать или снимать.
Давайте перечислим их слева направо:
- значок видимости слоя - устанавливая или снимая флажок, можно скрывать или делать видимым слой (это делается для удобства работы с последними);
- значок принтера - устанавливает ограничение на работу со слоем; если значок активирован, то данный слой можно только выводить на печать;
- значок замка - делает слой неактивным; любые изменения над выбранным слоем становятся невозможными:
- значок текстового потока - можно полностью отключить тестовые потоки на всех слоях документа;
- последний значок - показывает границу графического фрейма; нужен в том случае, когда графический файл слишком большой и для его загрузки требуется определенное время; границей обозначается местоположение этого файла в документе.
Значения по умолчанию для всех значков показаны на Рисунке 2. В своей работе я очень редко изменяю их положение.
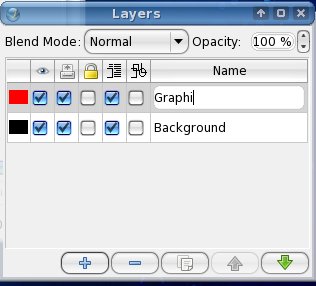
На wiki-проекте Scribus рассматривается пример создания одностраничного документа, содержащего текст на разных языках. Если вы расположите текст на нескольких языках каждый на своем отдельном слое, вы сможете переключаться между ними во время работы, нажав значок видимости слоя или активировать возможность печати слоя на принтере. Компания, в которой я работаю, создает брошюры на двух языках: английском и испанском. В этом случае такая брошюра будет иметь два различных слоя для двух языков, соответственно.
Когда вы работаете с документом, состоящим из нескольких слоев, будьте внимательны. Вам нужно точно знать, какой именно слой вы редактируете на данный момент. В повседневной работе я держу всегда открытым окно со слоями и постоянно переключаюсь между ними. Как правило, я работаю по следующей схеме. Создаю слой для текста и наполняю его содержимым. Затем создаю еще один, для графики, и продолжаю работать уже с ними, помещая на нем разнообразные картинки.
Следует обратить внимание на один момент. Когда вы помещаете графические объекты в слой, вам необходимо выбрать в окне свойств Properties вкладку Shape для придания формы вставляемой картинке. Тем самым, вы определяете, как текст в нижнем слое будет обтекать графику, расположенную на более верхнем слое, чтобы не происходило наложения картинки на текст.
Для этого воспользуйтесь одним из способов, который показан на рисунке ниже. Еще один способ - сделайте текст невидимым под картинкой.
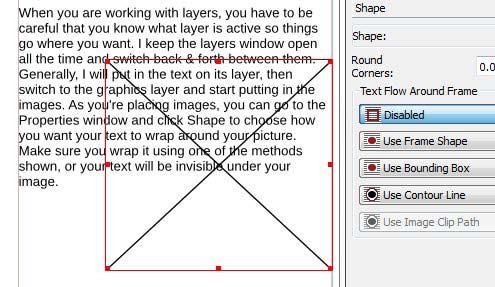
Обтекания текстом не происходит
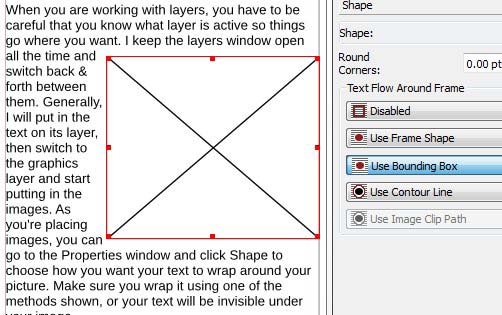
Текст обтекает графику
Если вы выберите опцию Frame Shape, текст будет принимать в документе ту форму, которую вы установите. Например, если вы возьмете за основу круг или сердце, то получите довольно интересные результаты. При помощи эффекта Bounding Box, который я использую наиболее часто, Scribus будет отрисовывать рамку вокруг выбранного пункта и заставлять текст обтекать ее.
Так как почти вся графика, которую я использую, имеет прямоугольную форму, этот эффект работает достаточно хорошо. Еще один эффект - Contour Line - выполняет почти ту же задачу, но рисует пунктирную границу вокруг картинок.
Когда текст и графика вставлены каждый в свои слои, отредактированы и должным образом спозиционированы, вы можете добавить в документ еще несколько слоев для заголовков, ссылок и любых других объектов.
В предыдущей статье мною была обнаружена ошибка в Scribus, приводившая к тому, что невозможно было настроить обтекание текстом графики, если она представляет из себя группу объектов. Этот баг был замечен в версии программы Scribus 1.3.5.
Разработчики программы на своем IRC-канале сообщили, что эта ошибка не будет исправлена и в будущей версии 1.5, вплоть до выхода релиза 11. При этом они не объяснили причин такого решения со своей стороны.
К счастью, существует пара "обходных приемов", которые позволяют решить эту проблему. Приведу один из них. Первым делом, вам необходимо разгруппировать объединенные объекты и выставить так, чтобы текст обтекал наибольшую по размерам картинку. Затем поместите "невидимый" контур "полигон" (без заливки и видимых границ) вокруг всей группы объектов и установите, чтобы текст начал обтекать этот полигон.
Когда ваш опыт работы со Scribus будет возрастать, вы увидите, что с помощью слоев можно выполнять практически неограниченное количество задач. В зависимости от сложности создаваемого вами документа, у вас может быть создано то количество слоев, которое будет для вас необходимым. Все в ваших руках!
В следующей статье будут рассмотрены еще несколько важных моментов работы со слоями.
