Библиотека сайта rus-linux.net
Изучаем Scribus. Часть 3. Текст, текст, текст
Оригинал: Using Scribus, Part 3: Text, Text, TextАвтор: Meemaw
Дата публикации: декабрь 2011 г.
Перевод: В. Семененко
Дата перевода: март 2012 г.
Во второй части серии обзоров по Scribus мы создали основной заголовок и начали добавлять материал в наш документ. Так как мы создаем именно газету, то она будет состоять из множества текстовых фреймов, содержащих в себе текстовый материал. Навыки, которые мы приобретем в данной статье, помогут нам с большим большей легкостью выполнить задачу создания документа и, будем надеяться, придадут ему более удобочитаемый вид.
Тень заголовка
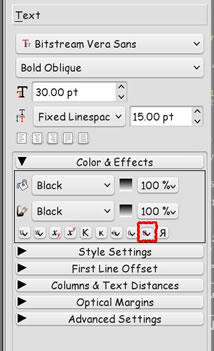
Когда вы создавали заголовок "Newsletter" или "Club Newsletter", вы должны были заметить в окне настройки текста отдельную кнопку (выделена красным контуром на рисунке слева). Она позволяет автоматически устанавливать тень для выбранного текста внутри документа. Возможны следующие настройки: Цвет (Color), Эффекты (Effects), Подчеркивание (Underline), Subscript и Superscript; а также некоторые другие, в том числе Reverse. Следом за ними идет кнопка Drop Shadow. Однако, в программах для просмотра pdf-файлов (например, kpfd) часто имеются проблемы при отображении на экране монитора или выводе на печать тени текста, созданной с помощью этой кнопки. Некоторые компьютеры могут даже зависать при этом. Поэтому, вместо того, чтобы просто нажать кнопку "Drop Shadow", мы поступим несколько иным способом. Это займет несколько больше времени, но такой способ более надежный и ничуть не сложнее вышеназванного.
Создайте текстовый фрейм и поместите в него заголовок таким образом, какой вам больше нравиться. Мой заголовок создан цветным, но фоновый цвет вокруг текста является белым, так что текст заголовка будет черным с серой тенью. После того, как вы создали свой заголовок, выберите в меню Item - Duplicate. Теперь у вас есть два текстовых фрейма с одинаковым контентом. Если цвет текста первого фрейма черный, то измените цвет текста второго фрейма на серый (или же на тот, который хотите. Для издаваемого мною журнала используется два цвета - белый и черный). Выберите тот фрейм, который нужно поместить на передний план, откройте окно свойств этого фрейма Properties, щелкните на верхней стрелке (тем самым переместив фрейм наверх). Запомните координаты X и Y текста этого фрейма и затем активируйте другой фрейм. Расположение тени текста (его координаты и расположение относительно основного текста) может быть любым - так, как вы этого захотите. Для этого необходимо изменять положение второго фрейма относительно первого по горизонтальной и вертикальной оси системы координат XY.
В моем примере тень была получена путем смещения второго фрейма относительно первого по оси X на 0.03 дюйма и по оси Y на 0.02 дюйма. Это сместило тень вниз и вправо относительно основного текста.
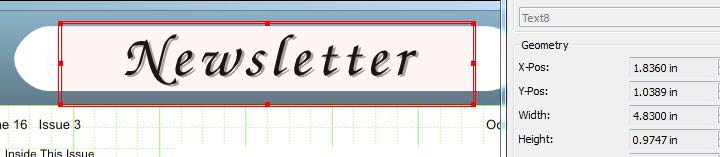
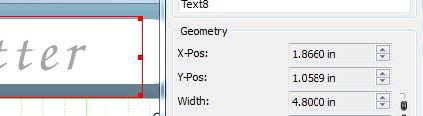
Вы имеете полную свободу экспериментов в выборе расположения второго фрейма, размещая его ближе или дальше по отношению к первому, тем самым видоизменяя саму тень. После того, как вы выберете окончательный вариант и будете довольны своим результатом, необходимо сгруппировать оба фрейма и заблокировать их, чтобы случайные изменения не нарушили целостность композиции. Не забывайте сохранять готовый проект.
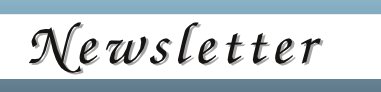
Текстовый поток
Если какая-либо из ваших статей является достаточно длинной, то у вас есть возможность перенести оставшуюся часть в другую колонку или даже на другую страницу документа. Выполняется эта операция с помощью кнопки Text Flow.
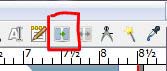
Давайте подробно опишем шаги, которые необходимо выполнить. Первое - текстовый фрейм уже должен быть готов и находиться в документе (на рисунке текстовый фрейм имеет видимые границы для облегчения визуального представления). Обычно, когда я верстаю материал, то создаю его из двух колонок. Выберите первый тестовый фрейм, откройте окно истории команд и вставьте нужный текст. Когда вы нажмете кнопку ОК, окно истории команд закроется и вы увидите результат - вставленный во фрейм текст. Если контент слишком велик и не помещается в созданном фрейме, то вы увидите, что его границы станут очерченными красной линией, а в правом нижнем углу появится квадратик X такого же цвета.
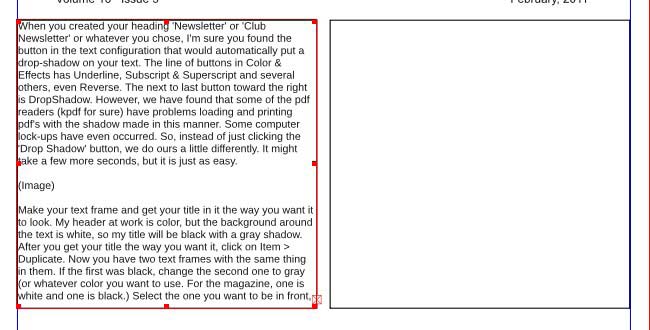
Щелкните на кнопке Text Flow (при наведении курсора мыши на эту кнопку появится всплывающий текст "Link Text Frames"), затем выберите мышкой следующий фрейм, в который вы бы хотели поместить текст. Вы немедленно увидите в нем оставшуюся часть вашего контента.
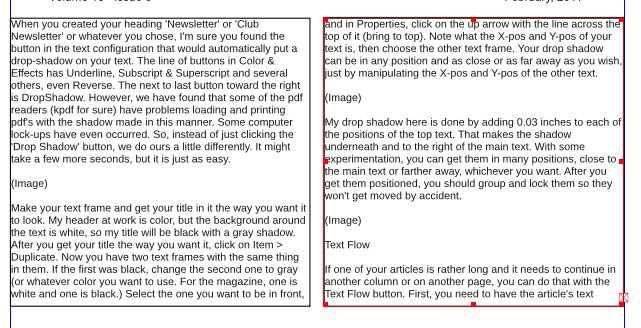
Вы можете еще раз переместить текст (если он опять не помещается) в следующий фрейм или же изменить размеры двух предыдущих фреймов, чтобы подобрать нужный вариант для вашего документа. Просто запомните несложную последовательность действий в этом случае:
- выделяете мышкой фрейм, текст из которого будете перемещать;
- нажимаете кнопку Text Flow;
- выбираете мышкой фрейм, в который будете помещать остаток текста.
Шрифты

Раз уж мы заговорили о тексте, то было бы хорошей идеей упомянуть о том, во что вы собираетесь "одеть" вашу статью. Я имею в виду тысячи шрифтов, которые вы можете использовать - простые или декоративные. Стоит сразу оговориться, что вам нужно наметить для себя два или три шрифта, которые вы будете наиболее часто использовать для повседневных задач, а также один или два специальных шрифта для придания акцента важным местам в тексте. Таким образом, вы можете придать тексту документа особую выразительность и повысить его читабельность. В моей повседневной работе верстальщика я использую дюжину различных шрифтов для заголовков, но для основного текста оставляю стандартный шрифт для легкости чтения. Шрифты заголовков притягивают читательский взор и делают чтение более увлекательным. Использование большого числа разнообразных шрифтов для разных статей, в принципе, выглядит привлекательно, но такой подход может привести читателя в замешательство и сбить с толку. Так что, лучше этого не делать. Вы делаете статьи в первую очередь для читателей, чтобы им было интересно и легко их читать.
В следующем разделе мы поговорим о слоях.
