Библиотека сайта rus-linux.net
Добавляем в Ubuntu поддержку RGBA
Оригинал: "Enable RGBA support in Ubuntu"Автор: Jack Wallen
Дата публикации: June 12th, 2010
Перевод: Н.Ромоданов
Дата перевода: 21 июня 2010 г.
Предисловие переводчика: В настоящей статье идет речь о цветовой модели RGBA: R- red или красный, G — green или зеленый, B — blue или голубой и A — альфа канал, позволяющий использовать свойство прозрачности. Если в графической оболочке поддерживается цветовая модель RGBA, то отдельные элементы графического интерфейса могут быть прозрачными или полупрозрачными, что, конечно, не дает практических преимуществ, но всегда выглядит очень стильно и красиво.
Незадолго до выпуска релиза 10.04 говорили о том, что в релиз будет включена цветовая модель RGBA. Этого не произошло (к большому огорчению многих, в том числе и меня). Но это не значит, что нельзя добавить модель самостоятельно. В самом деле, это сделать можно и это не так сложно. Задержка связана с некоторыми ошибками, но вы можете после незначительной доводки наслаждаться полной поддержкой RGBA, что означает отточенное классное изображение с повсеместным использованием прозрачности (за некоторым исключением).
Но зачем вам нужна поддержка RGBA? На самом деле, она не сделает вас более крутым ИТ-администратором, и не заставит ваш компьютер работать лучше. Однако, она сделает ваш рабочий стол исключительно красивым. Теперь я намерен сказать, и уже было подтверждено, что поддержка RGBA будет включена в Ubuntu 10.10. Но если вы не хотите ждать до этого момента, я уже в этой статье смогу помочь вам справиться с проблемой.
Что такое поддержка RGBA?
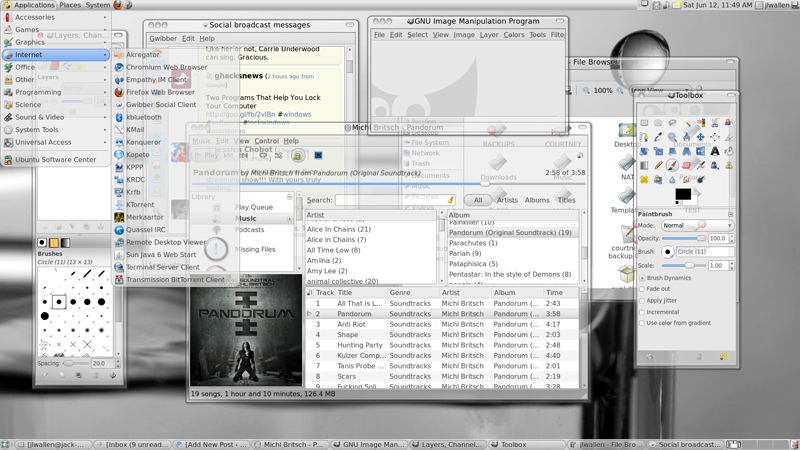
Рис.1. Поддержка RGBA.
Картинка может рассказать о многом. И как видно на рис.1, поддержка цветовой модели RGBA означает отказ от использования насыщенных цветов. Конечно, не во всех приложениях поддерживается RGBA. К сожалению, вам будет трудно найти браузер, в котором поддерживается RGBA. Однако в многих приложениях уже есть поддержка RGBA и скоро появятся много других приложений. Если Вам интересно, в каких приложениях поддерживается RGBA, то все, что вам достаточно знать, это то, что поддержка есть только в приложениях GTK+.
С учетом всего, уже сказанного, давайте добавим поддержку RGBA на ваш рабочий стол Ubuntu.
Подготовка
Первое, что вам нужно, это - проприетарные графические драйверы для вашей видеокарты. Я протестировал весь процесс на чипсете от Nvidia и все работало отлично. Чтобы получить необходимые вам проприетарные драйверы, выберите System > Administration > Hardware Drivers (Система> Администрирование> Драйверы устройств). Перейдите к драйверам, рекомендованным для вашей системы. После завершения вам, скорее всего, придется сделать перезагрузку.
Вам также необходимо включить режим Compiz и выбрать вариант Normal, в котором минимальное количество эффектов. Я предпочитаю вариант Extra, но это уже личный выбор каждого.
Теперь, когда вся подготовка произведена, пришло время выполнить основную часть.
Установка
Откройте окно терминала и наберите следующие команды:
sudo add-apt-repository ppa:erik-b-andersen/rgba-gtk sudo apt-get update && sudo apt-get upgrade sudo apt-get install gnome-color-chooser gtk2-module-rgba sudo apt-get install murrine-themes
Работа с командной строкой завершена. Теперь пора включать поддержку.
Конфигурирование
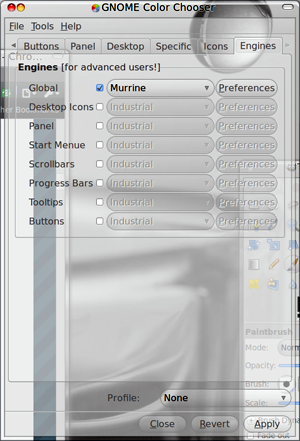
Рис.2. Настройка
Выберите System > Preferences > GNOME Color Chooser (Система > Настройки > Выбор цветов в GNOME), а в закладке Engines (Движки) проверьте наличие флажка в Global (Глобальные) и выберите из выпадающего списка вариант Murrine (см. рис. 2). Теперь щелкните по кнопке Preferences (Настройки) и в новом окне опускайтесь вниз до тех пор, пока вы не увидите раздел Configure of Enable/Disable RGBA (Включение/Выключение поддержки RGBA ). В этом разделе убедитесь в том, что установлены оба флажка, и щелкните OK. Теперь в главном окне GNOME Color Chooser щелкните по кнопке Apply (Применить) и закройте окно.
Теперь вам нужно выбрать подходящую тему. Очень мало тем совместимых с темами Murrine. Для того, чтобы их выбрать, выполните следующее:
- Щелкните правой кнопкой мыши по рабочему столу и выберите Change Desktop Background (Изменить фон рабочего стола).
- Щелкните по закладке Themes (Темы).
- Щелкните по кнопке Customize (Натроить).
- В закладке Controls (Управляющие элементы) двигайтесь вниз до тех пор, пока не найдете тему Murrine
- Выберите тему Murrine и щелкните по кнопке Close (Закрыть).
- Закройте окно Appearance Preferences (Настройка внешнего вида).
Когда все это сделаете, выйдите из системы, а затем снова войдите в систему и наслаждайтесь поддержкой RGBA.
Заключение
Если вам, как и мне, нравятся красиво оформленный интерфейс, вы, несомненно, оцените поддержку цветовой модели RGBA, которая теперь доступна в Ubuntu. Не все гладко, но многое уже работает.
В следующей статье будет рассказано, как настроить рабочий стол Ubuntu так, чтобы придать ему законченный вид и более полно использовать возможности RGBA.
