Библиотека сайта rus-linux.net
Remastersys - клонирование Ubuntu/Debian
Оригинал: RemastersysАвтор: Art Schreckengost
Дата публикации: апрель 2011 г.
Перевод: В. Семененко
Дата перевода: июль 2011 г.
Вступление
Программа Remastersys относится к тому типу приложений, о которых большинство пользователей Ubuntu возможно и слышали, но скорее всего не использовали. "Минусом" этой программы является также то, что она может предложить много (может быть - даже слишком много) обычному пользователю.
Официальный сайт программы является единственным источником достоверной информации, так что я настоятельно советую вам посетить его для изучения предмета. Разработчик Tony Brijeski заявляет о своем продукте как об "Уникальном инструменте для выполнения резервного архивирования на сменные носители под операционные системы Debian и Ubuntu" (цитировано с оф. сайта).
Будьте внимательны - в Сети существует много сайтов, посвященных программе Remastersys, которые предлагают как инструкции по использованию, так и ссылки для скачивания самого приложения. Однако информация, размещенная на них, очень часто является устаревшей.
Еще один момент. Не надо путать программу Remastersys с другим приложением - APTonCD. Последняя выполняет резервное копирование на сменные носители всех приложений операционной системы, в то время как Remastersys делает копию операционной системы совместно со всеми установленными в ней программами.
Что нужно для работы этой программы? Операционная система Ubuntu или, как вариант, дистрибутив, основанный на Ubuntu. Поддерживаются все стили десктопа (Gnome, KDE, Xfce). Все - этого достаточно.
Даже если у вас установлена последняя версия пакета наподобие openArtist, все равно вам потребуется инсталлировать Remastersys. Для этого зайдите на сайт, адрес которого был приведен выше и следуйте инструкциям (вам потребуется добавить источник программы в Synaptic).
Прежде чем вы наконец нажмете кнопку меню установленной программы Remastersys, нужно выполнить некоторые предварительные работы. Обратите внимание, что вам ни в коем случае нельзя игнорировать этот совет!
Очистка системы
Запустите Ubuntu Tweak или Computer Janitor для удаления ненужных файлов, очистки кэша и устаревших ядер. Например, моя последняя очистка системы освободила свыше 1Gb пространства.
Remastersys может создавать окончательный файл размером не более 4Gb (эта цифра является ограничением протокола genisoimage в Ubuntu). На самом деле это не совсем так, потому что это ограничение распространяется на сжатый архиватором файл, но не на файл, который вы подготавливаете на жестком диске.
Откройте Disk Usage Analyzer (DUA) в основном меню программы и посмотрите на цифры. Первая цифра - это размер всего жесткого диска, в то время как вторая - объем, занимаемый самой операционной системой. Например, можно иметь жесткий диск размером 250Gb и только 4Gb из них будет занято под саму операционную систему непосредственно.
Remastersys оперирует второй цифрой. Он сжимает всю систему алгоритмами архивирования в файл гораздо меньшего размера, чем исходный. Процент сжатия может колебаться в пределах 33 - 50% от размеров оригинального файла.
Некоторые файлы уже сжаты и не могут быть подвергнуты дополнительной компрессии. Например, к таким файлам относятся mp3 - они уже сжаты, их можно только использовать по назначению - прослушивать. Поэтому перед операциями в программе Remastersys систему нужно почистить от подобного "мусора". К примеру, мы имеем занятое дисковое пространство в 8Gb. Из них 3Gb отдано под музыку формата mp3, следовательно, имеем "чистый" размер образа в 5Gb, что не укладывается в рамки лимита 4Gb.
Не делайте подобной ошибки. Переместите все мультимедийные файлы на внешний жесткий диск. Кстати, это объясняет то факт, почему все дистрибутивы Ubuntu создаются практически с отсутствием последних.
Обобщая, можно сказать, что вы не должны превышать размер жесткого диска, занимаемого операционной системой, более чем 8Gb. Так как все, что свыше 8Gb - уже превышает допустимый предел для создаваемого образа (для меня наиболее приемлемым размером является 12Gb, но это все же укладывается в рамки пределов).
А 8Gb - это не слишком ли много? Обычная установка дистрибутива Ubuntu занимает около 4Gb дискового пространства, поэтому у вас есть достаточно места для размещения дополнительных файлов, программ и т. п.
Очистка системы - это еще не все, что необходимо для успешного создания образа в программе Remastersys. Необходимо также отключить Интернет и bluetooth-соединения. Остановите проигрывание музыкальных файлов и подключите ноутбук к сети питания, если до этого он работал от батареи. Отсоедините все подключенные внешние диски и usb-накопители. Не забудьте вынуть flash-карты, если они вставлены в компьютер. Освободите CD/DVD-привод от дисков, если они там есть. Ну, и в окончание, отключите screensaver, который может помешать вам в работе с программой Remastersys.
Вы можете задать вопрос - зачем выполнять все эти предосторожности? DUA хорошо справляется со своей задачей, но часто случается так, что на жестком диске остается что-либо лишнее. Внешние накопители и карты памяти достаточно легко забываются вытащить, а в итоге результирующий файл образа может быть создан с ошибкой.
В дополнение, Remastersys является ресурсоемкой программой. Будьте готовы к тому, что самое меньшее, на полчаса ваш компьютер будет недоступен для каких-либо других задач. Любой процесс, который может прервать задачу создания образа, приведет к ее остановке. Например, таким процессом может быть не вовремя запустившийся скринсейвер. По правде сказать, такие неприятности случаются довольно редко.
Теперь, когда вы предупреждены обо всех нюансах работы с программой Remastersys, можете наконец запустить ее.
Меню программы
Вы увидите обычное предупреждение: Настоятельно рекомендуется закрыть все окна и отмонтировать все сетевые папки перед запуском Remastersys Backup. Пожалуйста, сделайте это сейчас и щелкните на кнопке ОК, когда будете готовы продолжить.
Убедитесь в том, что у вас не запущены какие-либо процессы в фоновом режиме. Затем кликаем ОК и попадаем в первое меню.
Не выбирайте ничего из меню, прежде чем не прочтете нижеследующее.
Основное меню простое одноуровневое, имеющее надписи, точно соответствующие своему назначению. Вы увидите: Backup, Dist, Modify, Clean, Info и Quit.
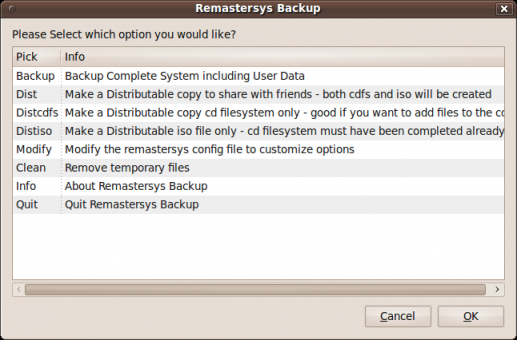
Давайте дадим краткое описание каждой из функций, представленных выше:
- Backup - клонирование всего, включая те файлы, которые я советовал вам переместить или удалить заранее (теперь вы уже знаете, почему).
- Dist - поможет создать копию дистрибутива, если вы хотите подарить ее своим друзьям. Личная информация и соответствующие файлы при этом удаляются. Все предустановленные программы архивируются также в создаваемый дистрибутив.
- Modify - позволяет пользователям изменять настройки и удалять файлы из созданного образа. Более подробно об этой функции рассмотрим ниже.
- Clean - очистка временных файлов, созданных программой Remastersys при предыдущих операциях создания образов.
- Info - информация о программе (если вы еще не удосужились догадаться, что она из себя представляет).
- Quit - название говорит само за себя.
Я преднамеренно не упомянул о еще двух функциях - Distcdfs и Distiso. Они входят в состав функции Dist. Как хорошо видно из их названия, первая (Distcdfs) создает файловую систему CD-диска, в то время как вторая (Distiso)- образ iso. Стоит заметить, что функция Dist заменяет обе вышеназванные. Более того, использование Dist предотвращает путаницу в инструментах создания образа дистрибутива. В предыдущих версиях программы Remastersys обеих функций (Distcdfs и Distiso) не было в составе Dist. Поэтому, если в вашей версии программы их нет, не расстраивайтесь - функция Dist с лихвой их заменит.
Обратите внимание! Можно допустить ошибку при выборе Backup или Dist. Выбор любой из двух вышеназванных запускает процесс немедленно, без возможности изменения или отмены. Поэтому, будьте внимательны и читайте перед тем, как выполнить какое-либо действие!
Пунктом меню выбора по умолчанию является функция Backup, но вы можете воспользоваться клавишей Tab клавиатуры или мышью для того, чтобы выбрать любую другую функцию меню. Щелчок на кнопке ОК запускает выбранный вами процесс.
Функция Clean рассчитана только для очистки временных файлов предыдущих сессий программы Remastersys. Единственный недочет в работе этой функции заключается в том, что она рассчитана на очистку только временных файлов. Если у вас имеются ранее созданные образы, функция Clean не сможет удалить их. Для этого вам придется перейти в папку remastersys, найти в ней образы и вручную удалить их (щелчок правой кнопкой мыши на файле и выбор "Переместить в корзину").
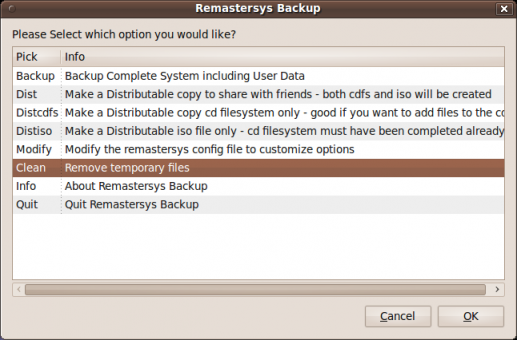
Команда Modify является той, которую необходимо выбрать в первую очередь!
Эта команда имеет несколько опций, наиболее интересными и важными из которых являются:
- Username - значение по умолчанию выставлено на "custom". Щелчок мыши позволяет редактировать значение.
- Title - аналогично с предыдущей опцией, за тем исключением, что по умолчанию стоит "Custom Live CD", даже если это DVD-болванка.
- Filename - имя создаваемого образа. По умолчанию - custom.iso.
- Working Directory - рабочая директория, где сохраняются созданные образы. Можно легко ее поменять, допустим, на Desktop, чтобы легче было найти образы.
- Files to Exclude - позволяет исключать файлы из создаваемого образа. Но прежде стоит внимательно ознакомиться с документацией.
- Go back to main menu - то же, что выход.
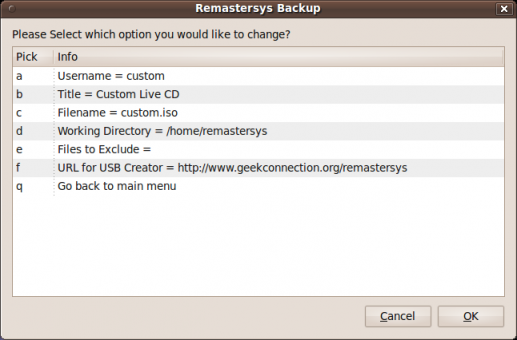
Команда Modify имеет один изъян с точки зрения обычного пользователя. Находится он в меню Files to Exclude. Окно, которое открывается в этом меню, не указывает ни на какую папку - и даже не предлагает их для выбора. Пользователь должен вручную выполнять операции вырезания и вставки или же, опять таки вручную, указания полного пути к папке или файлу (разделяя записи пробелом). Попробуете что-либо напечатать вручную - и вы получите множество проблем. Возможно, теперь вы понимаете, что перемещение файлов на flash-drive является не такой уж и плохой идеей?
Да, команда Modify часто путает и сбивает с толку пользователей. Но не думайте, что я хочу вас запугать, заставив думать, что вам нужно будет урезать операционную систему. Результат модифицирования относится только к создаваемому образу, но ни как не к действующей операционной системе.
Как только вы установили все параметры, нажимаем на кнопку ОК и возвращаемся назад в главное меню. Затем жмем на Backup или Dist для запуска процесса. Команда Backup рассчитана для личного использования, в то время как Dist создает копию дистрибутива, очищенную от персональных данных. Такую копию можно вы можете подарить друзьям или выложить on-line для всеобщего доступа.
Я почти всегда предпочитаю использовать команду Dist. Допустим, если диск попадет в чужие руки, то мой пароль и user-ID не будут украдены.
Процесс создания образа
После того, как вы убедились в том, что все в порядке, нажимаем кнопку ОК и позволяем себе расслабиться. В зависимости от размера создаваемого образа операционной системы, у вас есть от 15 до 30 минут свободного времени.
На мониторе появится всплывающее окно. Внизу экрана вы увидите информацию о результирующем размере создаваемого файла. Если он окажется вдруг больше, чем 4Gb, щелкните на окне, что закрыть его и тем самым прервать процесс!
К сожалению, в программе Remastersys имеется некоторая путаница. Команда будет слепо выполняться (или по крайней мере - пытаться выполняться) даже в том случае, если результирующий файл будет заведомо больше установленного предела. Конечно, в случае, если результирующий файл окажется слишком большим. Однако, вы увидите это окно только в самом конце процесса!
Возвращаясь к основному меню, обратимся к команде Clean. Выбрав ее, вы увидите, имеются ли временные файлы, которые можно удалить. Можно добавить в список удаляемых также файлы на внешних жестких дисках или съемных носителях. Или же добавить дополнительные программы для дампа.
Если всплывающее окно покажет вам, что размер получаемого файла не превышает 4Gb, можете считать - у вас все получилось.
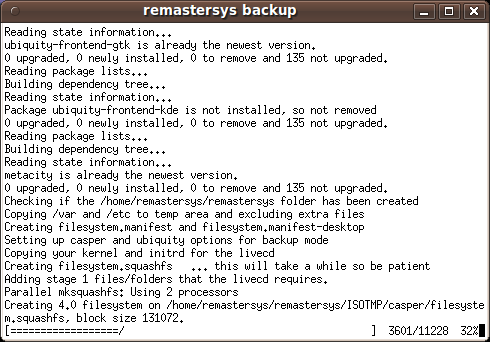
После успешного завершения всех операций вы увидите следующее: файлы custom.iso и custom.iso.md5 созданы и помещены по пути /home/remastersys/remastersys. Рекомендуется протестировать работоспособность созданного образа в виртуальной машине или на перезаписываемом CD/DVD-диске. Щелкните на кнопке ОК для возврата в основное меню.
Запись готового образа и его тестирование
Если размер файла выбран правильно, вы получите iso-образ, расположенный в папке Remastersys (или в той папке, которую вы установили в настройках).
У вас есть два варианта, как поступить с этим файлом:
- записать iso-образ на CD или DVD-болванку. Как ни глупо это звучит, но убедитесь в том, что вы записываете именно iso-образ. Запись диска в режиме video или data не даст нужных результатов.
- воспользоваться Virtualbox - если вы планируете использовать созданный клон как вторую операционную систему на другом компьютере. Однако, вам все же придется записать образ на диск, перенести его на flash-карту или переместить по сети на нужную машину.
Можно также использовать утилиту UNetbootin и flash-drive, но эта процедура выглядит для меня несколько ненадежной. Не знаю, проблема ли это в файле или баг в программе (Remastersys или UNetbootin), но UNetbootin часто не находит файл-образ, даже если я помещаю его на Рабочий стол. Иногда это способ и работает, но мне кажется, что проще прожечь образ обычными программами и сделано это будет надежно и наверняка.
Для тех, кому не терпится попробовать получившийся результат, без записи на диск или перемещения файла - открываем Virtualbox из загружаем операционную систему для просмотра. Но, возможно, это будет выглядеть несколько странно - иметь копию установленной системы, запущенную в в ее текущем оригинале.
Чтобы загрузить образ файла, установленный на flash-драйве или записанный на болванку, перезагрузите компьютер и выберете в BIOS запуск с переносного устройства.
Вы увидите меню, предоставляющее несколько вариантов:
- Start Custom Live CD in Graphical Mode - по существу, режим LiveCD Ubuntu.
- Start Custom Live CD in Safe Graphical Mode - в основном, режим имеет значение для компьютеров, которые не хотят по каким-либо причинам загружаться в первом случае.
- Install Custom Live CD - установка операционной системы.
- Check the CD/DVD for defects - возможность проверки записанного диска на случайные ошибки.
- Memory Test - проверка оперативной памяти на ошибки.
- Boot the First Hard Disk - загрузка операционной системы в жесткого диска.
Я всегда рекомендую сперва выбрать режим LiveCD прежде инсталляции - только лишь потому, что не существуют двух одинаковых компьютеров с одинаковым железом.
Созданный образ операционной системы остается в папке remastersys до тех пор, пока вы не удалите его. Я рекомендую вам удалить его сразу после записи его на болванку и успешного тестирования.
Пользователи, которые когда-либо применяли Windows-аналоги программ для клонирования операционных систем, могут подтвердить тот факт, что Remastersys гораздо проще в использовании. Программа выполняет свою задачу быстрее. Как только вы разберетесь в ее возможностях, она завоюет ваши симпатии.
Подведение итогов:
- Легка в использовании. Как уже упоминалось выше, это хорошая и простая программа. Некоторая on-line информация по ней, если честно сказать, является неточной, но это трудно назвать недостатком. Копаясь на сайте в поисках информации, я был приятно удивлен тем, что визуально программа представлена на ресурсе точно также, как она выглядит в реальности.
- Выполнение задач. Стоит заметить несколько нюансов по работе программы, а именно: командная строка является недоработанной; имеется склонность программы создавать несуществующий файл, даже если результирующий размер последнего слишком велик (следовало бы остановить процесс и проинформировать пользователя о причине прерывания задачи заранее).
- Окончательный итог. Для операционных систем семейства Ubuntu и основанных на ней систем существуют несколько программ такого класса. Но Remastersys выполняет свою работу так же хорошо, как и платные и дорогие программы для Windows или OS X. Для полного совершенства достаточно чуть-чуть довести ее до ума ("отполировать").
Перечень других программ резервного копирования с их описаниями вы найдете в разделе "Утилиты администратора" на сайте LinSoft.info.
