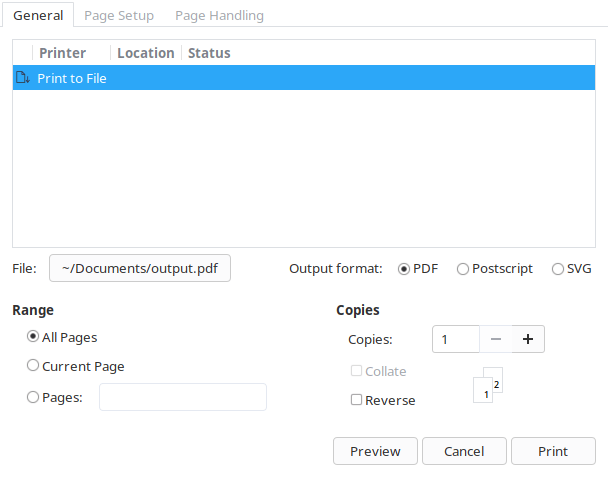Библиотека сайта rus-linux.net
Как удалить пароль из PDF-файла в Linux
Оригинал: How To Remove Password From A PDF File in Linux
Автор: SK
Дата публикации: 20 апреля 2018 года
Перевод: А. Кривошей
Дата перевода: ноябрь 2018 г.
Сегодня я случайно отправил файл PDF, защищенный паролем, одному из моих друзей. Я знал пароль этого файла, но не хотел его раскрывать. Вместо этого я хотел просто удалить пароль и отправить ему файл. Я начал искать несколько простых способов удалить защиту паролем из PDF-файлов в интернете. После быстрого поиска в Google я придумал четыре метода для удаления пароля из файла PDF в Linux. Самое смешное, что я уже делал это несколько лет назад, и почти забыл об этом. Если вам интересно, как удалить пароль из файла PDF в Linux, читайте дальше! Это не так сложно.
Метод 1 – используя Qpdf
Qpdf - это программное обеспечение для преобразования PDF, которое используется для шифрования и расшифровки PDF-файлов. Qpdf доступен в репозиториях по умолчанию для большинства дистрибутивов Linux, поэтому вы можете установить его с помощью диспетчера пакетов по умолчанию.
Например, Qpdf можно установить в Arch Linux и его вариантах с помощью pacman, как показано ниже.
$ sudo pacman -S qpdf
В Debian, Ubuntu, Linux Mint:
$ sudo apt-get install qpdf
Теперь давайте удалим пароль из pdf-файла с помощью qpdf.
У меня есть защищенный паролем PDF-файл с именем «secure.pdf». Всякий раз, когда я открываю этот файл, он предлагает мне ввести пароль для отображения его содержимого.
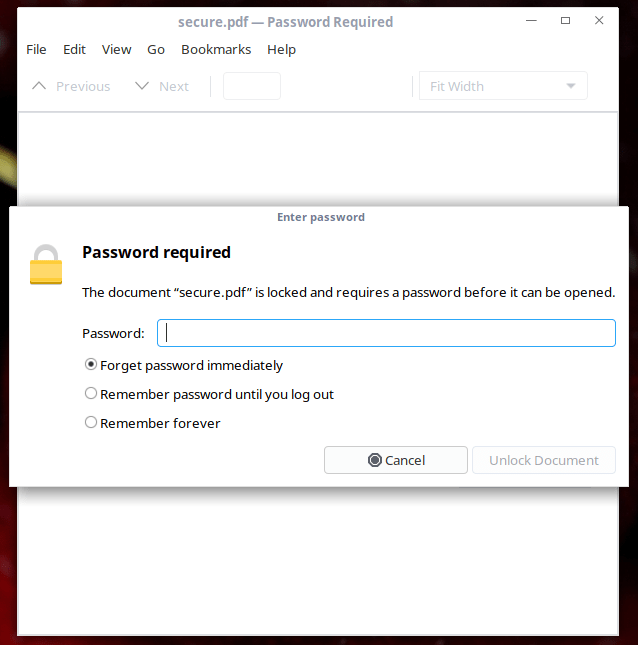
Я знаю пароль вышеуказанного pdf-файла. Тем не менее, я не хочу делиться паролем с кем-либо. Так что я собираюсь просто удалить пароль PDF-файла с помощью утилиты Qpdf с помощью следующей команды.
$ qpdf --password='123456' --decrypt secure.pdf output.pdf
Довольно легко, не так ли? Здесь 123456 является паролем файла secure.pdf. Замените пароль своим.
Метод 2 – используя Pdftk
Pdftk - еще одна отличная программа для обработки PDF-документов. Pdftk может выполнять практически все виды операций с pdf, например:
- шифровать и расшифровывать PDF-файлы;
- объединять PDF-документы;
- разделять страницы PDF;
- поворачивать PDF-файлы или страницы;
- заполнять формы PDF;
- наносить фоновые водяные знаки;
- добавлять/обновлять закладки или метаданные;
- прикреплять файлы к страницам PDF или PDF-документу;
- распаковывать вложения PDF;
- разделять файл PDF на отдельные страницы;
- восстанавливать поврежденный файл PDF.
Pddftk доступен в AUR, поэтому вы можете установить его с помощью любых вспомогательных программ AUR в Arch Linux.
Используя Pacaur:
$ pacaur -S pdftk
Используя Packer:
$ packer -S pdftk
Используя Trizen:
$ trizen -S pdftk
Используя Yay:
$ yay -S pdftk
Используя Yaourt:
$ yaourt -S pdftk
В Debian, Ubuntu, Linux Mint:
$ sudo apt-get instal pdftk
В CentOS, Fedora, Red Hat:
Сначала установите репозиторий EPEL:
$ sudo yum install epel-release
или
$ sudo dnf install epel-release
Затем установите PDFtk с помощью команды:
$ sudo yum install pdftk
или
$ sudo dnf install pdftk
После установки pdftk вы можете удалить пароль из документа pdf с помощью команды:
$ pdftk secure.pdf input_pw 123456 output output.pdf
Замените «123456» на правильный пароль. Эта команда расшифровывает файл «secure.pdf» и создает эквивалентный файл, не защищенный паролем, с именем «output.pdf».
Метод 3 – используя Poppler
Poppler - это библиотека рендеринга PDF, основанная на кодовой базе xpdf-3.0. Она содержит следующий набор утилит командной строки для управления PDF-документами:
pdfdetach - просмотр или извлечение встроенных файлов.
pdffonts - анализатор шрифтов.
pdfimages - экстрактор изображений.
pdfinfo - информация о документе.
pdfseparate - инструмент для извлечения страниц.
pdfsig - проверяет цифровые подписи.
pdftocairo - Конвертер PDF в PNG/JPEG/PDF/PS/EPS/SVG с использованием Cairo.
pdftohtml - конвертер PDF в HTML.
pdftoppm - конвертер PDF в PPM/PNG/JPEG.
pdftops - конвертер PDF в PostScript (PS).
pdftotext - извлечение текста.
pdfunite - инструмент слияния документов.
Для целей настоящего руководства мы используем только утилиту «pdftops».
Чтобы установить Poppler в дистрибутивах на основе Arch Linux, выполните:
$ sudo pacman -S poppler
В Debian, Ubuntu, Linux Mint:
$ sudo apt-get install poppler-utils
В RHEL, CentOS, Fedora:
$ sudo yum install poppler-utils
После установки Poppler запустите приведенную ниже команду, чтобы расшифровать защищенный паролем pdf-файл и создать новый эквивалентный файл с именем output.pdf.
$ pdftops -upw 123456 secure.pdf output.pdf
Опять же, замените «123456» на ваш пароль.
Как вы могли заметить во всех вышеперечисленных методах, мы просто конвертировали защищенный паролем pdf-файл с именем «secure.pdf» в другой эквивалентный pdf-файл с именем «output.pdf». С технической точки зрения, мы не удалили пароль из исходного файла, вместо этого мы расшифровали его и сохранили в виде другого эквивалентного файла без защиты паролем.
Метод 4 – печать в файл.
Это самый простой метод. Вы можете использовать свою программу для просмотра PDF, чтобы распечатать PDF-файл, защищенный паролем, в другой файл.
Откройте защищенный паролем файл в приложении для просмотра PDF. Перейдите в меню Файл -> Печать. Сохраните файл pdf в любом месте по вашему выбору.