Библиотека сайта rus-linux.net
Cryptkeeper – простой способ шифрования каталогов в Linux
Оригинал: Cryptkeeper – An Easy Way To Encrypt And Decrypt Folder or Directory In Linux
Автор: MAGESH MARUTHAMUTHU
Дата публикации: 15 февраля 2017 года
Перевод: А. Кривошей
Дата перевода: октябрь 2017 г.
Предположим, в вашей системе Linux хранятся ваши личные документы, и вы хотите зашифровать документы (защитить папку паролем), чтобы никто не мог получить доступ к папке без этого пароля. Если кто-то получит доступ к вашему компьютеру, он тем не менее не сможет получить доступ к вашим личным документам.
В Linux эту задачу можно решить с помощью разных программ (потратив немного времени на поиск в Google, я составил целый список таких утилит). Сегодня мы хотим показать вам Cryptkeeper и научить, как ним пользоваться.
Помните, что если вы забудете пароль, то не сможете получить доступ к своим данным, так как используется очень сильное шифрование.
Что такое Cryptkeeper
Cryptkeeper - это бесплатный апплет системного трея Linux с открытым исходным кодом, который управляет зашифрованными с помощью EncFS директориями. Это одно из самых популярных графических приложений, использующих EncFS, и оно доступно в большинстве основных дистрибутивов, но не устанавливается по умолчанию.
Что такое EncFS
EncFS предоставляет зашифрованную файловую систему в пользовательском пространстве. Она не требует для работы специальных разрешений и использует для создания интерфейса к файловой системе модуль библиотеки FUSE.
Установка Cryptkeeper
Пакет Cryptkeeper доступен в официальных репозиториях большинства дистрибутивов Linux, поэтому вы легко можете установить его с помощью пакетного менеджера вашего дистрибутива.
[Установка Cryptkeeper в Debian/Ubuntu/Mint] $ sudo apt-get install cryptkeeper [Установка Cryptkeeper в Fedora] $ sudo dnf install cryptkeeper [Установка Cryptkeeper в openSUSE] $ sudo zypper install cryptkeeper [Установка Cryptkeeper в системах на базе Arch Linux] $ yaourt -S cryptkeeper
Запуск и использование Cryptkeeper
После установки перейдите в Applications –> System Tools –> Cryptkeeper. После запуска вы не увидите окна программы, она будет автоматически добавлена на панель вашего рабочего стола.
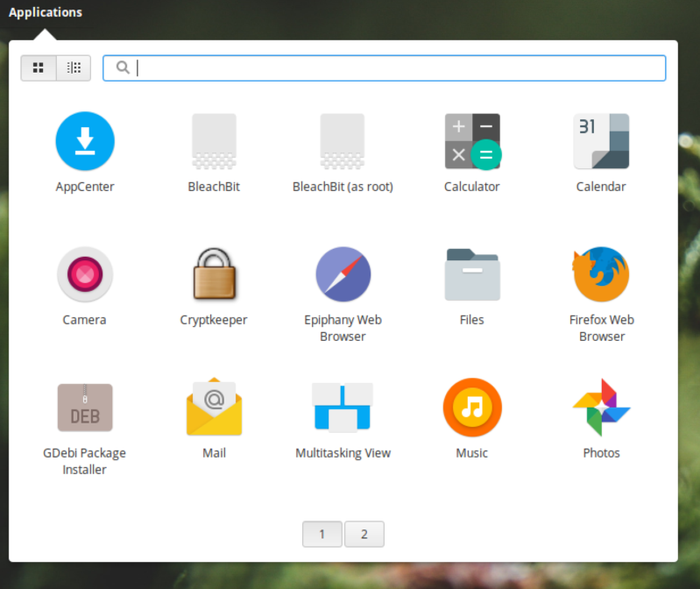
Как создать зашифрованную папку
Кликните апплет cryptkeeper, чтобы открыть список доступных действий, здесь выберите «New encrypted folder», введите имя папки и выберите, где ее сохранить, затем нажмите кнопку «Forward». Теперь введите пароль для этой папки и снова нажмите кнопку «Forward», теперь ваша защищенная паролем папка готова к использованию.
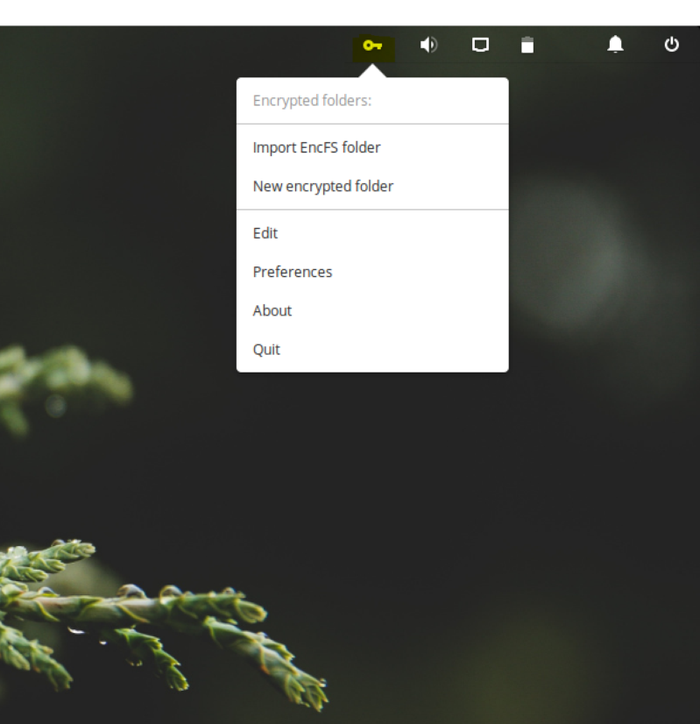
Введите имя папки и выберите, где ее сохранить, затем нажмите кнопку «Forward».
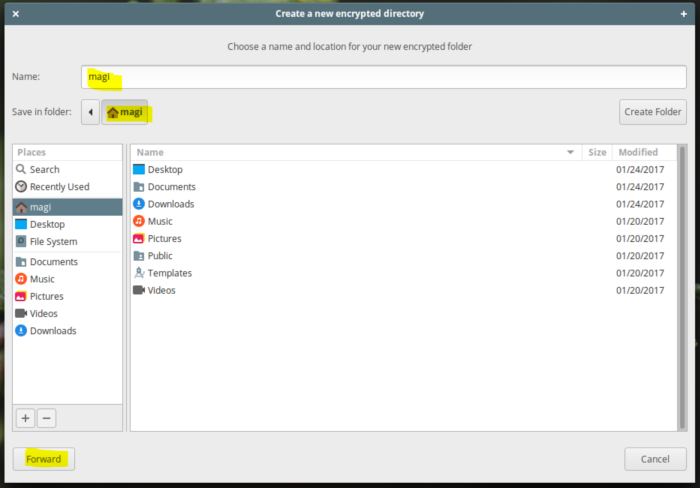
Теперь введите пароль для этой папки и снова нажмите кнопку «Forward».
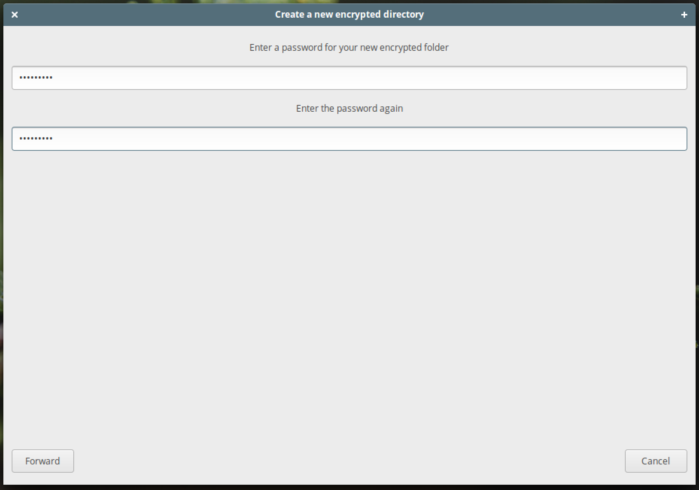
Ваша защищенная паролем папка готова к использованию.
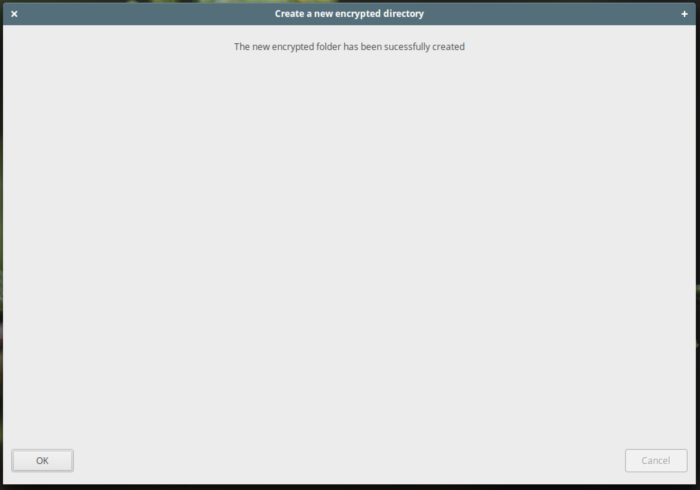
Доступ к зашифрованной папке
Для получения доступа к зашифрованной папке кликните апплет Cryptkeeper на панели и выберите нужную папку.
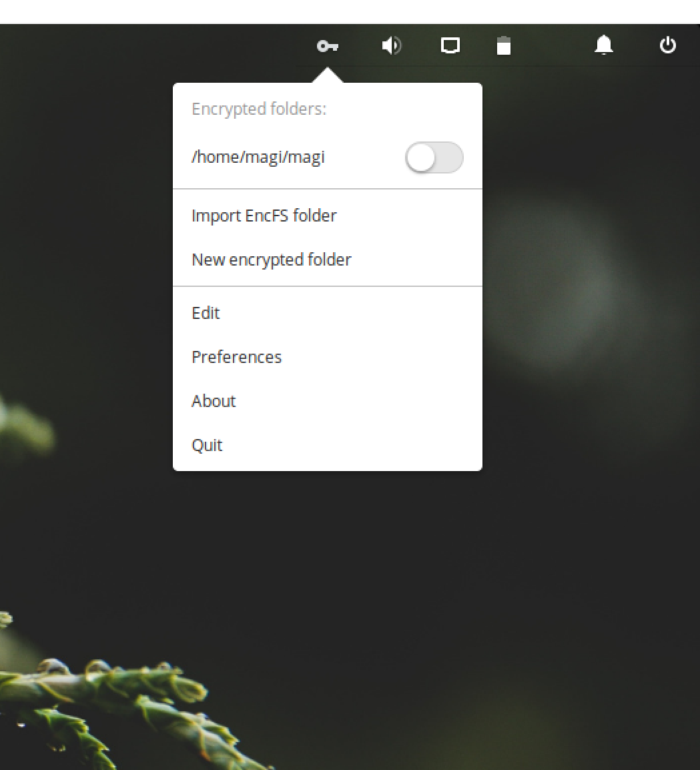
Введите пароль для доступа к папке.
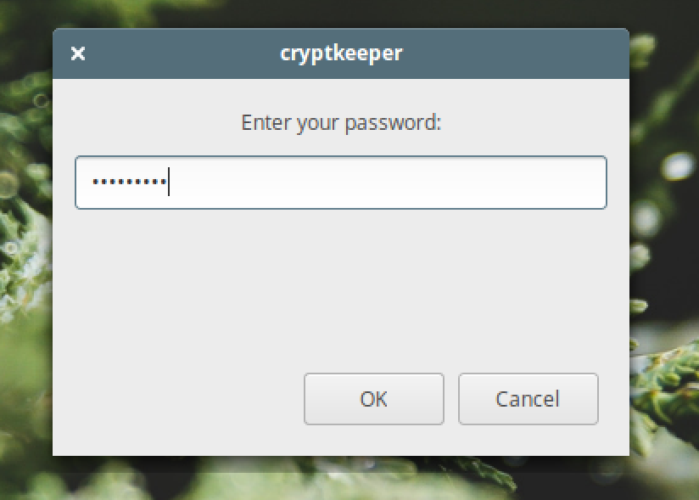
Теперь вы можете перейти в зашифрованную папку. Как мы уже говорили ранее, Cryptkeeper использует EncFS в фоновом режиме, поэтому в пользовательском пространстве создается отдельная файловая система.
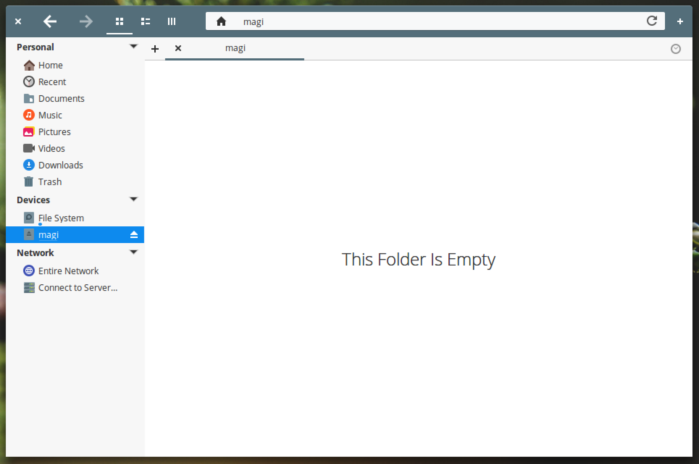
Добавление файлов в зашифрованную папку
После успешного дешифрования папки вы можете создавать новые файлы или скопировать файлы из любого места в зашифрованную папку.
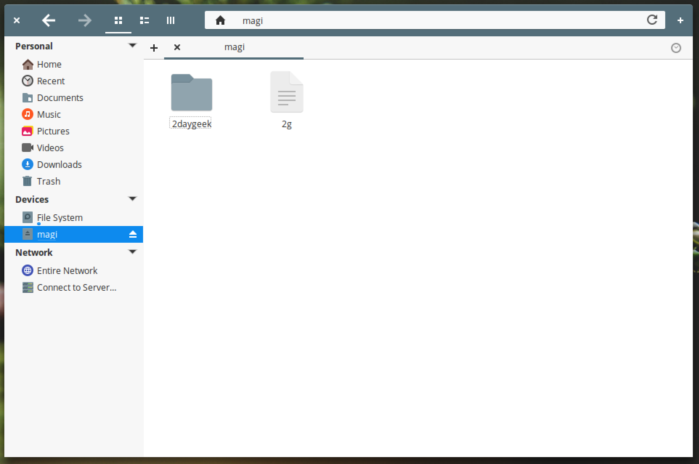
Повторное шифрование папки
После завершения работы с зашифрованной папкой кликните апплет cryptkeeper и отмените выбор папки.
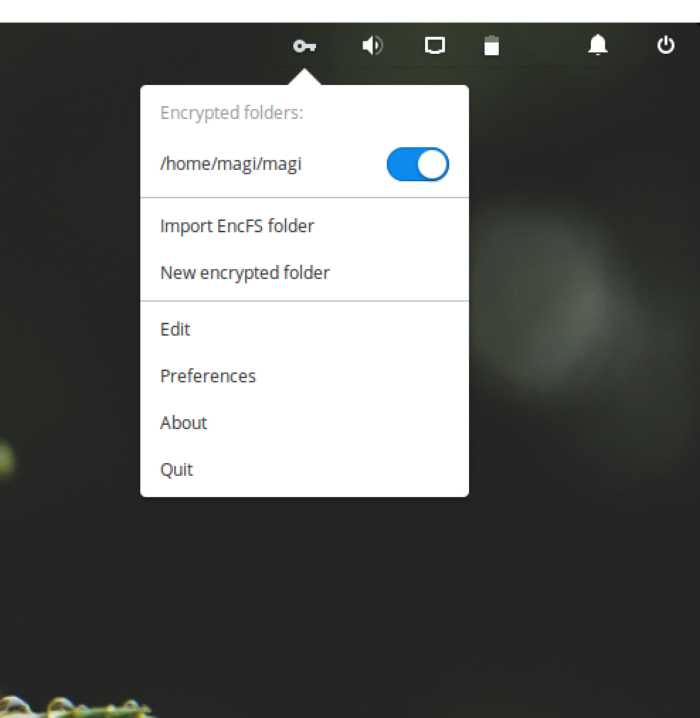
Как удалить папку и сменить пароль
Если вы хотите изменить пароль или удалить папку, кликните апплет cryptkeeper и выберите опцию «Edit».
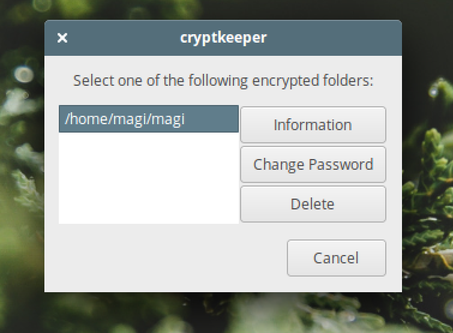
Прочитайте еще одну статью о программе cryptkeeper.
