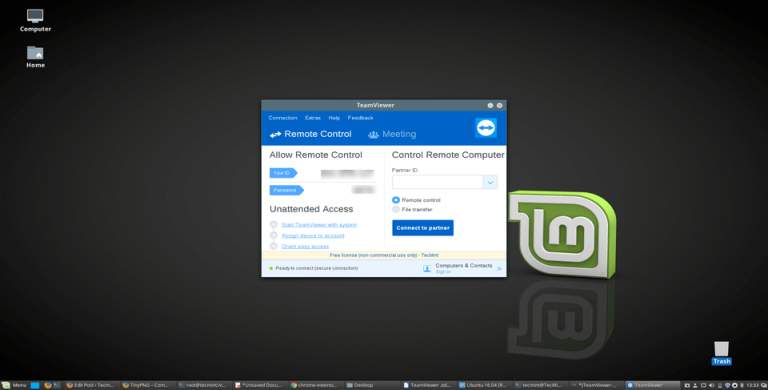Библиотека сайта rus-linux.net
Как установить TeamViewer 15 на RHEL/CentOS/Fedora и Debian/Ubuntu
Оригинал: How to Install TeamViewer 15 on RHEL/CentOS/Fedora and Debian/Ubuntu
Автор: Ravi Saive
Дата публикации: 8 апреля 2021 г.
Перевод: В.Костромин
Дата перевода: 18 апреля 2021 г.
Teamviewer - это кроссплатформенное, мощное и безопасное программное обеспечение для удаленного доступа и управления, которое может подключаться к нескольким устройствам одновременно. Это универсальное решение для удаленной поддержки, которое можно использовать для совместного использования рабочего стола, онлайн-встреч и передачи файлов между устройствами, подключенными через Интернет.
TeamViewer работает как с распространнными настольными операционными системами, такими как Linux, Windows, Mac OS, Chrome OS, так и с мобильными операционными системами, такими как iOS, Android, Windows Universal Platform и BlackBerry.
Недавно была выпущена последняя стабильная версия TeamViewer 15 с новыми функциями и множеством улучшений.
Особенности TeamViewer
Ниже приведены некоторые из новых функций, добавленных в TeamViewer 15:
- Продукт кроссплатформенный, он может подключаться с ПК к ПК, от мобильного к ПК, от ПК на мобильный и даже с мобильного устройства на мобильное в основных операционных системах, перечисленных выше.
- Обладает высокой совместимостью с несколькими платформами, от современных до относительно старых операционных систем.
- Не требует настройки.
- Легко устанавливается и прост для понимания.
- Доступен на более чем 30 языках.
- Обеспечивает высокую производительность, интеллектуальную настройку и маршрутизацию подключения, эффективно использует полосу пропускания, быструю передачу данных и обладает многими другими качествами для надежного взаимодействия с пользователем.
- Обеспечивает высокий уровень безопасности с использованием новейших технологий.
- Это ПО бесплатно для тестирования и личного использования.
- Не требует установки, пользователи могут использовать TeamViewer, не устанавливая его на свой компьютер.
- Поддерживает пользовательские модули QuickSupport, QuickJoin и Host, настриваемые в соответствии с фирменным стилем пользователя.
- Обеспечивает постоянный доступ к подключаемым устройствам с поддержкой модуля TeamViewer Host.
- Поддерживает интеграцию с пользовательскими приложениями через API.
- Также поддерживает интеграцию с мобильными приложениями на iOS / Android.
Как установить Teamviewer 15 на RedHat, CentOS, Fedora
Вы можете загрузить пакет для дистрибутивов Linux, основанных на rpm, на странице загрузки Teamviewer или использовать команду wget, чтобы загрузить и установить его, как показано в следующих примерах:
------------- On 64-bit Systems ------------- # wget https://download.teamviewer.com/download/linux/teamviewer.x86_64.rpm # yum install teamviewer.x86_64.rpm ------------- On 32-bit Systems ------------- # wget https://download.teamviewer.com/download/linux/teamviewer.i686.rpm # yum install teamviewer.i686.rpm
Если вы получите сообщение об ошибке, сообщающей об отсутствии открытого ключа, вы можете загрузить открытый ключ и импортировать его с помощью следующей команды:
# wget https://download.teamviewer.com/download/linux/signature/TeamViewer2017.asc # rpm --import TeamViewer2017.asc
После импортирования открытого ключа снова запустите команду “yum install”, чтобы установить Teamviewer с помощью утилиты rpm.
# yum install teamviewer.x86_64.rpm
Чтобы запустить приложение Teamviewer, выполните в терминале следующую команду.
# teamviewer
Приложение Teamviewer, запущенное на моей CentOS 7 системе:
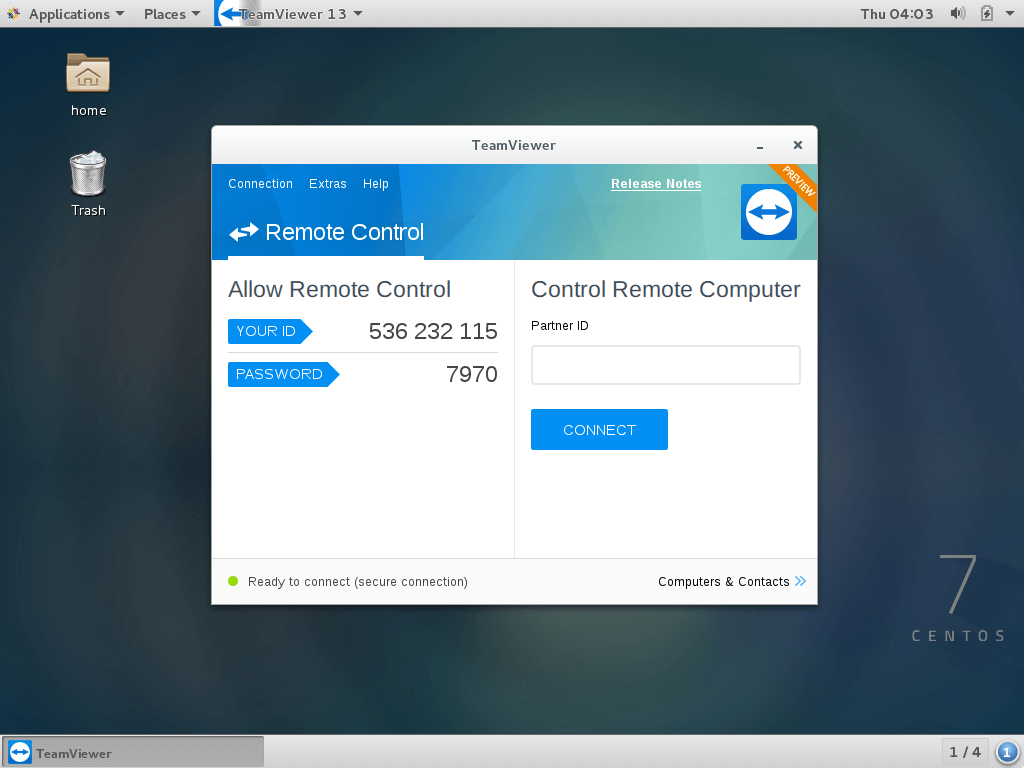
Как установить Teamviewer 15 на Debian, Ubuntu и Linux Mint
Вы можете загрузить пакет для дистрибутивов Linux, основанных на .deb-пакетах, на странице загрузки Teamviewer или использовать команду wget, чтобы загрузить и установить его, как показано ниже:
------------- On 64-bit Systems ------------- $ wget https://download.teamviewer.com/download/linux/teamviewer_amd64.deb $ sudo dpkg -i teamviewer_amd64.deb ------------- On 32-bit Systems ------------- $ wget https://download.teamviewer.com/download/linux/teamviewer_i386.deb $ sudo dpkg -i teamviewer_i386.deb
Если вы получите сообщение о неудовлетворенных зависимостях, используйте следующую команду для установки недостающих пакетов:
$ sudo apt-get install -f
После завершения установки вы можете запустить Teamviewer из терминала или перейти в Ubuntu Dash Home, вести команду teamviewer и щелкнуть на иконке, чтобы запустить приложение.
$ teamviewer
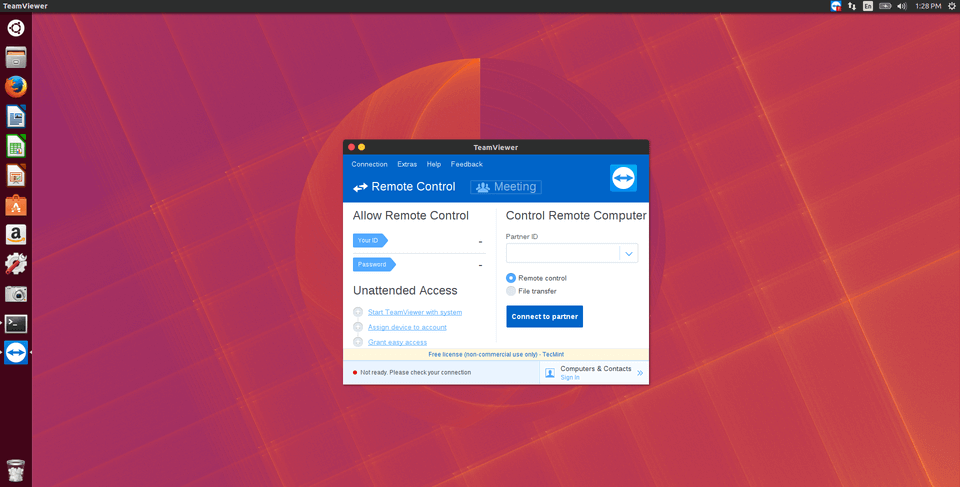
Чтобы запустить TeamViewer в Linux Mint, перейдите к Menu >> Internet >> Teamviewer и щелкните на Accept License Agreement ддля запуска приложения.