Библиотека сайта rus-linux.net
Ошибка базы данных: Table 'a111530_forumnew.rlf1_users' doesn't exist
Введение в основы виртуализации с KVM
Оригинал: Welcome to KVM virtualization - Thorough introductionАвтор: Igor Ljubuncic
Дата публикации: 4 мая 2011 года
Перевод: А. Кривошей
Дата перевода: июль 2011 г.
Если вы читали мои статьи о виртуализации, то знаете, что раньше я пользовался в основном VMware и VirtualBox, но теперь настало время попробовать что-нибудь новенькое. Сегодня я хотел бы представить новый цикл заметок о KVM. Дальше, возможно, я переключюсь на Xen или какую-то другую систему, но сейчас герой нашего топика -
KVM.
В данном руководстве мы поговорим о технологии KVM (Kernel-based Virtual Machine), которую создала RedHat, и которая имеет открытый исходный код, являяясь бесплатной альтернативой своих коммерческих аналогов. Мы узнаем, как скачать, установить и настроить KVM, какие инструменты она имеет для управления виртуальными машинами, как работать с KVM в командной строке, писать скрипты и многое другое. Кроме того, мы коснемся создания продвинутых (в том числе сетевых) конфигураций, а также других интересных вещей. Теперь начнем.
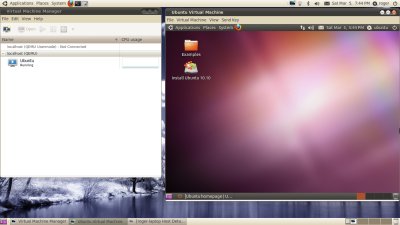
Глоссарий KVM
Сначала немного поговорим о том, как работает KVM. Ничего заумного, просто небольшое введение, чтобы вы знали базовую терминологию.
KVM использует технологию аппаратной виртуализации, поддерживаемую современными процессорами от Intel и AMD и известную под названиями Intel-VT и AMD-V. Используя загруженный в память модуль ядра, KVM, с помощью драйвера пользовательского режима (который представляет собой модифицированный драйвер от QEMU), эмулирует слой аппаратного обеспечения, поверх которого могут создаваться и запускаться виртуальные машины. KVM может функционировать и без аппаратной виртуализации (если она не поддерживается процессором), но в этом случае она работает в режиме чистой эмуляции с использованием QUEMU и производительность виртуальных машин очень сильно снижается.
Для управления KVM можно использовать графическую утилиту, похожую на продукты от VMware и VirtualBox, а также командную строку.
Самым популярным графическим интерфейсом является Virtual Machine Manager (VMM), созданный в RedHat. Он также известен по имени своего пакета как virt-manager и содержит несколько утилит, включая virt-install, virt-clone, virt-image и virt-viewer, служащие для создания, клонирования, установки и просмотра виртуалльных машин. VMM поддерживает также виртуальные машины Xen.
Базовый интерфейс командной строки KVM обеспечивается утилитой virsh. В определенных случаях вы можете использовать утилиты поддержки, такие как virt-install, для создания своих виртуальных машин. В Ubuntu имеется специальная утилита
ubuntu-vm-builder, разработанная в Canonical, с помощью которой можно создавать билды Ubuntu.
Если вы хотите узнать больше о KVM, дополнительная информацию можно найти по следующим адресам:
The Kernel Virtual Machine - Community Ubuntu Documentation
KVM tutorials on howtoforge.com
KVM/Virsh - Community Ubuntu Documentation
Преимущества и недостатки KVM
Нужен ли вам KVM? Это зависит от того, для чего он вам нужен.
Если вы еще не пользовались виртуальными машинами или запускали их несколько раз просто для интереса, то освоение KVM может оказаться трудным. Эта программа управляется преимущественно из командной строки и не так дружелюбна к пользователю, как VMware или VirtualBox. Можно сказать, что в плане графического интерфейса KVM отстает от своих конкурентов на несколько лет, хотя на самом деле по своим возможностям им по крайней мере не уступает. Возможности KVM наиболее востребованы при ее применении в коммерческих целях в бизнес-окружении.
Далее, если ваш процессор не поддерживает аппаратную виртуализацию, то KVM будет работать в очень медленном и неэффективном режиме программной эмуляции. Кроме того, известно, что KVM конфликтует с VirtualBox, однако этому случаю будет посвящена отдельная заметка.
На основании вышесказанного можно сделать вывод, что KVM больше подходит людям, которые занимаются виртуализацией в профессиональных целях. Вряд ли она станет вашей любимой домашней игрушкой, однако если вы решите затратить определенные усилия для ее изучения, то полученные при этом знания позволят быть с технологиями виртуализации на "ты". В отличие от VMware и VirtualBox, изначально предполагающих, что пользователь будет работать с программой, используя графический интерфейс, KVM ориентирована на использование командной строки и написание скриптов.
Подводя итого, можно сказать, что преимущества KVM заключаются в использовании новейших технологий виртуализации, отсутствии каких-либо лицерзионных ограничений в использовании, мощном интерфейсе командной строки. Если ваш процессор не поддерживает аппаратной виртуализации, вы не хотите писать скрипты и предпочитаете более простые в администрировании системы, такие как VMware Server, ESXi или VirtualBox, то KVM не для вас.
Тестовая платформа
KVM можно использовать на любом дистрибутиве Linux. Однако основным разработчиком и спонсором KVM является RedHat. Например, RHEL поставляется сразу с KVM, поэтому вы можете найти ее в любом дистрибутиве на базе RedHat, например CentOS, Scientific Linux, или Fedora.
Так как дома я пользуюсь преимущественно Ubuntu, то и тестировать KVM буду на этой системе, установленный на мой сравнительно новый ноутбук HP, оснащенный процессором i5 с поддержкой аппаратной виртуализации.
В данной статье я расскажу, как установить KVM на 64-битную Ubuntu Lucid (LTS).
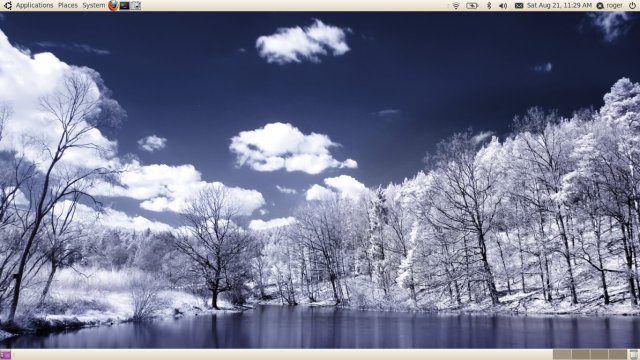
Подготовка к установке
Сначала необходимо проверить, поддерживает ли ваш процессор аппаратную виртуализацию. Это делается с помощью следующей команды:
$ egrep -c '(vmx|svm)' /proc/cpuinfo

Если вывод представляет собой ненулевое число, все в порядке. Кроме того, необходимо проверить, что технология виртуализации активирована в BIOS.
Естественно, после ее активирования необходимо перезагрузить машину, чтобы изменения вступили в силу. Для проверки выполните команду kvm-ok:
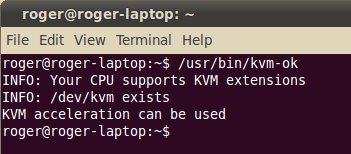
Скачивание и установка KVM
Для работы KVM необходимо установить следующие пакеты (для дистрибутивов с apt):
$ apt-get install qemu-kvm libvirt-bin
Кроме того, я настоятельно рекомендую установить дополнительно следующие пакеты:
$ apt-get install bridge-utils virt-manager python-virtinst
P.S. В различных дистрибутивах пакеты могут называться по разному. Например, virt-install может называться python-virt-install или python-virtinst. Зависимости для virt-clone, virt-image и virt-viewer должны установиться автоматически.
В отличие от того, что пишется в большинстве руководств, утилиты bridge устанавливать необязательно. Они нужны только в том случае, если вы собираетесь создавать сетевой мост между виртуальными и физическими сетевыми картами.
В большинстве руководств также указывается, что большинство беспроводных сетевых интерфейсов не работают с мостами. Может быть это верно для какого-либо частного случая, однако у меня мост прекрасно работает с беспроводными адаптерами, поэтому будем надеяться, что и вас все заработает.
Я настоятельно рекомендую VMM (virt-manager). Более того, лучше установить и все утилиты поддержки, включая virt-viewer, virt-install, virt-image и virt-clone.
И последнее. Вы можете предпочесть ubuntu-vm-builder:
$ apt-get install ubuntu-vm-builder
Кроме этого, скорее всего будет установлено большое количество зависимостей, поэтому загрузка может занять значительное время.
P.S. На RedHat используйте yum install, на SUSE - zypper install.
Конфликт с VirtualBox
Я снова выскажу мнение, отличное от изложенного в большинстве рукводств: KVM и VirtualBox можно устанавливать вместе на одну систему. Но запустить их одновременно не получится. Другими словами, модуль ядра одной из виртуальных машин должен быть выгружен из оперативной памяти. Но это не причина отказываться от установки. Просто попробуйте, будут ли они работать у вас. Если нет, эту неполадку можно будет исправить. Позже я выложу отдельное руководство, посвященное устранению этой проблемы. У меня сейчас установлены и работают обе виртуальные машины.
Использование KVM
Ну а теперь самое интересное. Мы начнем знакомство с KVM с ее графического интерфейса, который мало отличается от аналогов. таких как консоль VMware и особенно VirtualBox.
Virtual Machine Manager (VMM)
При первом запуске программы вы увидите две категории, обе не подключенные. Это ссылки на стандартные модули KVM, пока не работающие. Для их использования щелкните правой кнопкой мыши и выберите "connect".
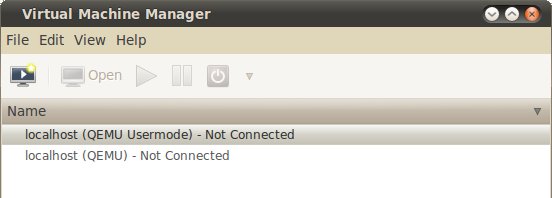
Для их использования щелкните правой кнопкой мыши и выберите "connect". Чтобы добавить новое соединение, выберите в меню File > Add Connection. При этом откроется окно, в котором можно будет задать тип гипервизора и тип соединения. VMM может использовать как локальные, так и удаленные соединения, включая QUEMU/KVM и Xen. Кроме того, поддерживаются все методы аутентификации.
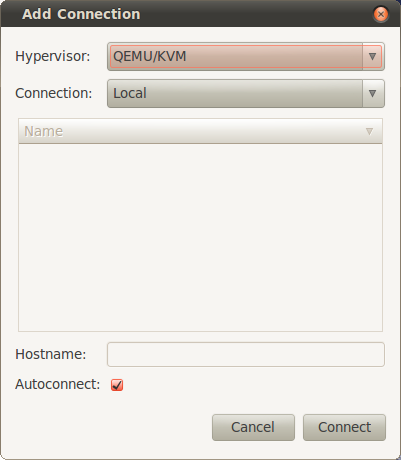
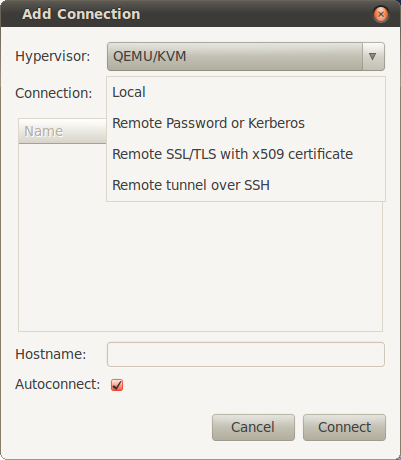
Можно также поставить галочку autoconnect. При следующем запуске программы эти соединения будут готовы к использованию. Это похоже на стартовый интерфейс VMware Server. Просто для примера:
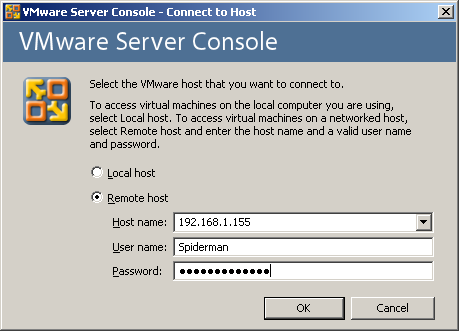
Kernel vs Usermode
Вы можете спросить, в чем различие между режимами normal/default и Usermode? При использовании Usermode виртуальную машину можно запускать без административных привилегий, но ее сетевая функциональность при этом будет ограничена.
Продолжаем изучение VMM
Кратко рассмотрим остальные функции программы.
Сетевую функциональность можно просмотреть или изменить, открыв пункт Host Details. Подробно этот вопрос я планирую рассмотреть в отдельном руководстве. Там же мы установим утилиты для работы сетевого моста.
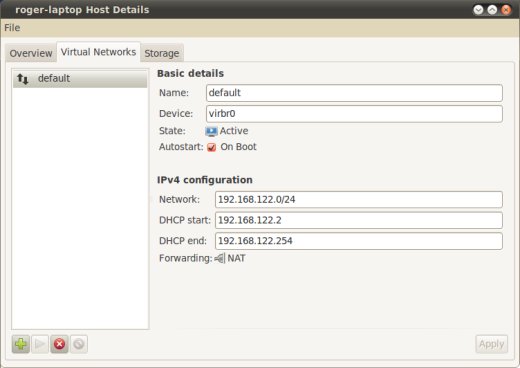
Аналогично можно изменить параметры дисковой подсистемы:
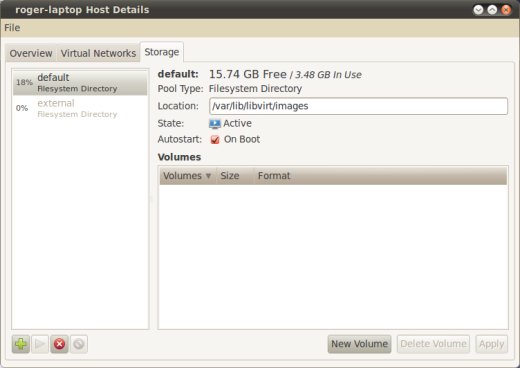
Изменение предварительных установок
VMM имеет небольшой набор опций, изменяя которые вы сможете лучше настроить программу под свои нужды. Например, можно активировать показ иконки VMM в системном трее, задать интервал сбора статистики, активировать сбор данных по дисковым и сетевым метрикам, настроить захват клавиатуры, масштабирование консоли, опции аудиосистемы и т.д.
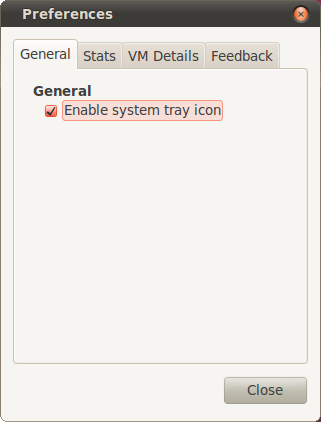
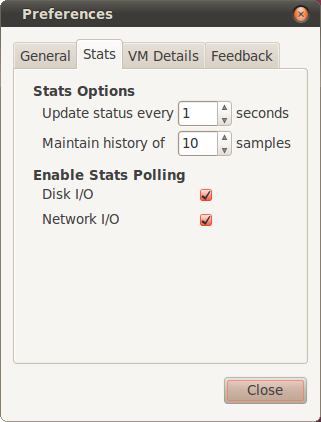
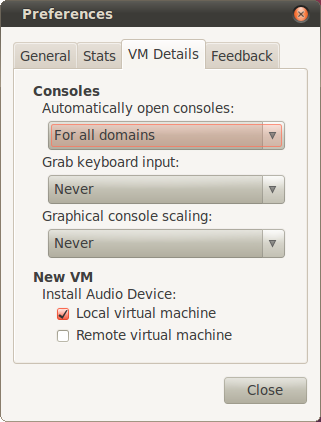
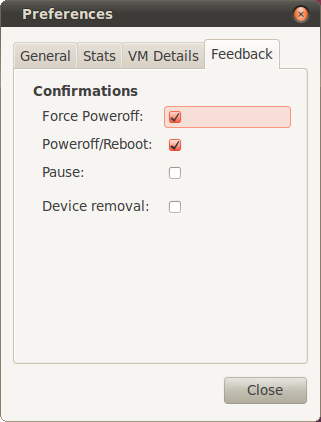
После этого вы сможете просматривать более подробную информацию о виртуальной машине. Например, ниже показан вывод информации об использовании процессора, дисковой и сетевой подсистем для гостевой системы Ubuntu.
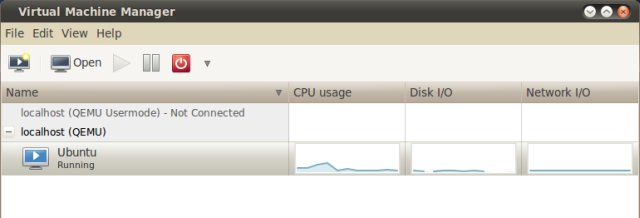
Иконка в системном трее выглядит так:
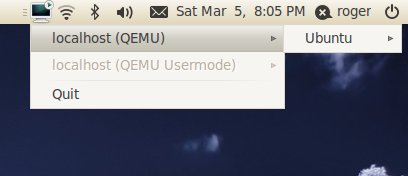
Теперь мы готовы создать новую виртуальную машину.
Создание виртуальной машины
Создать виртуальную машину можно и из командной строки, но для начала воспользуемся VMM. Первый шаг должен быть интуитивно понятен. Введите название и задайте расположение инсталляционного диска. Это может быть как локальное устройство в виде диска CD/DVD или образа ISO, так и HTTP или FTP сервер, NFS или PXE.
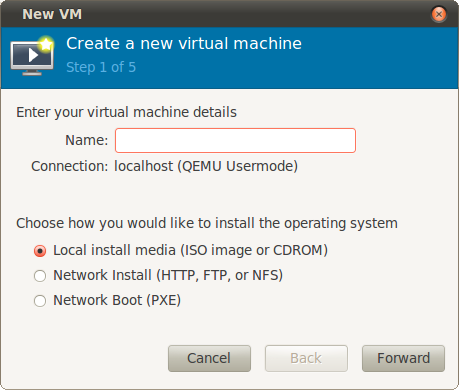
Мы используем локальный носитель. Теперь необходимо задать, будет ли это физическое устройство или образ. В нашем случае используется ISO. Далее нужно выбрать тип и версию ISO. Здесь не требуется такая уж высокая точность, но правильный выбор позволит повысить производительность виртуальной машины.
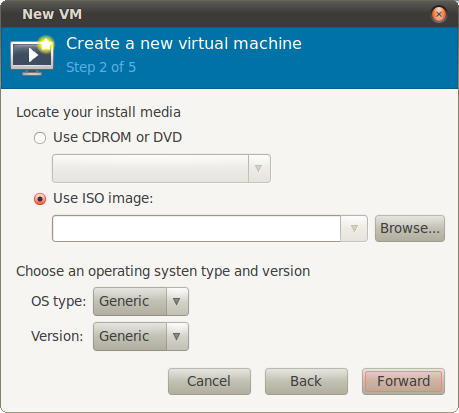
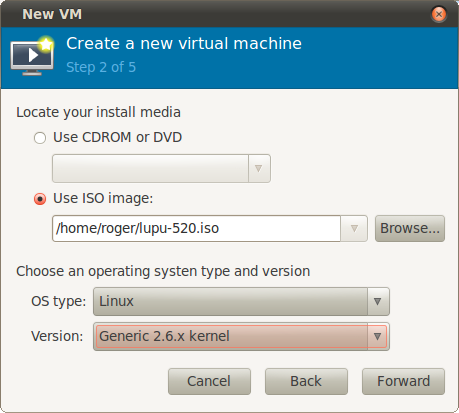
Задаем количество процессоров и размер оперативной памяти:
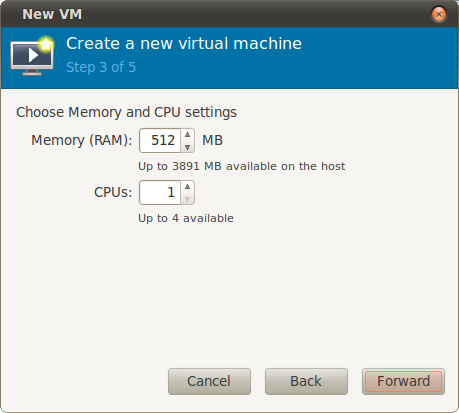
Четвертый этап - виртуальный диск. Вы можете создать новый образ или использовать существующий. Необходимо выбрать размер диска и задать, будет ли создан образ диска сразу заданного размера, либо его размер будет увеличиваться динамически по мере необходимости. Необходимо отметить, что выделение сразу всего пространства под образ диска повышает производительность и уменьшает фрагментирование файловой системы.
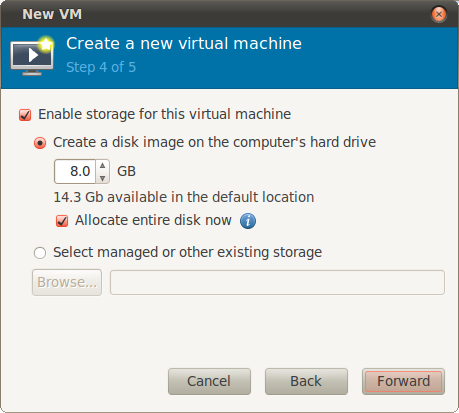
Далее мы еще уделим внимание дисковой подсистеме. Однако обратите внимание, что при работе в режиме Usermode у вас не будет прав записи в /var, где по умолчанию хранятся образы виртуальных дисков. Поэтому необходимо будет задать другое расположение для образов. Более подробно этот вопрос будет освещен в отдельной статье.
Этап 5 - это вывод сводных данных с возможностью настройки некоторых продвинутых опций. Здесь вы можете изменить тип сети, задать фиксированные MAC-адреса, выбрать тип виртуализации и целевую архитектуру. Если вы работаете в режиме Usermode, возможности настройки сети будут ограничены, например невозможно будет создать мосты между сетевыми интерфейсами. И последнее: если ваш процессор не поддерживает аппаратной виртуализации, поле Virt Type будет иметь значение QUEMU и сменить его на KVM будет невозможно. Ниже мы рассмотрим недостатки работы в режиме эмуляции. А теперь можете посмотреть, как выглядят типовые настройки для виртуальной машины Ubuntu:
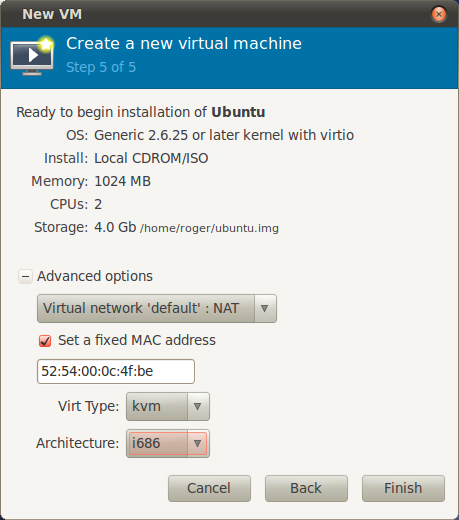
Наша машина готова к использованию.
Настройка виртуальной машины
Консоль VM также имеет несколько интересных опций. Вы можете посылать сигналы гостевой системе, переключаться между виртуальными консолями, перезагружать или выключать гостевую систему, клонировать, перемещать, сохранять состояние виртуальной машины, делать скриншоты и так далее. Снова все, как у конкурентов.
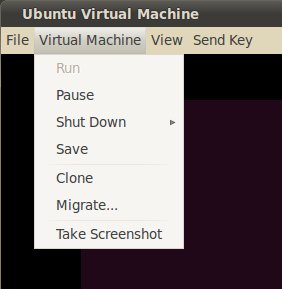
Ниже представлена пара скриншотов, показывающая опции клонирования и перемещения виртуальной машины. В дальнейшем мы подробно рассмотрим данный вопрос.
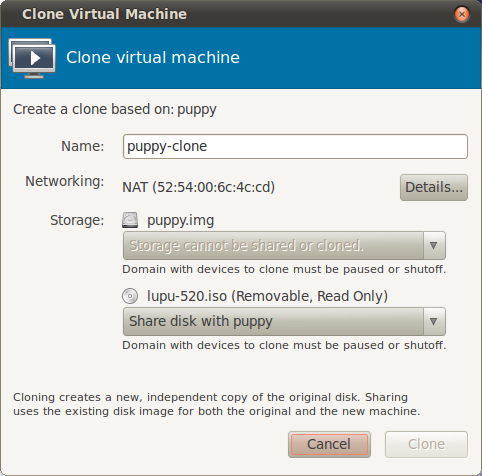
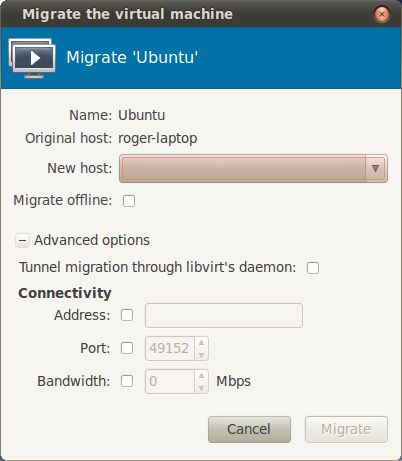
Запуск виртуальной машины
А теперь самое интересное. Ниже несколько красивых скриншотов...
Начинаем с загрузочного меню 32-битной версии Ubuntu 10.10 Maverick:
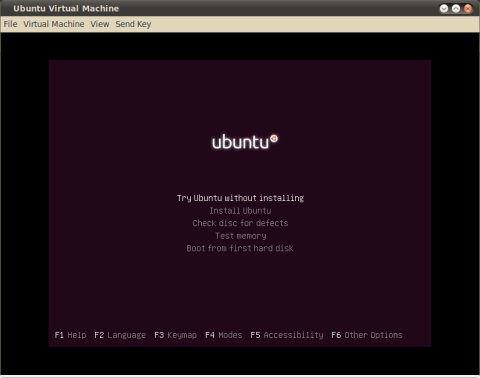
Рабочий стол Puppy Linux как всегда великолепен:
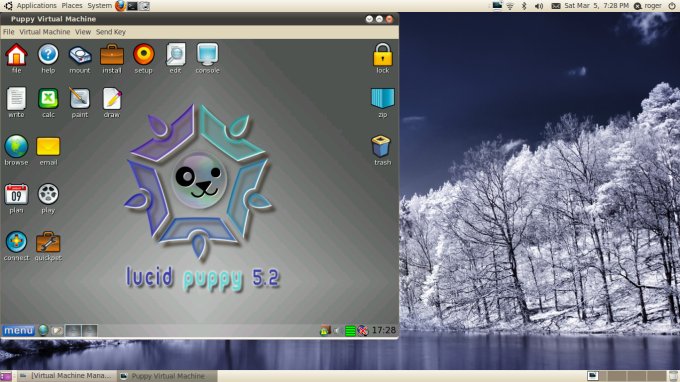
Теперь Ubuntu, запущенная под NAT. Обратите внимание на низкую загрузку процессора. Позже мы поговорим об этом, когда будем обсуждать режим эмуляции.
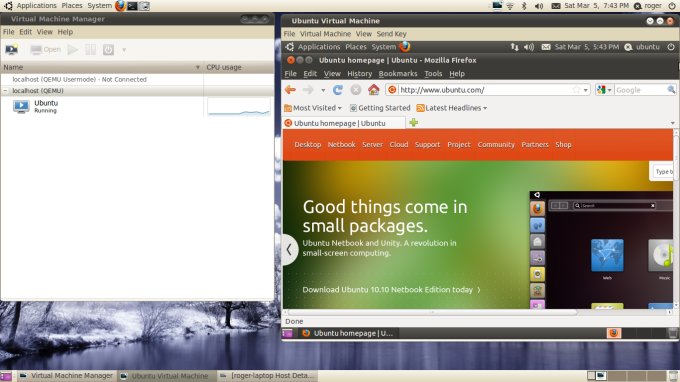
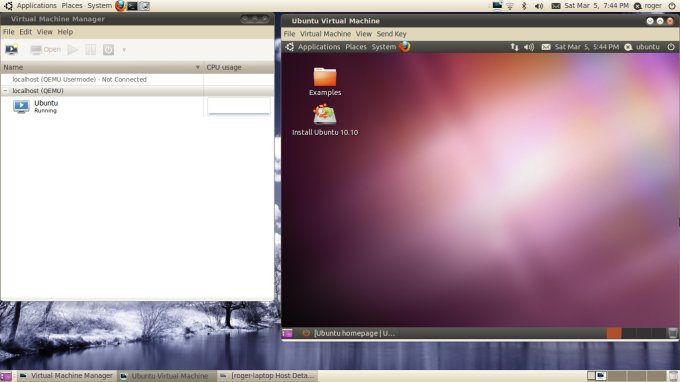
Размер окна консоли можно подгонять под разрешение рабочего стола гостевой системы. На следущем скриншоте Puppy и Ubuntu бок о бок:
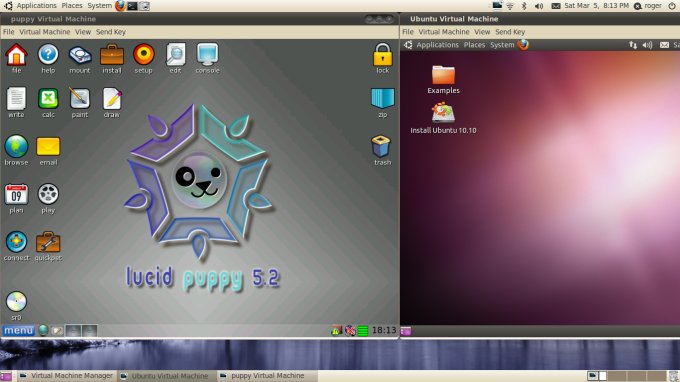
Обратите внимание на небольшую загрузку системы. С этим режимом эмуляции можно запускать одновременно несколько виртуальных машин.
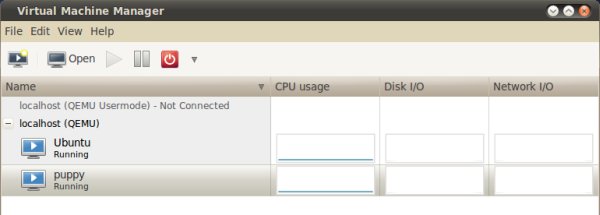
При необходимости можно удалить виртуальную машину вместе со всеми ее файлами:
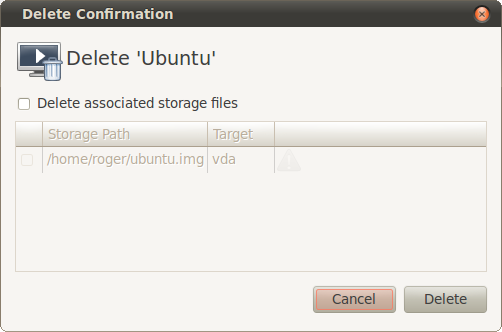
Командная строка
Ну а теперь познакомимся поближе с нелюбимой командной строкой. Например, выведем список всех доступных виртуальных машин с помощью virsh.
$ virsh 'list --all'
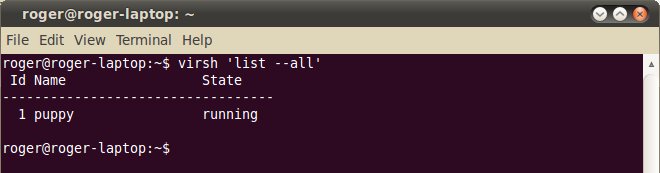
Ниже приведена последовательность команд для создания и запуска виртуальной машины с помощью virt-install.
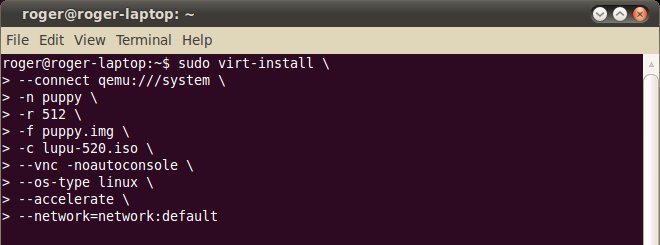

Полностью команда выглядит так:
где:
--connect qemu:///system задает тип гипервизора. Опция system используется при запуске машины на голом ядре от имени суперпользователя. При запуске от имени обычного пользователя используется опция session.
-n puppy - это уникальное имя виртуальной машины. Его можно изменить с помощью virsh.
-r 512 задает размер RAM.
-f задает файл образа диска. В моем случае это puppy.img, который я создал с помощью команды dd.
-c задает the CD-ROM, который может быть как физическим устройством, так и ISO-образом.
--vnc создает гостевую консоль и экспортирует ее как сервер VNC. Опция --noautoconnect запрещает автоматическое открытие консоли при запуске виртуальной машины.
--os-type задает тип гостевой операционной системы.
--accelerate разрешает KVM использовать функции оптимизации, повышающие производительность гостевой системы.
--network определяет тип сети. В нашем случае используется соединение, заданное по умолчанию.
Имеется множество других функций, задающих такие параметры, как количество ядер процессора, фиксированные MAC-адреса и т.д. Все они подробно описаны в man-странице. Несмотря на кажущуюся сложность, управление с помощью командной строки осваивается достаточно быстро.
Режим чистой эмуляции
Я уже говорил, что он ужасно неэффективен. Теперь подтвердим это на практике. Например, на представленном ниже скриншоте можно видеть, что система при работе потребляет все доступные ей ресурсы процессора, которые в данном случае при наличии одного ядра составляют 25% ресурсов физического процессора. Это значит, что четыре виртуальные машины будут полностью загружать четырехъядерный хост.
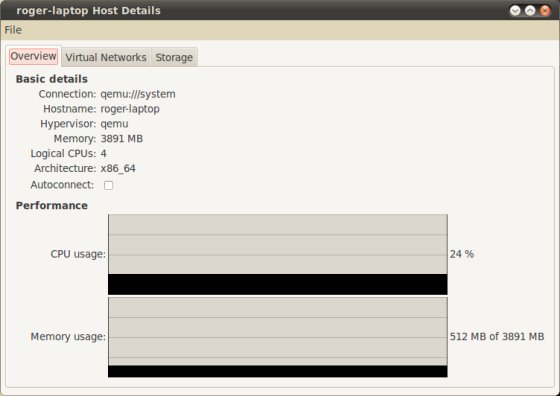
Кроме того, производительность гостевой системы ниже всякой критики. Если при включенной аппаратной виртуализации загрузка гостевой Ubuntu занимала у меня около 1 минуты, то после ее отключения она составила 20 минут. Необходимо отметить, что без использования аппаратной виртуализации производительность QUEMU/KVM намного ниже, чем у конкурентов.
Что еще почитать по теме
Discover the Linux Kernel Virtual Machine
Заключение
Я искренне надеюсь, что вам понравилось это руководство. Оно получилось длинным и детальным, хотя описывает только первые шаги в изучении возможностей KVM. Далее я планирую продолжить эту серию и осветить такие моменты, как настройка сети, клонирование и перемещение виртуальных машин и некоторые другие.
Как вы могли видеть, KVM имеет большой потенциал, хотя может быть немного сложной для начинающего пользователя, особенно в сравнении с конкурентами, но после небольшой практики она покажет всю свою мощь.
