Библиотека сайта rus-linux.net
Просматриваем, управляем и инструктируем при помощи iTalc
Оригинал: "View, Control, Instruct with iTalc "Автор: Jack Wallen
Дата публикации:23 April 2010
Перевод: Н.Ромоданов
Дата перевода: 3 мая 2010 г.
Если вы работаете в среде образования или в системе подготовки специалистов, где инструктируете пользователей обо всех плюсах и минусах использования компьютеров, либо вам нужна возможность (по каким-либо причинам) использовать машину для управления персональными компьютерами пользователей, инструментальные средства, используемые для этого, часто довольно дорогие, либо их довольно трудно использовать. Но это не для случая с Linux, где имеются такие инструментальные средства, как iTalc.
Приложение iTalc является дидактическим инструментом для преподавателей, который поддерживает использование как Linux, так и Windows. С помощью iTalc преподаватель может делать следующее:
- С помощью одной машины просматривать рабочие машины всего класса
- Блокировать работу студентов на своих машинах
- Демонстрировать задачу всему классу
- Дистанционно выключать питание / перезагружать компьютеры
и многое другое.
Но, что самое лучшее, что iTalc бесплатен, так что ваша школа или образовательная программа не должна тратить драгоценные бюджетные ресурсы на такой фантастический инструмент. Кроме того, приложение iTalc очень просто в настройке и использовании. Вы, в зависимости от размера своего класса, потратите совсем немного времени, и за эти немногие усилия и малое время вы будете хорошо вознаграждены мощным инструментом обучения.
В этой статье я покажу, как устанавливать iTalc на клиентскую и управляющую машину, и покажу вам, как начать использовать этот необходимый инструмент педагогом, сознающего важность использования приложений с исходным кодом.
Установка
Процесс установки, который я собираюсь изложить, будет происходить на двух машинах с системами Ubuntu 10.4. Процесс установки - не слишком сложная задача. Мы сначала установим приложение на управляющую машину, а затем — на клиентскую машину. Конфигурирование позволит осуществлять обмен данными между двумя машинами.
Установка на управляющей машине
На управляющей машине откройте окно терминала и введите следующую команду для того, чтобы выполнить установку:
sudo apt-get install italc-master
Указанная выше команда установит также все необходимые зависимости. Как только установка завершится, наступает время выполнить установку на клиентской машине.
Установка на клиентской машине
Перейдите на клиентскую машину, откройте терминал и наберите команду:
sudo apt-get install italc-client
Точно также, как и с командой установки на управляющую машину, указанная выше команда установит все необходимые зависимости.
Теперь, когда установка выполнена на управляющей и клиентской машине, настало время выполнить настройку. Поскольку мы только что выполнили установку на клиентскую машину, давайте выполним конфигурирование клиентской машины.
Конфигурирование клиентской машины
В командной строке наберите следующую команду:
sudo gedit /etc/gdm/Init/Default /etc/gdm/PreSession/Default
Откроется утилита gedit, имеющаяся две закладки. Вам нужно добавить следующие две строчки в начало обеих открытых файлов:
killall ica & /usr/bin/ica &
Указанные выше строки обеспечат, чтобы демон ica работал при входе в систему. Сохраните оба этих файла, закройте gedit, выйдите из сессии, а затем снова войдите. Теперь настало время вернуться на управляющую машину и создать ключи аутентификации.
Ключи аутентификации
Для того, чтобы приложение iTalc, установленное на управляющей машине, взаимодействовало с клиентской машиной, необходимо создать ключи аутентификации и добавить их на клиентскую машину.
На управляющей машине наберите следующую команду:
ica -role teacher -createkeypair
Указанная выше команда сгенерирует необходимые ключи аутентификации. Но эти ключи не принесут никакой пользы, если они будут находиться на управляющей машине. Эти ключи аутентификации нужно установить на клиентской машине с помощью следующей команды:
scp -r /etc/italc/keys USERNAME@IP_ADDRESS:/tmp
где USERNAME — фактическое имя пользователя на клиентской машине, а IP_ADDRESS - адрес клиентской машины.
Наконец, вам нужно переместить эти ключи на клиентскую машину в нужное место. Перейдите на клиентскую машину и введите следующие команды:
sudo rm -rf /etc/italc/keys sudo mv /tmp/keys /etc/italc/
Это все! Теперь вы готовы начать использовать приложение iTalc. Давайте посмотрим, как это делается.
Использование управляющей машины
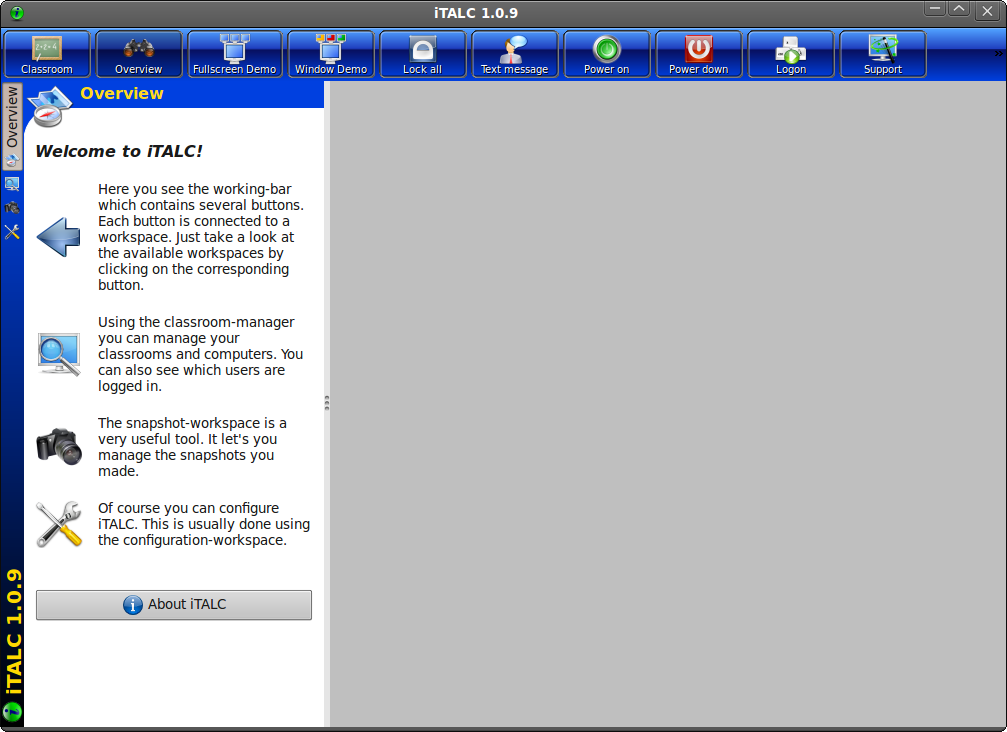
Рис.1. Управляющая машина iTalc (щелкни, чтобы увеличить)
Прежде, чем запускать наш инструмент на управляющей машине, вы должны убедиться, что на ней работает демон. Для этого нажмите клавишу F2, наберите ica, а затем нажмите клавишу Enter. Теперь, когда демон работает, вы можете запустить инструмент. Для этого вернитесь обратно в диалог запуска (опять при помощи клавиши F2) и введите italc. Это позволит запустить графический пользовательский интерфейс (см. рис.1) и будет выдано предупреждение, что вам нужно создать класс (classroom), прежде чем начинать работу с инструментом.
Для того, чтобы создать класс (classroom), выполните следующие шаги:
1. Щелкните по иконке Classroom Manager (с левого края окна — изображение персонального компьютера с увеличительной лупой).
2. Щелкните правой кнопкой мыши под автоматически обнаруженными компьютерами и выберите вариант Add Classroom (добавить класс).
3. Создайте класс и задайте ему имя, а затем щелкните по кнопке OK.
Теперь, когда у вас есть класс, пришло время добавить вашу первую машину. Выполните следующие шаги:
1. Щелкните правой кнопкой по списку класса и выберите вариант Add Computer (добавить компьютер).
2. В новом окне добавьте IP адрес и имя компьютера (имя компьютера может быть именем студента), а затем щелкните по кнопке OK.
Теперь в вашем классе уже есть компьютер и настало время взять над ним управление.
Пересылка команд на клиентскую / студенческую машину
Если вы щелкните правой кнопкой мыши по компьютеру, указанного в классе, появится меню, в котором будет перечислено несколько вариантов. Среди этих вариантов есть вариант выбора подменю Action (действие). Выберите этот вариант и посмотрите имеющиеся возможности:
- Overview (Просмотр состояния)
- Fullscreen Demo (Полноэкранная демонстрация)
- Demo (Демонстрация)
- Remote Control (Дистанционное управление)
- View live (Просмотр вживую)
и многое другое.
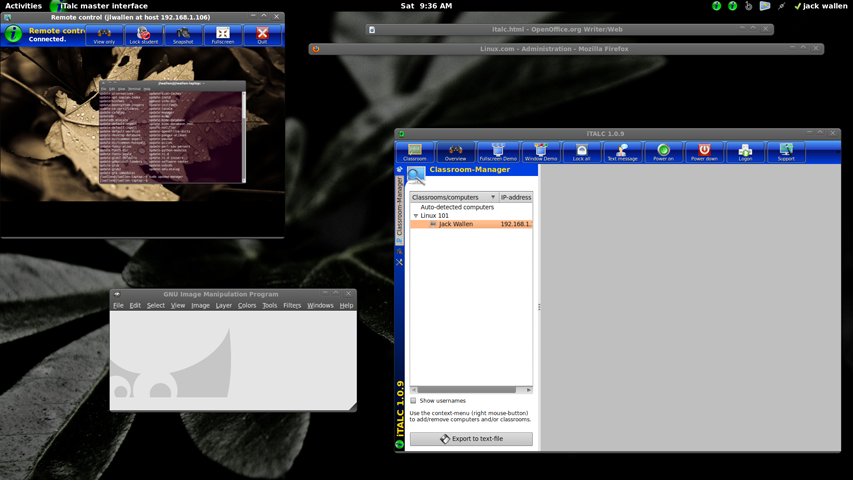
Рис.2. Инструментальная панель iTalc и окно управляемой машины (щелкни, чтобы увеличить)
Это то подменю, в котором вы будете выполнять большинство ваших действий. Скажем, вы хотите дистанционно управлять компьютером вашего студента. Для этого вам нужно выбрать вариант Remote Control (Дистанционное управление). Когда вы это сделаете, iTalc перейдет в полноэкранный режим показа на вашем рабочем столе экрана машины вашего студента. Для того, чтобы переместиться в это окно, передвиньте курсор в верхнюю часть экрана, а появится выпадающая инструментальная панель, щелкните по варианту Window (см. рис.2).
В левом верхнем углу на рис. 2 вы можете видеть окно iTalc. В нем преподаватель может управлять машиной студента. В этом же самом окне можно в любое время делать снимки экрана, а также можно переключаться в режим только просмотра.
Заключение
Если вы ищете дидактический инструмент, который был бы не только прост в установке / управлении, но также был бы бесплатен, то приложение iTalc, безусловно, один из первых инструментов, который вы должны изучить. Это надежный, простой в использовании инструмент, который поможет вам в ваших попытках научить своих студентов, а также сохранить свое душевное равновесие в этом процессе.
