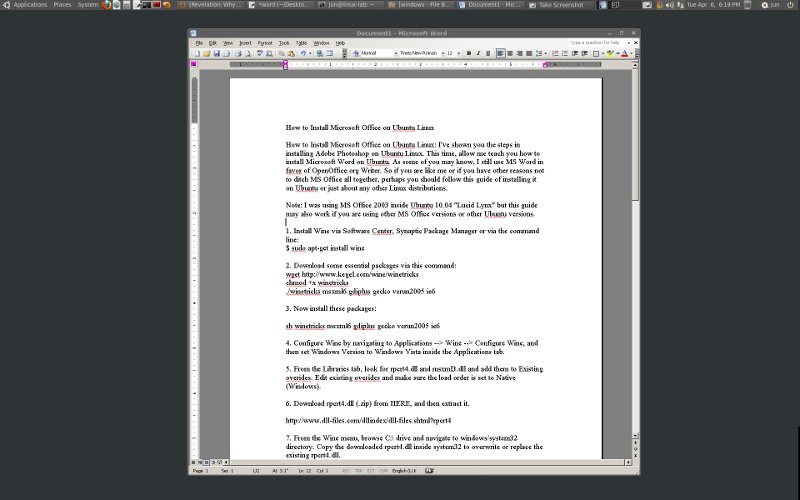Библиотека сайта rus-linux.net
Ошибка базы данных: Table 'a111530_forumnew.rlf1_users' doesn't exist
Как установить Microsoft Office на Ubuntu Linux
Оригинал: "How to Install Microsoft Office on Ubuntu Linux"Автор: Jun Auza
Дата публикации: 6 April 2010
Перевод: Н.Ромоданов
Дата перевода: 14 апреля 2010 г.
Я уже рассказывал как установить Adobe Photoshop на Ubuntu Linux. Сейчас позвольте мне показать, как установить Microsoft Word на Ubuntu. Возможно, некоторые из вас знают, что я вместо OpenOffice.org Writer все еще предпочитаю использовать Microsoft Word. Так что если вы похожи на меня, либо если у вас есть другие причины не отказываться полностью от Microsoft Office, вы, возможно, захотите изучить настоящее руководство по установке MS Office на Ubuntu или практически на любой другой дистрибутив Linux.
Замечание: Я буду использовать MS Office 2003 на Ubuntu 10.04 "Lucid Lynx", но настоящее руководство можно также использовать и для других версий MS Office и других версий Ubuntu.
1. Установите Wine через Software Center, менеджер пакетов Synaptic Package Manager или с помощью следующей команды:
$ sudo apt-get install wine
2. Загрузите на свой компьютер несколько важных пакетов с помощью следующей команды:
$ wget http://www.kegel.com/wine/winetricks chmod +x winetricks ./winetricks msxml6 gdiplus gecko vcrun2005 ie6
3. Теперь установите эти пакеты:
$ sh winetricks msxml6 gdiplus gecko vcrun2005 ie6
4. Сконфигурируйте Wine, выбрав для этого Applications --> Wine --> Configure Wine, а затем для "Windows Version" ("Версия Windows") укажите вариант Windows Vista в закладке Applications (приложения).
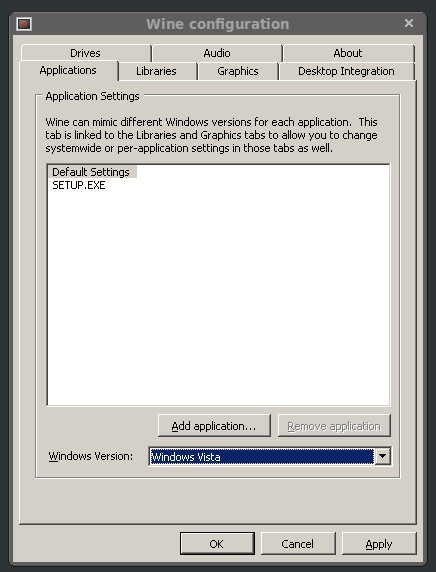
5. В закладке "Libraries" ("Библиотеки") найдите rpcrt4.dll и msxml3.dll и добавьте их в "Existing overrides" ("Заменить существующие")
6. Загрузите библиотеку rpcrt4.dll (.zip) со следующей ссылки, а затем разархивируйте ее.
7. В меню Wine перейдите к устройству C:\, а затем перейдите в директорий windows/system32. Скопируйте загруженную версию rpcrt4.dll в директорий system32, переписав и заменив существующий вариант rpcrt4.dll.
8. Возьмите инсталлятор Microsoft Office, щелкните по setup, а дальше выполняйте все так, как и при обычной установке.
9. После того, как вы установите MS Office, снова переконфигурируйте Wine — верните версию Windows обратно к варианту Windows XP.
10. Вы теперь можете использовать MS Office в системе Ubuntu Linux, выберите для этого следующие пункты меню Applications --> Programs --> Microsoft Office.