Библиотека сайта rus-linux.net
Создание фильмов в Linux с помощью Kdenlive
Оригинал: "Making Movies in Linux with Kdenlive"Автор: Akkana Peck
Дата публикации: May 13th, 2010
Перевод: Н.Ромоданов
Дата перевода: 23 мая 2010 г.
Я в течение нескольких лет избегал браться за редактирование видео. Я видел пару учебников, в которых эта процедура всегда описывалась слишком сложно.
Но в последнее время я снял много коротких видеоклипов с моей цифровой камеры, которую сумел укрепить на авиамодели. Мне потребовалось объединить удачные клипы в одно видео, которое я бы мог выставить в интернете. Я, пытаясь найти что-нибудь простое для новичка, попробовал несколько приложений, имеющихся в Linux и предназначенных для видеоредактирования, а затем перешел на Kdenlive. Я был удивлен, насколько этот видеоредактор прост в использовании даже для новичка. Оказывается, не нужно бояться редактировать видео!
Используйте последнюю версию
Наиболее важно в начале работы с Kdenlive – это воспользоваться версией 0.7.7.1 или более поздней.
Я начал с версии 0.7.5, которая входит в комплект Ubuntu Karmic. Версия 0.7.5 содержит ошибку, которая, в конечном итоге, приводит к порче вашего видеопроекта. Проект после этого можно восстановить (с помощью редактирования файла XML), но это нелегко. Не рискуйте — начните сразу с версии 0.7.7.1.
Если в вашем дистрибутиве нет обновленного пакета (в Ubuntu 10.04 Lucid имеется последняя версия), получите его по ссылке Download с сайта kdenlive.org. Там есть пакеты для большинства основных дистрибутивов - в Ubuntu 9.10, нужно выполнить следующие команды
$ sudo add-apt-repository ppa:sunab/ppa $ sudo apt-get update $ sudo apt-get install kdenlive
На сайте, конечно, есть исходный код на случай, если вы хотите собрать пакет самостоятельно.
При первом запуске, вам будет предложено выбрать видеопрофиль, который будет использоваться по умолчанию. Я буду делать видео главным образом для интернет, поэтому я выбрал VGA (640x480). Если вы хотите создавать видео для DVD или в других форматах, вам, возможно, потребуется другой профиль.
Выберите свой первый клип
Ваша первая задача состоит в выборе некоторых клипов. Kdenlive может читать видеофайлы практически в любом формате, с цифровой камеры, обычной видеокамеры или с любого другого источника. Используйте пункт меню Project->Add Clip (Проект -> Добавить клип) для того, чтобы выбрать ваш первый файл.
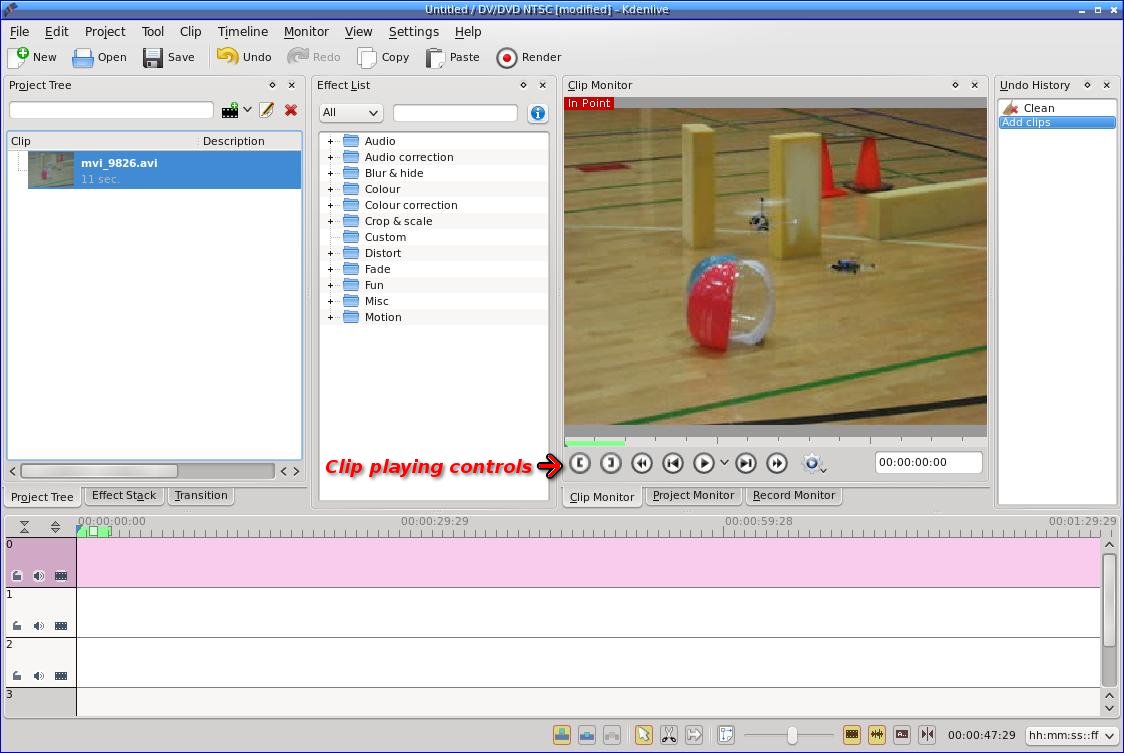
Рис.1. Первый клип
Вы можете просмотреть ваше видео в зоне Clip Monitor (рис. 1). У вас есть все обычные кнопки, которые есть в видеоплейере — play/pause (воспроизведение / пауза), fast-forward/rewind (быстрая перемотка вперед / назад) и кнопки, предназначенные для того, чтобы покадрово двигаться вперед или назад. - Вы также можете перетащить слайдер текущей позиции в любую точку в этом видео.
После того как вы решите, какую часть видео вы хотите использовать, приходит время использовать самые левые две кнопки. Перейдите к предполагаемой точке начала записи и нажмите кнопку Set zone start (Установить начало записи), а затем перейдите к конечной точке и используйте кнопку Set zone end (Установить конец записи).
Когда вы установить начальную и конечную точки записи, перетащите выделенный фрагмент в монтажный редактор (рис.2).
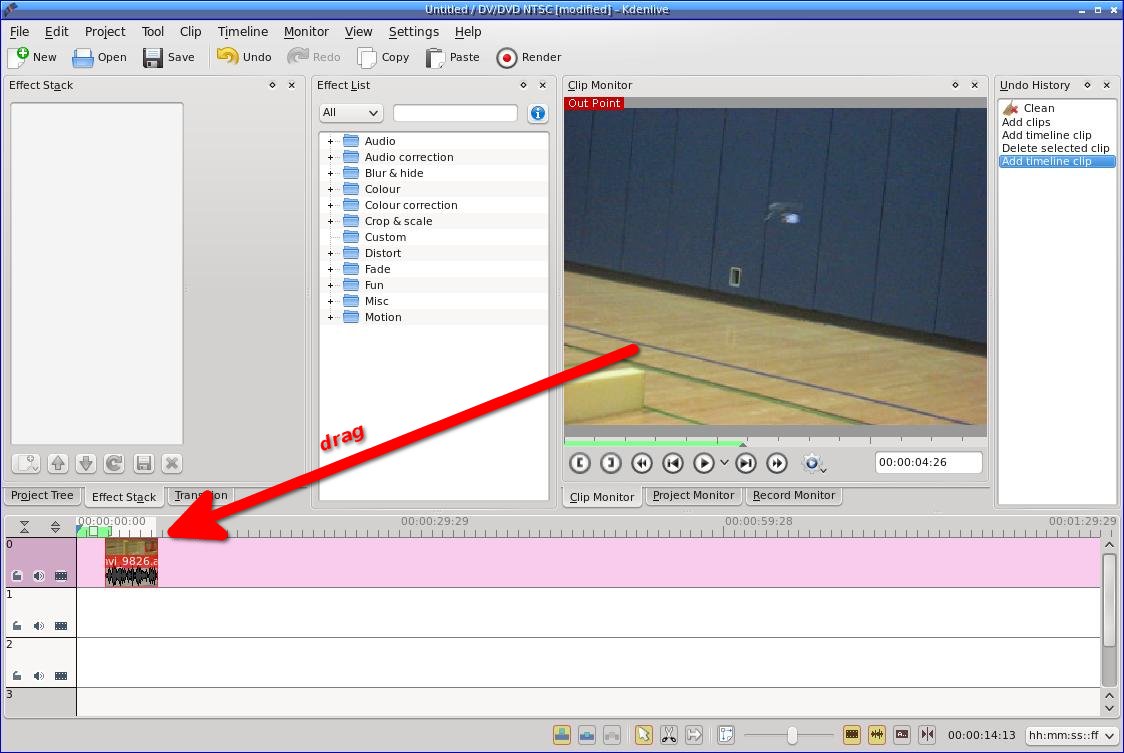
Рис.2. Перетаскиваем клип в монтажный редактор
Монтажный редактор
Зона монтажного редактора — это место, где вы собираете свое видео. По умолчанию, Kdenlive предоставляет вам четыре дорожки, в которых могут быть видео или аудио фрагменты. Вы можете помещать клипы один за другим на первую дорожку и игнорировать остальные дорожки, либо вы можете использовать несколько дорожек с тем, чтобы клипы перекрывали друг друга, и чтобы добавлять видеоэффекты.
Выберите несколько клипов – используйте каждый раз в меню Project->Add Clip (Проект-> Добавить клип), затем задайте начало и конец для каждой записи и перетащите их в монтажный редактор. Просто поместите их на первую дорожку. Если между клипами оставить немного места, то между текущим и следующим клипом у вас будет короткий черный интервал записи. (В следующей статье вы узнаете, как добавить записи изысканности с помощью эффектов перехода).
Вы можете в любой момент просмотреть промежуточный результат вашей записи. Используйте вкладку Project Monitor (Монитор проекта) расположенную рядом с вкладкой Clip Monitor (Монитор клипов), которую вы использовали раньше, и вы сможете воспользоваться всеми упоминавшимися выше возможностями, такими как воспроизведение, быстрая перемотка вперед, пошаговое управление и выбор позиции записи, какими вы пользовались для просмотра вашего клипа. Либо щелкните мышкой в зоне Position (Позиция) чуть выше монтажного редактора и перетащите ползунок позиции с тем, чтобы просмотреть ваше видео с любой скоростью.
Сохраняем и выполняем рендеринг
Выберите File->Save (Файл-> Сохранить) для того, чтобы сохранить ваш Kdenlive-проект с тем, чтобы вы могли его редактирование и делать дальнейшие изменения. Но в конце концов вы решите, что ваше видео является достаточно хорошим, и вы захотите создать фильм с тем, чтобы его могли посмотреть другие. Для этого, вы можете воспользоваться режимом Render – эта возможность доступна в панели инструментов или в меню Project (Проект).
В диалоговом окне Rendering (Рендеринг, рис. 3) вы увидите большой список параметров вывода изображения. Не паникуйте! В меню Destination (Назначение) в верхней предлагается несколько вариантов, которые могут существенно упростить выбор. Если вы планируете загружать видео на сайт, такой как YouTube, установите Destination: Web sites (Назначение: Веб-сайты), и вы можете выбрать варианты, например, YouTube 640x480. Некоторые параметры могут быть недоступны из-за того, что не установлены некоторые кодеки – Kdenlive, по-видимому, сильно полагается на закрытые кодеки, такие как AAC и H.264, - но вы определенно найдете тот кодек, с помощью которого можно будет сделать эту работу
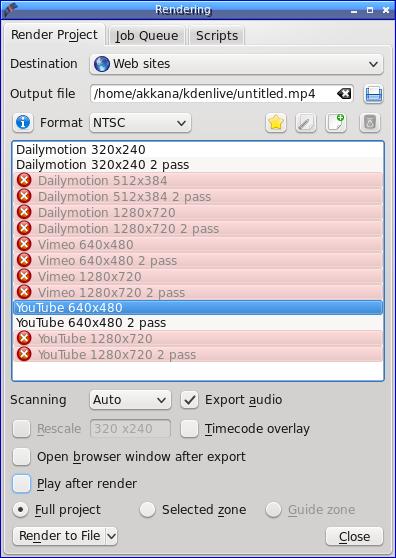
Рис.3. Рендеринг
Это все, что нужно, чтобы взять несколько клипов и составить их вместе в виде видеозаписи и загрузить запись на YouTube или на ваш любимый видео веб-сайт. Но, конечно, Kdenlive может делать гораздо больше. В следующей статье я покажу вам, как добавить титры в начале и конце фильма, как сделать причудливые переходы между клипами и как добавить музыку. Так что следите за обновлениями!
