Библиотека сайта rus-linux.net
Ошибка базы данных: Table 'a111530_forumnew.rlf1_users' doesn't exist
Путеводитель по Inkscape: Глава тринадцатая, в которой рассматриваются вопросы вырезания, копирования, дублирования, вставки и тому подобные
Алексей Дмитриев, 19 мая 2011
Прежде чем говорить об этих материях, следует подчеркнуть, что все рассмотренные операции осуществляются только с выделенными объектами. Простейший способ выделить объект ≈ кликнуть на нем инструментом Выделитель
 (F1).
(F1).
Продолжаем рассматривать меню Правка. Следующая позиция называется:
Правка ⇨ Вырезать
 на панели команд.
на панели команд.
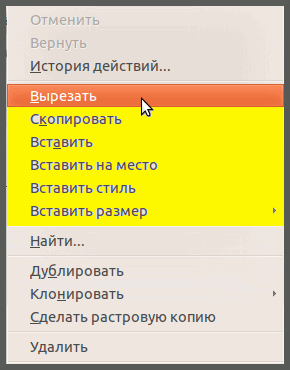
Рис. 1
При выборе этого действия, выделенный объект исчезает с холста и помещается в буфер обмена. Inkscape использует общесистемный буфер обмена, а это значит, что вставить объект можно будет и в другой документ Inkscape. И вообще в любую программу, поддерживающую SVG (например Gimp).
Правка ⇨ Скопировать
 на панели команд.
на панели команд.Выделенный объект остается на месте, а его копия помещается в системный буфер обмена.
Правка ⇨ Вставить
 на панели команд.
на панели команд.Объект копируется из буфера обмена в указанное курсором мыши место документа. (Не обязательно того, откуда был скопирован). В буфере обмена копия остается и может быть вставлена множество раз, до тех пор, пока ее место в буфере обмена не займет другой объект.
Вставленный из буфера обмена объект будет уже выделенным.
Правка ⇨ Вставить на место
Объект вставляется точно в то место, откуда был скопирован, что очень удобно при вставке в другой документ. Если на этом месте находится оригинал, то копия будет вставлена точно поверх него.
Правка ⇨ Вставить стиль
На рисунке 2 изобразили квадрат А и два одинаковых круга ≈ В и C.
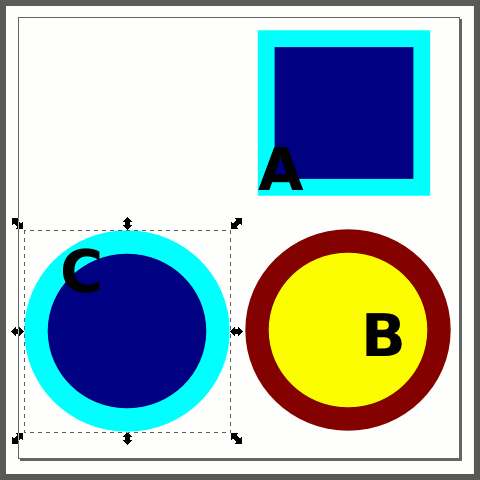
Рис. 2
Затем скопировали квадрат А. После чего выделили круг С и нажали Правка ⇨ Вставить стиль. Круг С приобрел стиль квадрата А.
Стилем считается заливка и обводка объекта, а для текста ≈ шрифт, размер и начертание (жирное, курсив и прочее).
Примечательно, что стиль копируется только в выделенный объект. Если нажать Вставить стиль на пустом месте, то ничего не произойдет. А если на пустом месте нажать Вставить, то будет вставлена копия квадрата.
Правка ⇨ Вставить размер
Этот пункт меню имеет вложенное подменю с шестью опциями, которое вы можете видеть на рисунке 3.
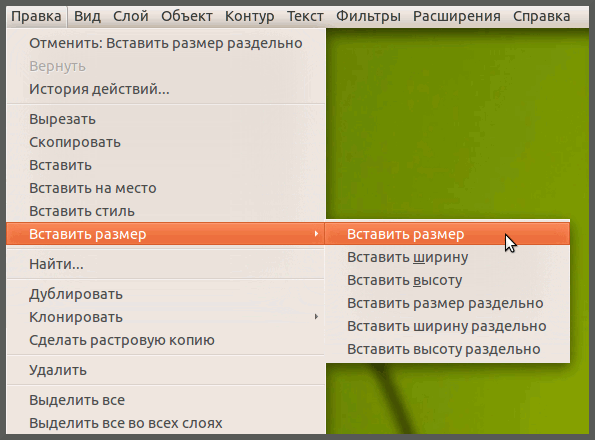
Рис. 3
Первые три опции: Вставить размер, Вставить ширину и Вставить высоту трансформируют выделенный объект в соответствии с размерами скопированного объекта.
По отношению к одиночному выделенному объекту вторые три опции: Вставить размер раздельно, Вставить ширину раздельно и Вставить высоту раздельно делают то же самое.
Разница между Вставить и Вставить раздельно появляется, когда мы применим их к нескольким выделенным объектам.
На рисунке 4: красный квадрат скопировали.
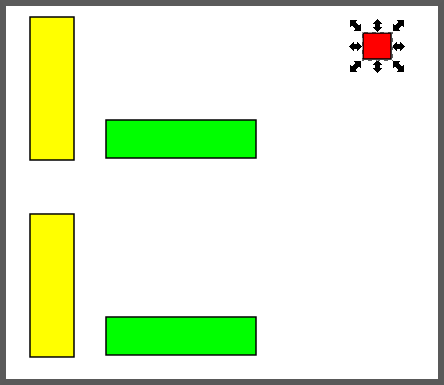
Рис. 4
Затем выделили одновременно верхний желтый и зеленый прямоугольники и применили к выделению трансформацию Вставить размер.
Нижние желтый и зеленый прямоугольники также выделили совместно и применили к выделению трансформацию Вставить размер раздельно. Результаты на рисунке 5.
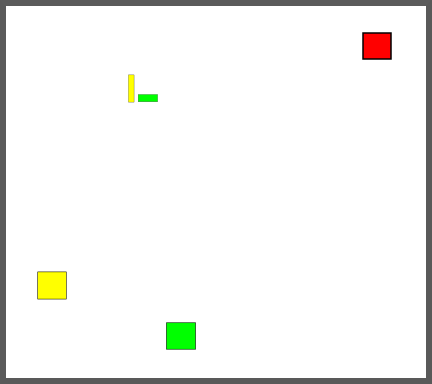
Рис. 5
Видно, что верхнее выделение целиком уменьшилось до размера красного квадрата (точнее говоря, окаймляющие площадки выделения и красного квадрата стали равны).
В нижнем выделении каждый объект отдельно уменьшился до размеров красного квадрата.
Остальные трансформации из этого списка работают аналогично.
Следующая секция меню Правка состоит из единственного пункта:
Правка ⇨ Найти
Эта опция позволяет искать потерянные на холсте объекты, при условии, что вы знаете о них весьма конкретную информацию.
Вот как выглядит диалоговое окно Найти:
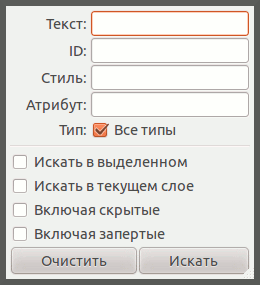
Рис. 6
Верхние четыре строки относятся к искомому объекту, а нижние четыре ≈ к месту поиска.
Проще всего искать текст. Достаточно ввести одно слово из искомого текста и указать Искать в текущем слое, как весь текст, содержащий запрос будет найден и выделен (рисунок 7).
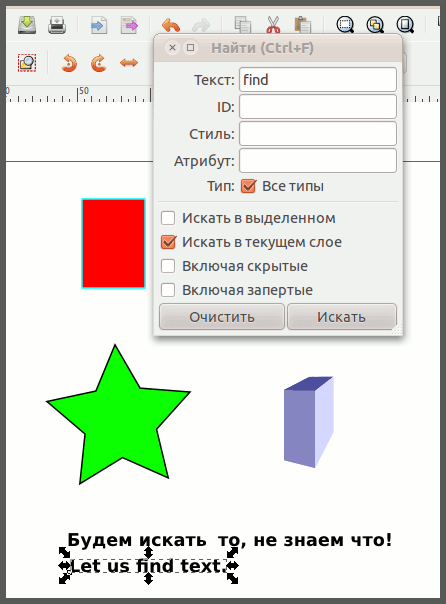
Рис. 7
Сразу скажу, что с русским текстом поиск не работает.
Гораздо сложнее найти какой-нибудь нарисованный объект. Для этого нужно знать или его идентификатор (ID), или стиль (например цвет), или атрибут. Все эти данные легко узнать, выделив объект и открыв меню Объект ⇨ Свойства объекта, но ведь для этого нужно его сначала найти! Круг замкнулся.
На рисунке 8 изображены 4 фигуры и 2 текста:
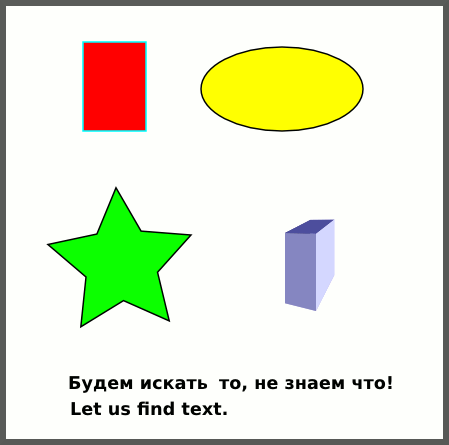
Рис. 8
Из всех фигур удается найти только прямоугольник, так как его название (rect) входит в его ID.
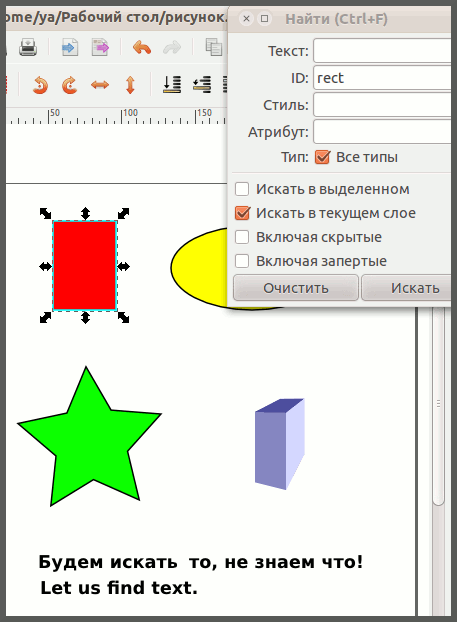
Рис. 9
Самый верный, хотя и самый трудоемкий способ найти потерянный объект ≈ изучить SVG файл документа. Для этого файл нужно сохранить, а потом открыть в текстовом редакторе, например gedit. Немного вникнув в структуру svg-файла, и воспользовавшись поиском текстового редактора, можно найти искомый объект по его типу (type). Например, для звезды текст будет такой:
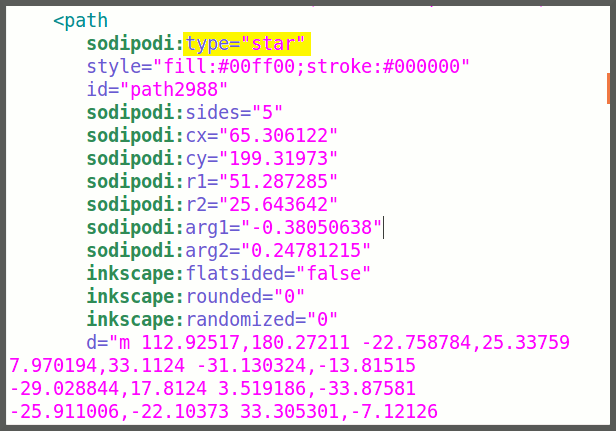
Рис. 10
Желтым выделен тип: type="star". А дальше все как на ладони: и стиль (style) и ID. Введя эти данные в диалоговое окно поиска, мы отыщем пропавшую звезду.
- Спрашивается, а как можно потерять объект? Довольно просто, если у вас множество слоев, некоторые из которых невидимы или заперты. Также можно временно убрать одновременно заливку и обводку, и, если снять выделение, объект найти будет непросто. И, наконец, объект может быть просто закрыт другими непрозрачными объектами.
Структуру svg-файлов мы будем изучать позже, а пока приведенных данных достаточно для осуществления поиска.
Следующая секция меню Правка открывается опцией Дублировать.
Правка ⇨ Дублировать
 .
.Дублировать ≈ значит в одно действие скопировать выделенный объект и сразу вставить его поверх оригинала. Выделение при этом сохраняется, так что можно сразу хватать дубликат Выделителем и тащить на новое место. Копии объекта в буфере обмена при этом не остается.
Дублировать гораздо производительней, чем копировать/вставлять.
Правка ⇨ Клонировать
Это меню содержит еще вложенное подменю из пяти пунктов:
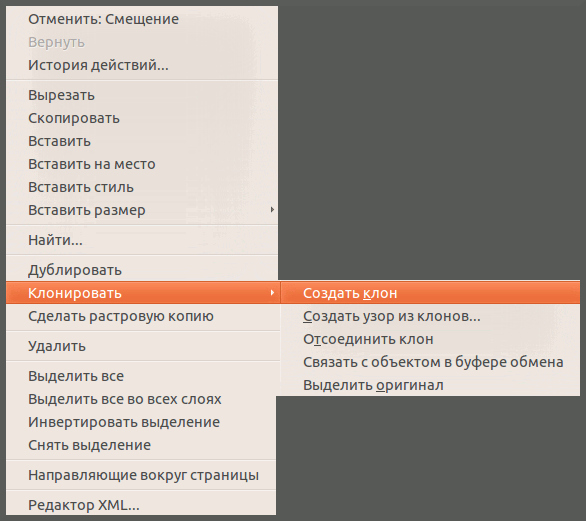
Рис. 11
Создать клон
 на панели команд.
на панели команд.Клон ≈ это копия объекта, связанная с оригиналом таким образом, что изменение оригинала изменяет и его клоны.
Сам клон может подвергаться трансформациям (например, при помощи двусторонних стрелок инструмента Выделитель). Но вот стиль клона можно изменять весьма ограниченно, например изменить непрозрачность заливки, обводки, или размыть их можно ≈ а вот сменить цвет и характер обводки или заливки уже нельзя.
Создать узор из клонов
При выборе этой опции открывается диалоговое окно Создать узор из клонов. Это целая наука, создание узоров, она будет обсуждаться в отдельной главе.
Отсоединить клон
 на панели команд.
на панели команд.После отсоединения клона, он становится самостоятельным объектом и может быть изменяем без ограничений.
Связать с объектом в буфере обмена
Эту опцию проще рассмотреть на примере. На рисунке 12 изображен круг А.
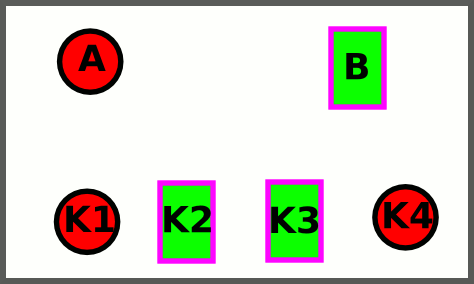
Рис. 12
Сначала сделали 4 клона объекта А и разместили их в нижней части документа: К1 ≈ К4. Все они были одинаковыми.
Затем нарисовали прямоугольник В и скопировали его в буфер обмена.
После этого выделили клоны К2 и К3, и применили к ним действие Связать с объектом в буфере обмена. Так как в буфере был прямоугольник В, то и выделенные клоны были отсоединены от круга А и связаны с прямоугольником В. Они, как видно на рисунке, приняли вид объекта В. Если изменить прямоугольник В, то и его новые клоны К2 и К3 изменятся вместе с ним.
Выделить оригинал
Если оригинал клона потерян, то это опция поможет его найти. Нужно только выделить клон, как на рисунке 13,
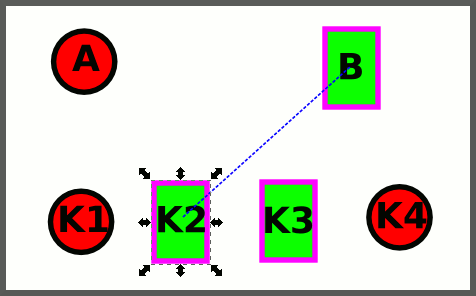
Рис. 13
и применить опцию Выделить оригинал. Синяя пунктирная линия укажет оригинал клона, туда же перейдет выделение.
Сделать растровую копию
Делает растровую копию выделенного объекта. На рисунке 14 представлен векторный оригинал и его растровая копия.
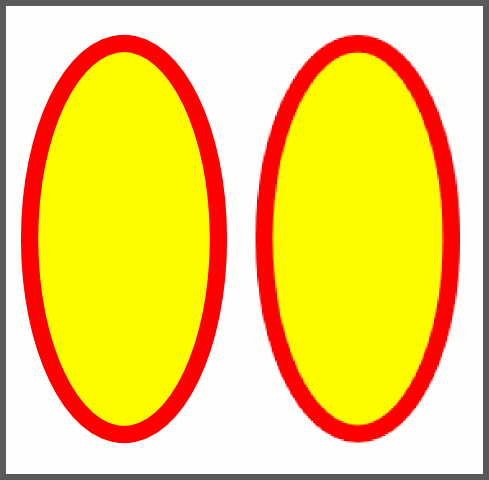
Рис. 14
Даже на скриншоте видно кто есть кто.
(Вообще Inkscape на редкость плохо экспортирует вектор в растр. Поэтому, если хотите получить качественную растровую копию своих векторных изображений ≈ делайте скриншот).
Начиная с версии 0.48 растровая копия внедряется в состав SVG файла.
Особняком стоит опция Удалить
Правка ⇨ Удалить
Удаляет выделенный объект.
Достаточно на сегодня, продолжим разбираться с меню Правка в следующей главе.
| Глава 12, в которой мы рассмотрим вопросы отмены и восстановления действий, а также познакомимся с их Историей | Оглавление | Глава 14, целиком посвященная выделению |
