Библиотека сайта rus-linux.net
Путеводитель по Inkscape: Глава 8, в которой мы подробно разберем первую секцию меню Файл
Алексей Дмитриев, 7 марта 2011Inkscape ≈ программа, полная неожиданных возможностей. Даже за обычной строкой меню могут таиться сюрпризы. Чтобы работать со знанием дела, в следующих нескольких главах рассмотрим подробно все меню программы.
Сегодня займемся меню Файл.
1. Файл ⇨ Создать
Вместо того, чтобы щелкать мышью по меню, можно для создания нового файла воспользоваться горячей клавишей CTRL+n или самым первым значком
 на панели команд.
на панели команд.
Я не случайно пишу "самым первым значком" вместо того, чтобы просто дать скриншот этого значка. Дело в том, что он выглядит по разному в разных Рабочих столах ≈ KDE и Gnome. Тут уместно сказать, что программа Inkscape рассчитана на рабочее окружение Gnome. Под KDE не работают многие горячие клавиши (например почти все, содержащие клавишу ALT). Такая же картина и в версиях, предназначенных для Windows.
При создании нового файла появляется внушительный список опций (рисунок 1).
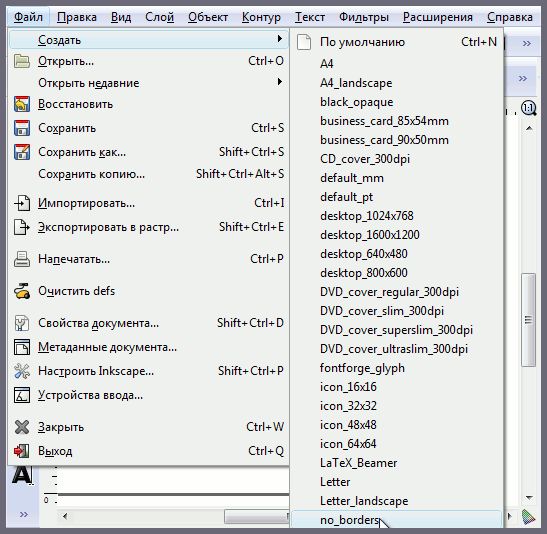
Рис. 1
Если ни одна из этих опций вам не подходит, то нужно перейти в меню Файл ⇨ Свойства документа и на вкладке Страница вручную ввести нужные линейные размеры нового документа, как показано на рисунке 2.
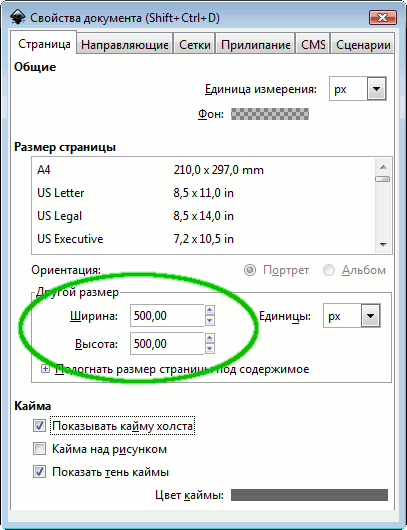
Рис. 2
Если же вам нужно глобально (для всех пользователей) изменить линейные размеры открываемого по умолчанию документа (вместо формата А4), то следует сначала изменить размеры открытого файла, как описано в предыдущем абзаце, а затем сохранить этот файл в директории /usr/share/inkscape/templates под именем default.svg, переписав уже имеющийся там одноименный файл.
2. Файл ⇨ Открыть
Диалоговое окно открытия файла также можно вызвать горячими клавишами CTRL+o, или нажатием значка  на панели команд.
на панели команд.
Из этого меню открываются уже имеющиеся файлы. Причем это не обязательно должны быть файлы SVG. Inkscape поддерживает множество форматов файлов, список которых можно видеть в выпадающем меню Все файлы Inkscape (рисунок 3, внизу).
В диалоговом окне открытия файлов таится первый сюрприз: это строка examples в левой трети окна (рисунок 3).
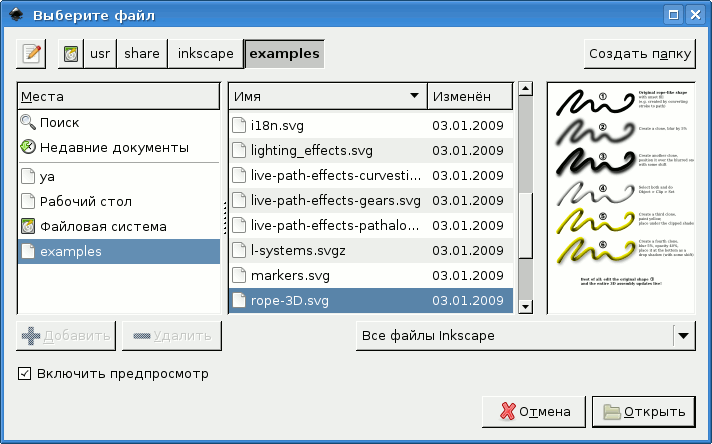
Рис. 3
В директории /usr/share/inkscape/examples содержится несколько примеров ≈ файлов SVG, иллюстрирующих различные хитрые приемы работы. Очень советую ознакомиться.
Существует возможность открыть сразу несколько файлов (в разных окнах). Для этого в диалоговом окне нужно кликнуть на нескольких файлах, удерживая при этом клавишу SHIFT.
3. Файл ⇨ Открыть недавние
Этот пункт меню выводит список последних файлов, которые открывал Inkscape.
Отрегулировать количество последних файлов, а также, при необходимости, очистить их список можно из меню Файл ⇨ Настроить Inkscape ⇨ Интерфейс.
4. Файл ⇨  Восстановить
Восстановить
Если вы внесли неудачные изменения в файл, то этот пункт меню отменит их. Файл вернется в состояние, в котором он был при открытии.
Это справедливо только для ранее сохраненных файлов. Если вы создадите новый файл, нарисуете там что-либо, и попробуете восстановить, то ничего не выйдет ≈ восстанавливать ведь нечего!
5. Файл ⇨ Сохранить
Можно также воспользоваться горячей клавишей CTRL+s, либо значком  на панели команд.
на панели команд.
Если вы работаете с ранее сохраненным файлом, имеющим имя, то программа просто сохранит сделанные изменения.
Если вы начали работу с создания нового файла (с условным названием Новый документ), то откроется диалоговое окно сохранения файла.
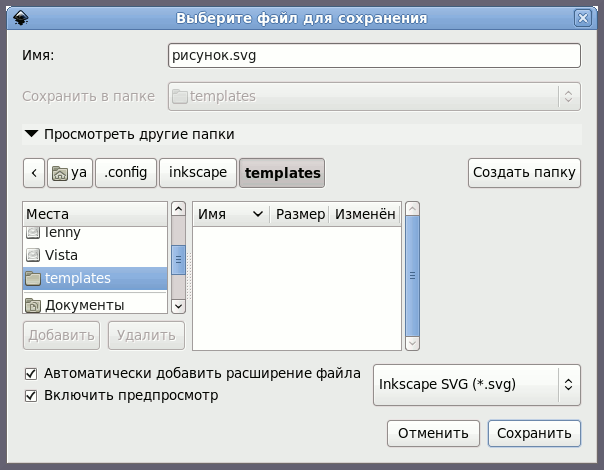
Рис. 4
Тут скрыт второй сюрприз: в списке мест в левой части окна есть директория templates, что значит шаблоны (на рисунке 4 подсвечена синим). Нетрудно видеть, что это не та директория /usr/share/inkscape/templates, о которой я писал в пункте 1, а директория /home/XXX/.config/templates в вашей домашней папке.
Если нужно изменить линейные размеры открываемого по умолчанию документа (вместо формата А4), то следует изменить размер документа, а затем сохранить его в эту директорию под именем default.svg. Естественно, что умолчания изменятся не глобально, а только для вас. Можно сохранить документ под другим именем, тогда в при создании нового файла в списке будет одним шаблоном больше.
Во время работы следует периодически сохранять файл, иначе программа начинает "тормозить" и ошибаться из-за нехватки памяти (физическая память машины не играет роли ≈ Inkscape использует только некоторую ее часть).
Но нужно иметь ввиду, что, сохранив документ, мы теряем возможность отменить сделанные изменения, так они уже записаны на диск, а не находятся в оперативной памяти. Поэтому важно выбрать момент для сохранения ≈ скажем, по окончании некоего этапа или фрагмента работы.
По этой же причине опасно пользоваться автоматическим сохранением (которое можно настроить в меню Файл ⇨ Настроить Inkscape ⇨ Сохранить). Можно в самый неподходящий момент оказаться без возможности отмены.
6. Файл ⇨ Сохранить как
Доступно также через SHIFT+CTRL+s или значок  .
.
Служит для сохранения файла под другим именем. При этом работа в данном окне программы будет продолжаться уже с новым документом.
Настроить директорию, в которую будет по умолчанию сохраняться файл, можно через меню Файл ⇨ Настроить Inkscape ⇨ Сохранить.
7. Файл ⇨ Сохранить копию
Горячие клавиши SHIFT+CTRL+ALT+s.
При помощи этой команды можно сохранить копию файла под другим именем, а самому продолжить работу над прежним документом.
В этой главе мы рассмотрели только верхнюю секцию меню Файл. Дальнейшие позиции будем разбирать в последующих статьях.
| Глава 7, в которой мы с удовольствием нарисуем чашку кофе | Оглавление | Глава 9, в которой мы продолжаем разбираться с меню Файл |
