Библиотека сайта rus-linux.net
GIMP: Как создать неоновую надпись и придать ей размытый вид
Алексей Дмитриев, 24 декабря 2010Иногда нужно придать изображению несколько размытый вид, как будто рука фотографа дрожала при съемке, а выдержка была недостаточно короткой. Добиться этого можно, поворачивая изображение на несколько градусов в обе стороны. Разберем процесс изготовления таких смазанных изображений, а заодно научимся имитировать неоновые надписи.

Рис. 1
Процесс будет не очень сложный, но кропотливый, придется создавать множество слоев и применять различные ухищрения, последовательность которых очень влияет на результат, а пропуск одного из действий приведет к непредсказуемым результатам.
1. Создаем новый файл 640х480 пикселей и заливаем его градиентом. Инструмент Градиент  правильнее было бы назвать Заливка градиентом, так как для применения этого инструмента нужно сначала выбрать цвета самого градиента. В секции настроек этого инструмента нужно кликнуть на прямоугольнике Градиент, он немедленно откроется в окно. В этом окне можно выбирать из нескольких десятков градиентов, составленных разработчиками программы. Нам подойдет градиент Основной в фоновый RGB. Это означает, что переход будет осуществляться от цвета переднего плана к цвету фона. Настройкой этих цветов ведают два прямоугольника, находящиеся непосредственно под значками инструментов
правильнее было бы назвать Заливка градиентом, так как для применения этого инструмента нужно сначала выбрать цвета самого градиента. В секции настроек этого инструмента нужно кликнуть на прямоугольнике Градиент, он немедленно откроется в окно. В этом окне можно выбирать из нескольких десятков градиентов, составленных разработчиками программы. Нам подойдет градиент Основной в фоновый RGB. Это означает, что переход будет осуществляться от цвета переднего плана к цвету фона. Настройкой этих цветов ведают два прямоугольника, находящиеся непосредственно под значками инструментов 
Кликнув на верхнем прямоугольнике, можно выбрать цвет переднего плана в открывающемся окне выбора цвета. Соответственно, нажав на нижний, будем выбирать цвет фона (заднего плана). Нам нужно в окне выбора цвета вписать в графу HTML-разметка номер цвета, который нам, к счастью, известен. Для переднего плана это 130f23, а для фона ≈ 241d3a. Номера эти шестнадцатеричные, по системе RedGreenBlue (RGB). Первые две цифры номера означают оттенок красного, вторые две ≈ зеленого, последние две ≈ синего. Чтобы утвердить выбор цвета, нужно каждый раз нажимать ОК.
Установив нужные цвета переднего плана и фона, и выбрав градиент Основной в фоновый RGB в настройках инструмента Градиент, нужно просто провести указателем мыши поперек всего окна и оно зальется градиентом. Причем если вести горизонтально, то и градиент пойдет слева-направо, а если вертикально ≈ то сверху вниз. Должен сказать, что рекомендованные цвета настолько похожи, что я, лично, никакого градиента не вижу (я делал градиент сверху-вниз). Разве что намек. Но из таких намеков и состоит живопись.
Залили единственный слой градиентом.
2. Самое время создать новый слой и назвать его Текст.
3. Теперь наша задача ≈ создать рукописный текст. Человеку, не умеющему рисовать, такая задача была бы не по плечу, кабы не было инструмента Контуры 
Этот волшебный инструмент ставит жирные точки, соединяет их контурами, причем позволяет как передвигать точки, так и всячески искривлять контуры.
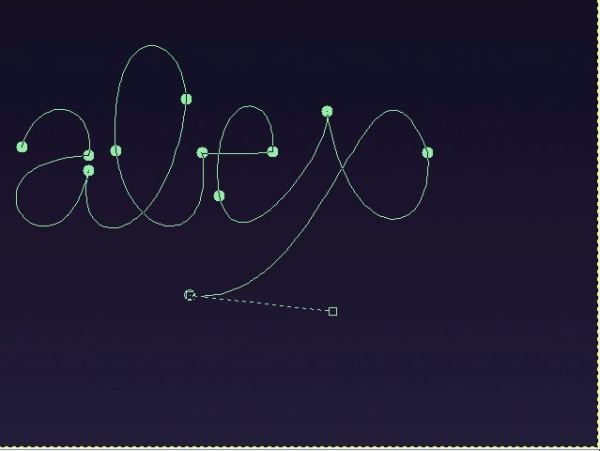
Рис. 2
Конечно, нужно хорошенько потренироваться и почитать справку по этому инструменту, но примерно через час что-то начинает получаться. Выясняется, что для написания любой буквы хватает трех, максимум четырех точек. Но тут процесс творческий, и всякие советы неуместны.
Когда контур создан, он сам собой сохраняется, и его всегда можно восстановить, открыв окно Диалоги -> Контуры (Окно ->Прикрепляющиеся диалоги -> Контуры). Просто перетащите мышью контур на нужный слой. Но это я на всякий случай, обычно контуры никуда не пропадают.
Теперь нужно нематериальный контур обвести реальным цветом. Номер этого цвета: 857fff. Идем Правка -> Обвести по контуру. Толщину линии устанавливаем в 4 пикселя.
4. Создадим новый слой. Назовем его Размытый. Выберем из меню Фильтры -> Размывание -> Гауссово размывание. В открывшемся окне выставим Радиус размывания по вертикали и по горизонтали одинаковый ≈ по 10 пикселей. Остальное по умолчанию.
5. Создадим новый слой, он автоматически получит имя Размытый #1. Мы повторим действие Правка -> Обвести по контуру. Толщину линии устанавливаем теперь 1 пиксель.
6. Идем в меню Цвет -> Тон-насыщенность. Откроется окно Коррекция тона, насыщенности, etc (рисунок 3).
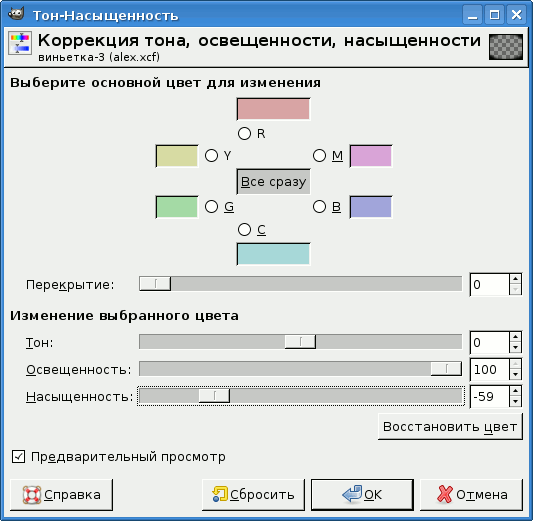
Рис. 3
Установим настройки как показано на рисунке 3. И нажмем ОК.
7. Объединим два слоя Размытый #1 и Размытый. Для этого, на верхнем слое, нужно из правокнопочного меню выбрать Объединить с предыдущим. Назовем объединенный слой Общий.
8. Дублируем слой Общий при помощи того же меню -> Создать копию слоя. В настройках слоя Общий #1 (вверху окна Слои) укажем ≈ Режим: Направленный свет, Непрозрачность: 40%.
Идем: Фильтры -> Размывание -> Размывание движением.
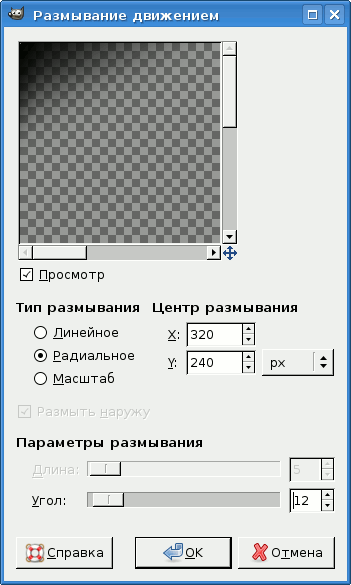
Рис. 4
Как показано на рисунке 4, выбираем Радиальное размывание и угол 12°
Теперь нужно повернуть этот слой на 3 градуса. Берем инструмент Вращение  и в диалоговом окне вписываем угол в 3°. Жмем Повернуть.
и в диалоговом окне вписываем угол в 3°. Жмем Повернуть.
9. Возвращаемся на слой Общий и снова дублируем его. Полученный слой Общий #2 поворачиваем на -6° (число отрицательное).
10. Слегка изменим цвета двух последних слоев. Идем: Цвет -> Тон-насыщенность. Ползунок Тон (рисунок 2) для слоя Общий #1 сдвигаем на -13 (минус), а для слоя Общий #2 на +53. Больше ничего не трогаем и жмем ОК.
11. Возвращаемся на слой Текст. Дублируем его при помощи правокнопочного меню, либо при помощи четвертого по счету квадратика внизу окна Слои, где изображено что-то вроде двух мониторов. Устанавливаем свойства слоя Текст #1: Непрозрачность 40%.
Дальше Фильтры -> Размывание -> Размывание движением (рисунок3). Только теперь настройки другие ≈ Тип размывания: Линейный, Длина: 7, Угол: 90%.
12. На этом дело вроде бы сделано. Я бы на этом успокоился. Но истинные художники стараются довести свое творение до совершенства.
12.1. Поэтому они советуют создать поверх слоя Фон еще 3 слоя с непрозрачностью 5% и режимом Направленный свет. На каждом из этих слоев создаем при помощи инструмента Эллиптическое выделение, удерживая клавишу SHIFT, несколько кружков различного размера. Заливаем их разными цветами, коррелирующими с нашей гаммой (скажем, голубой, пурпурный, желтый).
Каждый слой обрабатываем Гауссовым размыванием разной степени, чтобы придать глубину.
12.2. Поверх всех слоев создаем слой Виньетка. Выделяем эллиптическую область на весь слой, можно даже вылезая за края. В настройках выделения указать ≈ Растушевать края, Радиус: 100 пикселей. Инвертировать (Выделение -> Инвертировать). Залить черным цветом (000000).
13. Любоваться!
14. Как сохраняют файл, я уже писал 6 раз, больше не буду.
Удачи в творчестве!
