Библиотека сайта rus-linux.net
Ошибка базы данных: Table 'a111530_forumnew.rlf1_users' doesn't exist
GIMP: Как сделать паззл из фотографии
Алексей Дмитриев, 19 декабря 2010При помощи GIMP'а можно придать любому снимку или картике оригинальный вид паззла. Процесс этот довольно кропотлив и требует некоторого терпения.

Рис. 1
Первым делом нужно скачать прилагающийся к этой статье файл puzzle.zip и распаковать его в домашнюю директорию ~/.gimp-2.x/plug-ins. В этом архиве содержатся четыре трафарета для разного размера файлов. Нужно, чтобы размер обрабатываемой фотографии совпадал с размером трафарета. Может быть придется изменить размер того или другого (Изображение -> Размер изображения).
Теперь открываем исходный снимок. Окно Слои, Каналы и так далее лучше закрыть ≈ оно будет мешать нам работать. Вместо него откроем окно Слои (Диалоги -> Слои, а в новом GIMP'е: Окна -> Прикрепляющиеся диалоги -> Слои). Щелкаем правой кнопкой мыши на единственном слое в этом окне и выбираем пункт меню Добавить альфа-канал. Альфа-каналом называется поддержка прозрачности, она нам очень понадобится в процессе работы. Затем таким же способом добавляем маску слоя, как показано на рисунке 2.
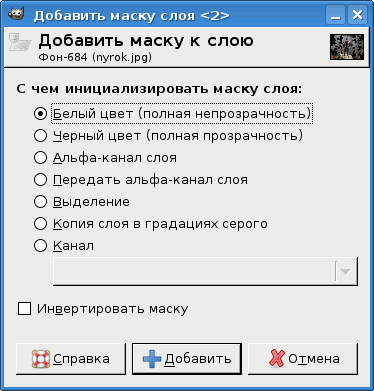
Рис. 2
Как видно на рисунке, нам нужен Белый цвет (полная непрозрачность). Добавляем.
Следующий шаг ≈ открыть подходящий по размеру трафарет, хранящийся в домашней директории ~/.gimp-2.x/plug-ins/puzzle. Открываем мы его как слой: Файл -> Открыть как слои... В большом окне при этом появится картинка трафарета, а в окне Слои ≈ строка нового слоя. Теперь мы должны безжалостно вырезать эту картинку, и тут же вставить обратно. Это делается так: либо Правка -> Вырезать / Правка -> Вставить, либо намного проще: CTRL-x / CTRL-v. Чего же мы добьемся такими странными на первой взгляд действиями? Взглянем на окно Слои.
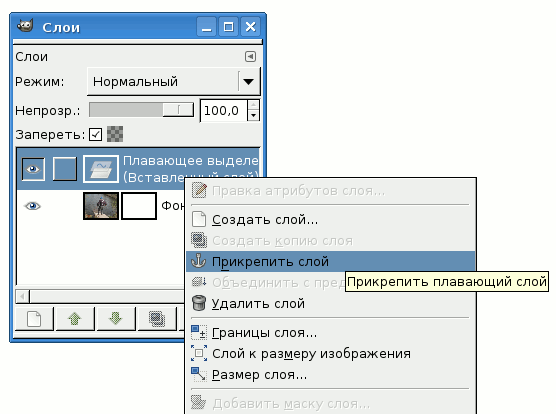
Рис. 3
Вместо слоя с изображением трафарета у нас появилось Плавающее выделение, которые мы немедленно закрепим как показано на рисунке. (Правая кнопка мыши -> Прикрепить слой). И в результате всех этих манипулящий мы получим изображение с нанесенным на него пунктирным трафаретом (рисунок 4).

Рис. 4
При этом трафарет окажется в маске слоя, что можно видеть в окне Слои:

Рис. 5
Внимательно посмотрите на рисунок 5. Там внутри единственного слоя две миниатюры: самого изображения и маски слоя. Причем первая миниатюра в белой рамке, а вторая ≈ в черной. Белая рамка означает активность. При помощи мыши мы можем переключать активность, выбирая с чем работать: с изображением или с маской слоя.
Сначала сделаем активной маску слоя (белая рамка вокруг второй миниатюры). Берем инструмент Выделение связанной области (волшебная палочка) и выделяем первый верхний фрагмент трафарета.

Рис. 6
Сразу же переключаем в окне Слои белую рамку на левую миниатюру, переходя в режим обработки изображения. Выделение сохраняется, идем в меню Фильтры -> Декор -> Добавить фаску. Откроется окно Script-Fu: Добавить фаску.

Рис. 7
Настраиваем фаску как показано на рисунке 7: толщина 10, убираем галочку с опции Работать с копией. Фаска придаст нашему фрагменту объем, что можно видеть на рисунке 8.
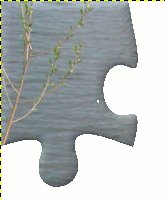
Рис. 8
Вы не увидите такой картинки, это я отделил один фрагмент для наглядности. Но вы не сможете не заметить, как фрагмент становится объемнее.
Теперь снова делаем престранные вещи: вырезаем этот фрагмент (Правка -> Вырезать) и тут же вставляем его (Правка -> Вставить). Посередине окна появится вставленный поверх изображения фрагмент, а на его прежнем месте будет зиять клетчатая пустота. А в окне Слои появится новый слой Плавающее выделение. Щелкнем на этом плавающем выделении правой кнопкой мыши и выберем Создать слой. Теперь в окне Слои вместо Плавающего выделения будет написано Вставленный слой и миниатюра.
Осталось стрелками клавиатуры поставить фрагмент на его законное место. Если при этом удерживать клавишу SHIFT, то дело пойдет быстрее в десять раз.
Принимаемся за второй фрагмент. Но на этот раз, зная смысл своих действий, можно значительно упростить процесс. Итак:
- В окне Слои активизируем правую миниатюру (сиречь маску слоя). Вокруг нее должна появиться белая рамка.
- Волшебной палочкой (Выделение связанной области) кликаем на втором фрагменте. Он должен выделиться.
- Снова переключаем в окне Слои белую рамку. На этот раз на левую миниатюру изображения. Работаем с изображением, а не с маской слоя.
- Создаем фаску на фрагменте. Поскольку фаска уже настроена, достаточно нажать горячие клавиши CTRL+f
- Вырезаем фрагмент при помощи горячих клавиш CTRL+x
- Кликаем волшебной палочкой на клетчатом пустом месте. Оно выделится. Теперь, при вставке фрагмента, он попадет в выделенную область, а не на середину окна.
- Вставляем фрагмент из буфера памяти клавишей CTRL+v
- В окне Слои правой кнопкой мыши на Плавающем выделении вызываем меню и жмем Создать слой.
- Переходим на следующий фрагмент.
А всего фрагментов у нас 24. Торопиться не нужно, а если ошибетесь, всегда можно вернуться назад на одно или несколько действий при помощи комбинации CTRL+z. Полезно время от времени сохранять файл, чтобы не перегружать память машины. Сохранить лучше в формате XCF ≈ родном формате GIMP'а.
Когда последний фрагмент расположится во Вставленном слое #23, вы увидите, что первоначальный исходный слой опустел. Самое время его удалить при помощи того же правокнопочного меню (Удалить слой).
Теперь можно заняться творчеством. Каждый фрагмент у нас в отдельном слое. Мы можем их удалять, передвигать при помощи инструмента Перемещение (крестик со стрелками на концах), поворачивать при помощи инструмента Вращения (третий в третьем ряду, горячие клавиши SHIFT +R; чтобы поворот зафиксировать нажмите ENTER).
Можно поэкспериментировать с различными фонами. Для этого нужно создать новый слой (первый квадратик внизу окна Слои). Опустить его в самый низ при помощи зеленой стрелочки внизу того же окна. Его можно заливать любой краской при помощи инструмента Заливка (в четвертом ряду сверху в виде ведерка с краской). Цвет выбирается нажатием на цветные квадраты под значками инстументов. Можно даже заливать текстурой, например под дерево.
Когда шедевр, с вашей точки зрения, готов, нужно объединить все слои в один (правокнопочное меню в окне Слои -> Объединить видимые слои, либо Свести изображение).
Остается сохранить файл в удобном формате, например JPG.
Счастливого творчества!
