Библиотека сайта rus-linux.net
GIMP: Работа с выделениями
Алексей Дмитриев, 16 декабря 2010В предыдущей статье мы рассматривали различные способы выделять фрагменты изображения. Теперь рассмотрим некоторые приемы удобной работы с выделениями.
Допустим, нам понравилась идея картинки, на которой молотком разбивают мобильник.

Рис. 0. Исходная картинка
А мы хотим подарить нашему другу на Новый год часы, и задумали создать картинку, где молотком бьют наручные часы, чтобы такой открыткой подчеркнуть их противоударность.
Открываем GIMP. Закроем третье окно Слои, Каналы, Контуры.., чтобы оно не занимало место на экране, и чтобы с непривычки не запутаться, когда начнем работать с каналами.
Первое, что мы делаем ≈ добавляем альфа-канал, чтобы можно было вытащить фрагмент безо всякого фона (на прозрачной основе).
Затем одним из способов, описанных в предыдущей статье, выделяем молоток. Чтобы не потерять проделанную работу при случайном нажатии какой-нибудь хитрой кнопки, сохраним сделанное выделение. Можно, конечно, сохранить его в буфер обмена (Правка -> Копировать), а затем вставить в новый файл (Правка -> Вставить), но это не самый удобный способ. Зачем умножать количество файлов, когда все может быть проделано в рамках одного файла. Нажмем кнопку меню Выделение -> Сохранить в канале. Сейчас же откроется окно Каналы (рисунок 1).
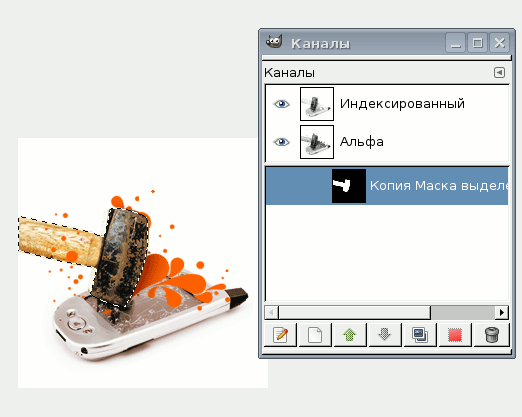
Рис. 1. Окно Каналы
В этом окне мы можем видеть все имеющиеся у нас на данный момент каналы, в том числе и альфа-канал. А вот "Копия Маска выделения" звучит как-то непонятно, поэтому дважды щелкнув на нем мышью, переименуем его в "Молоток". Теперь, чтобы мы не делали с основным изображением ≈ снимали выделение, выделяли другие фрагменты, удаляли фон ≈ наш молоток будет надежно сохранен в канале. Единственно, нужно постоянно следить, что мы работаем именно над основным изображением (картинка окружена желтым пунктиром по всему периметру), а не над каналом Молоток (в окне Каналы строка Молоток подсвечена синим, а в окне изображения картинка не окружена желтым пунктиром по периметру). Если нужно прервать работу, то следует сохранить файл в формате GIMP'а ≈ XCF. Тогда в любое время файл можно открыть и продолжить работу, все каналы и все прочее будет сохранено.
Что конкретно мы можем делать с выделением? Для начала хотелось бы на него посмотреть, чтобы определить, годится ли оно для наших целей. Для этого пройдем в меню Диалоги -> Слои (В самом новом GIMP'е 2.6: Окна -> Прикрепляющиеся диалоги -> Слои). Тут же откроется окно Слои.
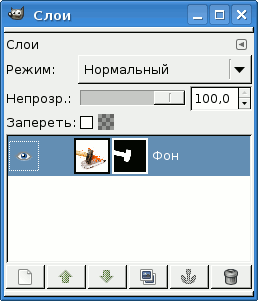
Рис. 2. Окно Слои
В этом окне пока единственный слой ≈ исходный рисунок с выделением. Нажмем на строке единственного слоя с надписью "Фон" правой кнопкой мыши и выберем в открывшемся меню Добавить маску слоя. Все, что вне выделения, исчезает, сменившись клетчатым фоном, который, как мы знаем, символизирует прозрачность.

Рис. 3.
Теперь мы можем убрать муравьиную дорожку выделения ( Выделение -> Снять). Сразу видны все недочеты ≈ там белое откуда-то вылезло, там молоток прихватил кусок тени. Мы можем убрать недочеты тут же, пользуясь кистью и красками: белой и черной, точно так же, как делали с быстрой маской в предыдущей статье.
Кроме того, становится понятно. что сам по себе молоток без брызг смотрится хуже. Будем добавлять брызги.
Для этого снова нажимаем правую кнопку мыши в окне Слои и выбираем Удалить маску слоя. Теперь нужно выделить оранжевые брызги. Поскольку они все одного цвета, то стоит применить инструмент Выделение по цвету. Берем его и нажимаем на каком-нибудь оранжевом пятне, а затем, не отпуская мышиной кнопки, ведем вниз-вправо, увеличивая порог избирательности до тех пор, пока все оранжевые пятна не будут выбраны.
Это не приносит хороших результатов, неожиданно оказываются выделены и некоторые участки на ручке молотка и даже на телефоне. Тогда повторяем всю процедуру с инструментом Выделение связанной области. Только нужно обязательно включить режим Добавить в текущее выделение (помечено стрелкой на рисунке 4).
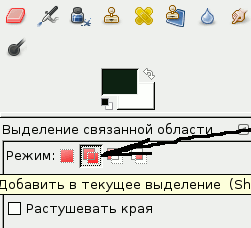
Рис. 4
Тут приходится выделять пятна по одному, но зато уж каждое пятно удается выделить целиком. Чуть что не так, отменяем последнее действие. Можно нажимать кнопку мыши по многу раз, выделяя хоть по пикселю (при большом увеличении).
Пятна выделены, сохраняем выделение в канале. Назовем этот канал "Брызги". Теперь к выделению пятен нужно добавить выделение молотка. Для этого в окне Каналы нажимаем правой кнопкой мыши на канале Молоток, и в появившемся меню выбираем Добавить к выделению. Теперь муравьиной дорожкой окружен молоток с брызгами. Переходим в окно Слои и подсвечиваем наш единственный слой Фон. Если этого не сделать, то мы будем работать над каналами, а наша задача ≈ редактировать основное изображение. В меню Выделение -> Инвертировать делаем так, что все вне муравьиной дорожки становится выделенным, и удаляем это "все" нажав кнопку DEL на клавиатуре компьютера. На слое Фон останется только изображение молотка и брызг. Снова инвертируем выделение и копируем его в буфер обмена.

Рис. 5
Настало время ввести изображение часов, по которым бьет молоток.
Нужный снимок или делаем сами, или скачиваем в Интернете. Открываем его в GIMP. Теперь вставляем изображение молотка из буфера обмена (Правка -> Вставить). Сохраняем файл.

Рис. 6
Печатаем открытку и дарим вместе с часами.
