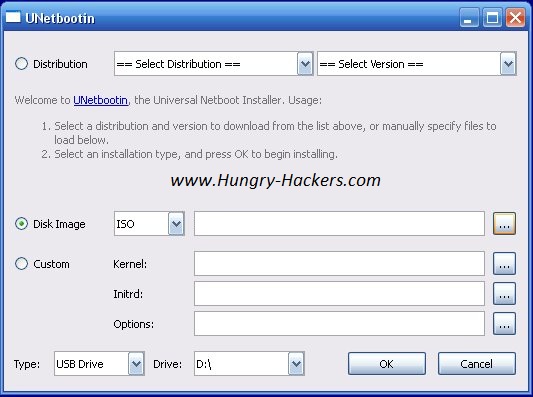Библиотека сайта rus-linux.net
Ошибка базы данных: Table 'a111530_forumnew.rlf1_users' doesn't exist
На главную -> MyLDP -> Тематический каталог -> Инсталляция системы LinuxКак установить любой Linux на USB устройство
Оригинал: "How to Install any Linux on a USB"Автор: Ashik
Дата публикации: 23 January 2010
Перевод: Н.Ромоданов
Дата перевода: февраль 2010 г.
Есть очень много ситуаций, когда может пригодиться наличие Linux дистрибутива, установленного на USB. Linux на USB имеет множество применений - от "спасательной" ОС, прикрепленной к связке ключей, до возможности опробовать новый дистрибутив на вашем EeePC. Но получить Linux на USB диске непросто. Верно? Неверно. Существует инструмент, UNetbootin, который делает процесс установки Linux на USB исключительно простым.
Unetbootin можно использовать либо в Linux, либо в Windows. В настоящей статье мы рассмотрим оба варианта.
Примечание: Не все варианты установок ОС на USB будут работать на всех машинах. Проблема может быть связана с BIOS или с самим USB устройством. Если вы установили ОС и она не работает, попробуйте другую ОС. Но после всех этих действий, вы, возможно, обнаружите, что возитесь с машиной, которая просто не загружается с USB. Вы должны об этом знать.
Использование UNetbootin в Linux
- Первое, что вы должны сделать — это скачать копию UNetbootin для Linux. Для наших целей можно скачать универсальный двоичный инсталлятор, предназначенный для работы с Linux (имеющий имя unetbootin-linux-299). Как только вы это сделаете, вам нужно воспользоваться следующей командой с тем, чтобы сделать файл исполняемым:
- Как только файл станет исполняемым, выполните следующую команду (в том же самом директории, где был запомнен файл unetbootin-linx-299) с тем, чтобы увидеть работающее приложение:
- Но это не все, что вам надо. В зависимости от используемого вами дистрибутива вы, возможно, столкнетесь с отсутствием пакета p7zip-full. Этот пакет может быть в репозиториях вашего дистрибутива. Если вы используете Mandriva, можно установить пакет p7zip, но это не полный пакет. Если вы используете Ubuntu вы можете установить полный пакет p7zip с помощью следующей команды:
- Прежде, чем запустить приложение, вам потребуется вставить и смонтировать ваше USB устройство. Подсоедините устройство USB, а затем выполните следующую команду с тем, чтобы знать, где находиться ваше устройство USB:
- . Смонтируйте устройство, а затем выполните следующую команду. Появится окно приложения Unetbootin.
- Как только это окно появится и заработает, вы почти достигли цели. Если у вас очень специфические требования к вашему дистрибутиву, вам, скорее всего, потребуется загрузить файл образа, уже подготовленный для использования. Если вы не можете выбрать конкретный дистрибутив из выпадающего списка, то сначала выберите дистрибутив, а затем выберите версию (или релиз). Примечание: Если у вас очень большое устройство USB, вы, скорее всего, захотите использовать версию дистрибутива с сетевой установкой. Если вам повезет и у вас будет большое USB устройство, то можете переходить к установке полного дистрибутива. Если это USB устройство для аварийно-спасательных целей, либо если вы хотите иметь версию Linux на все времена, то хорошим выбором будет дистрибутив PCLinuxOS MiniMe.
- Как только все будет выполнено, у вас появятся две кнопки Reboot (Перезагрузка) и Exit (Выход). Не торопитесь нажимать на кнопку Reboot. Нажмите кнопку Exit и приложение UNetbootin закроется. Теперь Вы можете размонтировать ваше устройство и перезагрузить ваш компьютер с тем, чтобы видеть как работает ваша установка. Примечание: Вам нужно обеспечить, что первым устройством, с которого будет происходить загрузка, было устройство USB.
chmod u+x unetbootin-linux29
su ./unetbootin-linux-299
apt-get install p7zip-full
dmesg
su ./unetbootin-linux-299
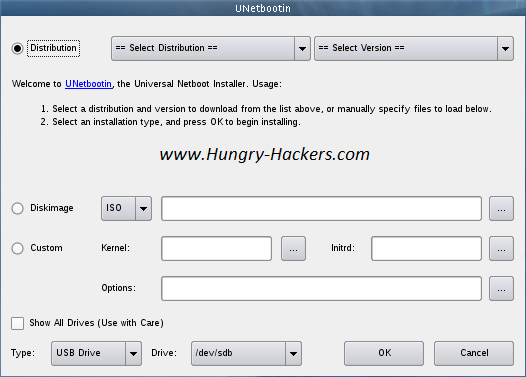
Использование UNebootin в Windows
- Загрузите пакет UNetBootin для Windows.
- Загрузите файл iso вашего Linux (не спрашивайте меня — откуда, Google подскажет вам)
- Теперь загрузите приложение Unetbootin
- Пометьте вариант Disk Image (Образ диска) и выберите iso файл с Linux.
- Теперь установите ваше устройство USB и щелкните по кнопке OK с тем, чтобы начать процесс создания Live USB из файла iso.
- Как только инсталлятор Unetbootin выполнит все действия, щелкните по кнопке Reboot (Перезагрузить). Теперь инсталляция с помощью Unetbootin будет завершена
- Настройте системный BIOS или меню загрузки таким образом, чтобы загрузка шла с USB устройства, и наслаждайтесь своим любимым Linux, загруженным с USB.