Библиотека сайта rus-linux.net
Управление электропитанием в KDE
Оригинал: "KDE Power Management 101"Автор: Tavis J. Hampton
Дата публикации: June 9th, 2010
Перевод: Н.Ромоданов
Дата перевода: 18 июня 2010 г.
Хотя и есть исключения, управление энергопотреблением в первую очередь заботит пользователей ноутбуков, нетбуков и планшетных компьютеров, а, поскольку мир становится все более зависим от этих мобильных устройств, приоритетами являются создание аккумулятора с длительным сроком службы и энергосбережением.
Управление питанием в KDE осуществляется приложением, называющимся PowerDevil. Есть три способа получить доступ и управлять приложением PowerDevil:
1. Модуль системных настроек
2. Виджет мониторинга заряда батареи Plasma
3. Плагин Krunner
Системные настройки
Модуль системных настроек приложения PowerDevil находится на вкладке "Advanced" ("Дополнительно") в разделе "Advanced User Settings" ("Дополнительные пользовательские настройки"). Щелкните по "Power Management" ("Управление питанием") для запуска модуля.
Вы увидите три боковые закладки:
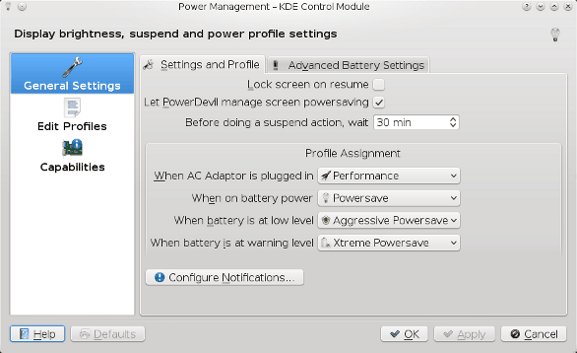
1. "General Settings" ("Общие настройки") - Здесь вы можете сконфигурировать глобальные настройки, которые будут применяться ко всем профилям, такие как как "блокировка экрана при возобновлении работы". Здесь вы также можете назначить профили для определенных ситуаций. Например, если ваш ноутбук или нетбук отключен от сети электропитания, то по умолчанию этой ситуации назначается профиль "Powersave" ("Экономия питания").
С помощью последней кнопки можно задать уведомления. Например, когда ноутбук отключен, из системного трея появится соответствующее уведомление.
Закладка "Advanced Battery Settings" ("Дополнительные настройки батареи") позволяет пользователям настраивать собственные уровни зарядки батареи питания.
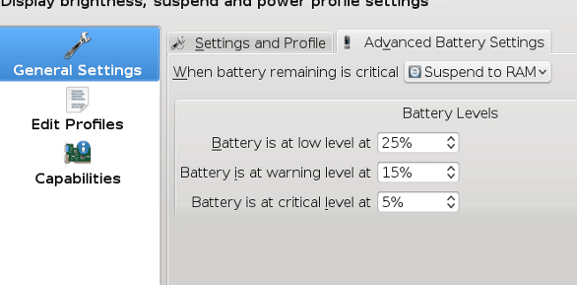
2. "Edit Profiles" ("Редактирование профилей") - Каждый профиль имеет множество настроек, что позволяет пользователям полностью контролировать управление энергопотреблением системы. Вот некоторые ключевые особенности:
"Disable desktop effects, if active" ("Отменить эффекты рабочего стола, если они активны") — Эта настройка обычно используется в ситуациях, когда нужно уменьшить энергопотребление. Для эффектов рабочего стола нужно использовать больше ресурсов процессора и энергопотребление процессора будет высоким. Если эта настройка будет включена, KDE будет временно отключать эффекты до тех пор, пока не изменится подача питания.
"Action settings" ("Настройка действий") — Нажатие на кнопку питания, закрытие крышки ноутбука и нажатие клавиши приостановки работы (suspend key) — на все эти события назначаются действия, а пакет PowerDevil дает вам возможность изменить эти действия или отключить их полностью.
"Screen" ("Экран") — Уменьшением яркости и выключением экрана можно сэкономить электропитание и продлить срок службы экрана. На этой вкладке можно установить конкретное время для каждой ситуации, а также уровень яркости, используемый по умолчанию для данного профиля.
"CPU" ("Процессор") — В многоядерных системах вы можете отключить одно или несколько ядер процессора, когда профиль активирован. Если у вас процессор, производительность которого можно регулировать, вы также можете задать режим, в котором процессор будет работать на пониженной скорости при питании от аккумулятора.
3. "Capabilities" ("Характеристики") — Эта вкладка в сущности является информационным центром, который предоставляет вам ценную информацию о вашем мобильном компьютере. Здесь вам будет рассказано о возможностях электропитания и действиях, которые включены и доступны.
Виджет Plasma
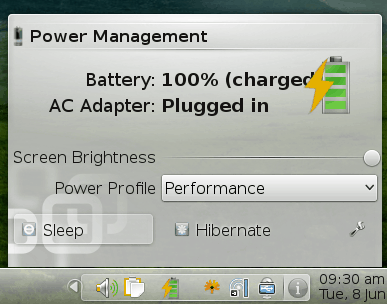
Виджет монитора батареи изображает процент оставшегося заряда батареи и сообщает пользователю подключен ли или отключен шнур питания. Щелкните левой кнопкой мыши по значку аккумулятора с тем, чтобы открыть панель быстрого доступа. Здесь вы можете изменять яркость экрана, выбирать профиль питания, включать режим приостановки работы (suspend) или режим сна (hibernate), и получить доступ к ранее упомянутому модулю системных настроек. Щелчок правой кнопкой мыши позволяет сконфигурировать параметры модуля.
Плагин Krunner
Плагин Krunner является пакетом для запуска команд и приложений, имеющим расширенные возможности. С его помощью вы можете быстро получить доступ к настройкам, включать действия, связанные с электропитанием, или изменять состояние системы. Вы можете получить доступ плагину, нажав для этого клавиши Alt + F2 или щелкнув правой кнопкой мыши по рабочему стола и затем выбрать вариант "Run Command" ("Выполнить команду").
Яркость экрана: Для того, чтобы изменить яркость экрана, наберите типа "Screen Brightness ##", указав вместо ## процент яркости. Например: Яркость экрана равна 65. Если вы введете "Screen Brightness" без номера, у вас будет возможность такие варианты, как "dim screen by half" ("половинная яркость экрана") и "turn off screen" ("выключить экран").
Профиль питания: Просто наберите "power profile" ("профиль питания") и Krunner выдаст вам список вариантов профилей.
Управление питанием процессора: Если есть возможность управлять питанием процессора, то этот параметр позволит задать профиль управления питанием процессора.
Приостановка работы: Наберите "suspend" ("приостановка"), а затем выберите "Suspend to Disk" ("Приостановка с сохранением состояния на диске") или "Suspend to RAM" ("Приостановка с сохранением состояния в оперативной памяти")
Решение проблем
Не работают клавиши приостановки работы и / или изменения яркости
Удостоверьтесь, что в System Settings/Advanced/Service Manager (системных настройках / дополнительных настройках / менеджере сервисов) включен режим горячих клавиш KHotkeys. Если клавиши все еще не работают, то посмотрите документацию, касающуюся использования горячих клавиш на вашем конкретном ноутбуке.
У меня видеокарта Nvidia и графический процессор не работает на полной скорости. Как выполнить настройку?
Если вы используете проприетарные драйвера Nvidia, сконфигурируйте видеокарту с помощью настроек Nvidia.
Режим приостановки работы не работает, срабатывает только один раз, либо происходит зависание / сбой ноутбука.
Поддержка режима приостановки работы в Linux зависит от конкретного устройства. Посмотрите вашу документацию или обратитесь на форумы.
Пакет KDE PowerDevil упрощает управление питанием и полностью интегрируется с графическим интерфейсом KDE. Благодаря этому пользователи могут создавать свои собственные плагины Krunner или виджеты Plasma, которые будут взаимодействовать с PowerDevil. По мере возрастания популярности Linux, особенно на нетбуках, пакет PowerDevil должен играть все более важную роль.
