Библиотека сайта rus-linux.net
Как выбрать, купить и настроить нетбук
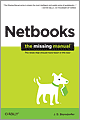
Оригинал: Netbooks: The Missing Manual. Chapter 1. Buying and Setting Up Your Netbook
This excerpt is from Netbooks: The Missing Manual.
Автор: J.D. Biersdorfer,
Дата публикации: .
Вольный пересказ: В.Костромин.
Дата: 2 июля 2010 г.
В первой и второй частях перевода отрывков из книги "Netbooks: The Missing Manual" рассказано о том, какие факторы влияют на удобство использования нетбуков, приводятся ссылки на сайты основных производителей, рассказано, как включить нетбук и сделать первоначальную настройку, а также проведен обзор типичных портов и разъемов для подключения внешних устройств.
Перенос файлов на нетбук
Только что извлеченный из упаковки нетбук мало что имеет на своем диске, кроме операционной системы и небольшого количества программ, установленных производителем. Некоторые пользователи и не испытывают потребности в чем-либо еще, но вы можете чувствовать себя неуютно, не имея под рукой любимой музыки, фотографий, книги, которую читаете в данный момент, и так далее.
В зависимости от модели нетбука его жесткий диск может быть гораздо меньше, чем диск вашего десктопа, особенно в том случае, когда вы выбрали модель с твердотельным диском. Помните об этом, когда задумываете перенос программ и файлов на ваш нетбук.
Перенос файлов на нетбук
Прим. перевод. Автор детально расписывает последовательность действий по переносу файлов с диска на диск. В пересказе я опускаю такие детали, полагая, что читатель знаком с операциями "копировать-вставить".
Если объем переносимых данных невелик, то переносить файлы на нетбук можно с помощью флеш-диска.

Если же вам нужно перенести очень большой объем информации, то лучше всего воспользоваться внешним жестким диском, подключаемым через USB.

Если вы имеете или приобрели вместе с нетбуком внешний CD- или DVD-дисковод, то можно воспользоваться перезаписываемыми дисками (этот метод имеет еще то преимущество, что можно устанавливать программное обеспечение с покупных дисков, а также изготовить диск восстановления для операционной системы).
Ну, и наконец, вы можете переносить данные по сети. Даже если вы не имеете возможности подключиться к локальной сети по Ethernet, вы же уже вышли в Интернет с вашего нетбука? Что мешает перенести файлы через какой-нибудь Интернет-сервер или просто переслать их самому себе по электронной почте? В следующем разделе "Использование мастера переноса файлов и настроек в Windows XP" подробно рассказано, как это делается.
Однако, при переносе файлов на нетбук не забывайте, что некоторые из них не могут быть открыты средствами операционной системы. На нетбуках обычно предустановлено ПО для работы с файлами общеупотребительных форматов вроде графических файлов JPEG, MP3-аудио, документов в формате Rich Text Format (.rtf) или просто текстовых файлов. Но, если вы копируете файлы, созданные специальными программами (например, Microsoft PowerPoint), вам необходимо установить и соответствующее программное приложение, с помощью которого вы будете открывать эти файлы. Можно воспользоваться открытым ПО, установленным на нетбуке, например, OpenOffice.org или Google Docs (подробнее см. в главе 7, "Business Basics: Word Processing and More")
Использование мастера переноса файлов и настроек в Windows XP
Если вы хотите превратить ваш нетбук с Windows XP в миниатюрную версию вашего основного комьютера, вы можете воспользоваться встроенным в Windows XP мастером переноса файлов и настроек для копирования всего, что имеется на вашей старой машине, от документов до окружения рабочего стола. (Мастер может работать как со съемными дисками наподобие флеш-дисков, так и с внешними жесткими USB-дисками, а также по сети или кабельному соединению.)
Начните с подсоединения флеш- или внешнего жесткого диска к вашему старому компьютеру.
Когда диск присоединен, проделайте следующее:
- На старом компьютере запускаем мастера, последовательно выбирая пункты меню
Пуск→Программы→Стандартные→Служебные (Start→All Programs→Accessories→System
Tools).
Откроется окно Мастера и появится запрос, на каком компьютере вы работаете: на старом или на новом. Щелкните мышкой по кнопке "Старый компьютер" и затем - по кнопке "Следующий". Если файерволл Windows попытается вам помешать, щелкните "Разблокировать" (Unblock).
- На следующем экране выберите метод переноса.
Вы можете сделать выбор из следующих вариантов: прямое кабельное соединение, сетевое соединение, съёмный диск или сетевой диск. Если вы не желаете возиться с кабелем и еще не настроили доступ к сети, выберите либо "съёмный носитель" ("removable media") в случае использования небольшого флэш-диска, либо "съёмные диски" ("removable drives") в случае внешнего жесткого диска. Отметьте нужную опцию и убедитесь, что название вашего внешнего устройства появилось в списке выбора:

- После щелчка по кнопке "Далее" ("Next") и открытия следующего диалогового окна, выберите
в левом поле, что вы хотите перенести: файлы, установки или и то, и другое.
В правой половине окна отметьте все объекты, которые вы хотите перенести, например, настройки Internet Explorer-а, настройки рабочего стола или документы, - все, что вам нужно и что вы хотите иметь (или что поместится) на нетбуке. Щелкните по кнопке "Далее" и Windows XP соберет все, что вы указали.
- Когда Windows закончит работу, щелкните по кнопке "Завершить" (Finish). Извлеките флэш-диск и подключите его к нетбуку.
- На нетбуке вызовите мастер переноса, используя ту же последовательность команд
Пуск→Программы→Стандартные→Служебные
(Start→All Programs→Accessories→System Tools).
Щелкните по кнопке "Далее"и скажите Мастеру, что это новый компьютер, щелкнув по соответствующей кнопке. Затем снова выбираем "Далее".
- В появившемся окне вы увидите запрос о том, имеется ли у вас CD-диск с Windows XP.
Игнорируйте все запросы, кроме последнего: "Мне не нужен мастер-диск. Я уже подготовил файлы и настройки с моего старого компьютера." ("I don't need the Wizard disk. I have already collected my files and settings from my old computer.") Щелкайте по кнопке "Далее".
- Когда Windows спросит, где находятся файлы и настройки, укажите на ваш переносной диск.
Когда вы укажете диск и щелкнете по кнопке "Далее", Windows скопирует на нетбук все, что вы сохранили.
Остается только перезапустить нетбук и убедиться, что все ваши старые файлы и настройки помещены в нужные места на новой машине.
Следует только отметит, что мастер не перенесет установленные программы, так что все необходимое ПО следует заново установить либо через Интернет, с установочных дисков или внешнего жесткого диска.
Настройка рабочего стола
О том, как настроить рабочий стол на нетбуке в Windows XP и в Linux, рассказано в двух следующих главах книги, но уже сейчас вы можете сделать кое-что, чтобы чувствовать себя "как дома", а именно, ввыбрать фоновую картинку для вашего рабочего стола.
Windows XP
Windows поставляется с большим набором картинок, которые можете использовать в качестве обоев рабочего стола. Вы можете использовать и фотографии вашего собственного изготовления, если перенесете фото на нетбук.
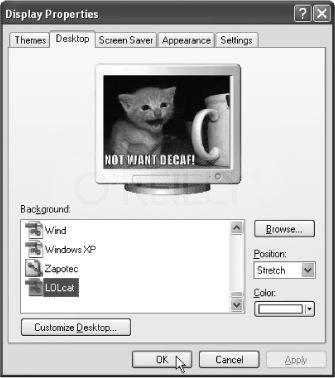
- Выберите Пуск→Панель управления→Экран (Start→Control Panel→Display).
Если в Панели управления у вас задан вариант просмотра
по категориям, выберите пункт "Оформление и темы", а затем - "Изменить оформление рабочего стола".
Перейдите на вкладку "Рабочий стол" (Desktop).
- В списке выбора "Фоновый рисунок" выберите нужное изображение и щелкните по кнопке "Применить".
- Если вы хотите использовать собственное изображение, щелкните по кнопке "Обзор", найдите
соответствующий файл и добавьте его в список фоновых рисунков.
Если ваша картинка меньше размера экрана, воспользуйтесь списком "Расположение", чтобы либо разместить ее по центру, либо растянуть на весь экран, либо создать мозаику из множества таких картинок. (Вы можете вместо картинки просто использовать заливку фона одним из возможных цветов.)
- Когда вы подберете фон экрана по своему вкусу, щелкните по кнопке OK, чтобы закрепить свой выбор.
Подсказка
Можно легко вызвать диалоговое окно настроек рабочего стола, щелкнув правой кнопкой мыши по пустому полю рабочего стола и выбрав в выпадающем меню пункт "Свойства".
Linux (Стандартный вариант дистрибутива Ubuntu)
Как уже было сказано, существует огромное количество версий Linux. Некоторые производители устанавливают собственные модифицированные версии, так что трудно или даже невозможно дать один общий рецепт настройки фонового рисунка для всех версий Linux. Ниже приводятся рекомендации для стандартного варианта дистибутива Ubuntu, поскольку именно этот вариант чаще всего устанавливается на нетбуках.
- В панели меню в верхней части экрана выберите пункт "Система→Предпочтения→Внешний вид (System→Preferences→Appearance). Откроется диалоговое окно "Appearance Preferences".
- Откройте вкладку Фон (Background) и выберите подходящий рисунок по предлагаемым на ней образцов
(или воспользуйтесь выпадающим меню для задания цвета фоновой заливки)

- Если вы хотитет использовать одну из собственных фоторабот, щелкните по клавише
"Добавить" (Add). Найдите файл с фотографией и щелкните "Открыть" (Open).
С помощью выпадающего меню "Стиль" (Style) вы можете разместить фото по центру рабочего стола, растянуть на весь экран, scaling it, или создать мозаику из множества картинок.
По завершении выбора фонового изображения щелкните по кнопке "Закрыть" (Close).
Дополнительная батарея
Батарея нетбука может работать от подзарядки до подзарядки от двух до девяти часов, в зависимости от производителя, размера батареи и того, как вы эксплуатируете нетбук. Если часами смотреть видео через WiFi, заряд кончится быстрее в сравнении с тем, как если бы вы просто набирали свои мемуары, сидя за чашкой кофе при отключенном беспроводном соединении.
Если вы планируете много путешествовать и хотите, чтобы нетбук был всегда под рукой и работал как можно дольше, подумайте о покупке запасной или более емкой батареи. Более емкая батарея, конечно, увеличит время от подзарядки до подзарядки, но зато и весить будет больше. Но если вам требуется увеличенное время работы от батареи, придется мириться.
Чтобы быть уверенным в том, что батарея подойдет к вашей модели нетбука, старайтесь приобрести батарею, произведенную той же компанией, которая изготовила сам нетбук. Можете воспользоваться тем списком веб-сайтов производителей, который был приведен выше.

Если производитель вашего нетбука не выпускает более емкие батареи для вашей модели, можете поискать батарею подходящего типа на одном из следующих сайтов:
- Amazon.com. Этот Интернет-магазин продает нетбуки и батареи к ним, в частности, для компьютеров производства ASUS и Acer.
- Batteries.com. Вы можете найти здесь элементы питания для всех типов нетбуков и ноутбуков.
- Calcellular.com. Этот сайт специализируется на источниках питания для сотовых телефонов и калькуляторов, но вы найдете здесь и батареи для нетбуков, например, для Dell Inspiron Mini 9 и HP Mini Note.
Цены зависят от емкости батареи и модели нетбука и находятся в диапазоне от $60 до $100.
Замечание по поводу клавиатур нетбуков
Одна из основных трудностей, которые ожидают начинающих пользователей нетбуков, это привыкнуть к маленькой клавиатуре. Производители пытаются облегчить жизнь пользователей, старясь сделать клавиши с буквами как можно более соответствующими по размеру клавишам стандартных десктопов и лэптопов. Клавиши F и J имеют небольшие выступа, чтобы их можно было нащупать не глядя.
Уменьшение клавиатуры достигается за счет следующих мер:
- Числовые клавиши в верхнем ряду делаются меньше по размеру. То же самое происходит с клавишами форматирования, такими как Tab, Shift и Caps Lock.
- На нетбуках обычно отсутствует отдельный ряд функциональных клавиш. Такие клавиши (F1, F2 и так далее) эмулируются комбинациями других клавиш. Например, на нетбуке Dell Inspiron Mini 9 функции клавиш от F1 до F10 вызываются комбинацией клавиши Fn с одной из буквенных клавиш среднего ряда от "A" до ";", так что Fn+A = F1.
- Клавиши со знаками препинания тоже уменьшены и могут размещаться в самых неожиданных местах. Вы можете обюнаружить клавишу с апострофом спрятавшейся рядом с клавишей пробела.
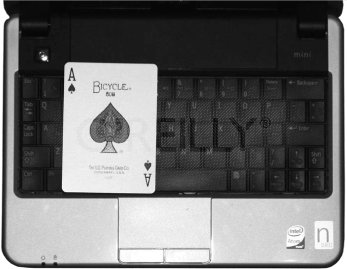
Если вы уже купили нетбук и испытываете неудобства при наборе текста, потратьте некоторое время на то, чтобы потренироваться с целью привыкнуть к его маленькой клавиатуре. Понабирайте какие-нибудь тексты. Хотя клавиатура и останется небольшой, но ваши пальцы привыкнут находить нужные клавиши.
И не забывайте напоминать себе, что этот компьютер весит всего два с половиной фунта. Если выши пальцы вначале и будут жаловаться на неудоства, зато ваши спина и плечи оценят все преимущества этого устройства.
Если вам показались полезными эти отрывки из книги "Netbooks: The Missing Manual", купите себе ее полную версию.
Copyright : 2009 O'Reilly Media, Inc.
