Библиотека сайта rus-linux.net
Как выбрать, купить и настроить нетбук
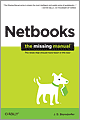
Оригинал: Netbooks: The Missing Manual. Chapter 1. Buying and Setting Up Your Netbook
This excerpt is from Netbooks: The Missing
Manual.
Автор: J.D. Biersdorfer,
Дата публикации: .
Вольный пересказ: В.Костромин.
Дата: 23-25 июня 2010 г.
В первой части перевода главы из книги "Netbooks: The Missing Manual" автор рассказывает потенциальным покупателям нетбуков, какие факторы влияют на удобство использования устройств данного типа.
Где и как купить нетбук
Множество нетбуков продается через Интернет-магазины. Автор статьи предлагает, к примеру, обратиться на Amazon.com или BestBuy.com. Я мог бы привести здесь ссылки на несколько российских Интенет-магазинов, занимающихся продажей компьютеров и, в частности, нетбуков. Но вслед за автором статьи замечу, что лучше отправиться в один из ближайших компьютерных магазинов. Лучше "вживую" повертеть в руках, пощупать устройство, чтобы оценить размер и удобство работы с маленьким экраном и уменьшенной клавиатурой. Очевидный недостаток этого варианта состоит в том, что в местном магазине выбор моделей может быть ограничен.
В таком случае резонно вначале посетить сайты основных производителей, чтобы ознакомиться со всем разнообразием моделей. Вот несколько адресов, с которых вы можете начать свое путешествие по сайтам изготовителей:
- ASUS - один из первых производителей нетбуков, начавший их изготовление с модели Eee PC и существенно расширивший с тех пор линейку таких устройств. (www.asus.com)
- Acer выпускает линейку нетбуков Aspire с тремя различными размерами экранов и в широкой гамме расцветок. (www.acer.com)
- Dell первоначально предложил нетбуки Inspiron Mini с тремя разными размерами экранов, от маленьких (8.9 дюйма) до почти-нормальных 12.1 дюймов. В настоящее время доступны 10- и 12-дюймовые модели. (www.dell.com)
- Фирма Hewlett-Packard была одной из первых больших американских компаний, вышедших на рынок нетбуков. Сейчас компания предлагает на выбор несколько моделей HP Mini. (www.hp.com)
- Lenovo, которая купила у IBM линейку ThinkPad несколько лет назад, расширила ее серией нетбуков IdeaPad S, выпускающихся во всех цветах радуги. (www.lenovo.com)
- Micro-Star International, известная более как MSI, выпустила линейку нетбуков Wind и была одной из первых компаний, предложившей в качестве опции гибидные диски. (www.msi.com)
- Компания Samsung добавила нетбуки (которые она называет "мини-ноутбуками") в свою линейку потребительской электроники. (www.samsung.com)
- Sony. 10.1-дюймовый нетбук Vaio W от Sony появился относительно поздно, только в июле 2009. Vaio W имеет экран более высокого разрешения, чем большинство нетбуков, но зато и более высокую цену в $500. Первоначально выпускавшийся в трех цветах - белом, розовом и коричневом, сейчас доступен на сайте Sony также в цвете неаполитанского мороженого (Neapolitan ice cream). (www.sonystyle.com)
- Sylvania продает нетбуки нескольких размеров и множества цветов, включая розовый и желтый, а также множества других оттенков. (www.sylvaniacomputers.com)
Большинство производителей позволяют вам подобрать нетбук по вашему вкусу. Вы можете выбрать модель, цвет, размер экрана, операционную систему, встроенный диск и другие важные элементы. Некоторые производители дают возможность добавить и другие улучшения: нарастить память, установить вебкамеру, поставить дополнительное программное обеспечение.
Подсказка
Многие нетбуки поставляются с 512-ю мегабайтами оперативной памяти. Этого достаточно, если вы установите Linux и будете только выходить в сеть (в конце концов, это главная миссия нетбуков вообще!). Но если вы покупаете нетбук с Windows XP, увеличение объема оперативной памяти до гигабайта или выше сделает его значительно более шустрым, особенно, если планируете запускать одновременно несколько программ. Если при покупке вам не предоставилась возможность добавить оперативной памяти, по крайней мере убедитесь, что на материнской плате найдется место для дополнительной памяти. Потом зайдите на один из сайтов производителей RAM, например, Crucial (www.crucial.com) или Kingston (www.kingston.com). Там вы сможете посмотреть, как много памяти может иметь выбранная вами модель нетбука, тут же купить подходящий модуль памяти, чтобы потом установить его самостоятельно.
По причине стремления к уменьшению веса нетбуки почти никогда не имеют CD/DVD дисководов. Если вы приобрели нетбук с Linux, который может устанавливать новое ПО из Интернет-репозиториев, вы вполне можете обходиться без такового. Если вы - приверженец Windows XP, вам придется приобести внешний CD/DVD дисковод, чтобы устанавливать ваши любимые пропритеарные программы с купленных дисков.
Некоторые производители, например, Dell и Hewlett-Packard, предоставляют возможность выбрать конфигурацию нетбука с внешним USB-дисководом. Вы заплатите дополнительно от $80 до $100, но будете иметь совместимый досковод, который не только позволит легко устанавливать новое ПО, но будет просто незаменим в случаях, когда вы вынуждены будете по какой-то причине переустановить операционную систему, воспользовавшись восстановительным диском.
Сборка нетбука
Наконец то, вы держите в руках вашу покупку, радуясь его малым размерам и легкости! Открываем коробку!
В большинстве случаев, в коробке находим три или четыре дополнительных принадлежности:
- Батарею для нетбука
- Диск с программным обеспечением (либо брошюрку с инструкцией о том, как задействовать предустановенную систему)
- Буклет с краткими инструкциями
- Шнур питания
Для начала откладываем в сторону диск и инструкции и вставляем батарею питания в слот на нижней стороне нетбука. Затем подключаем шнур питания в разъем на нетбуке, а другой конец - в розетку для того, чтобы зарядить батарею.
Включаем, запускаем и выходим в сеть
Если ваш компьютер подключен к электросети, вы можете уже нажать кнопку включения питания и запустить систему. Как и в случае с большими компьютерами, при первом запуске вам будет предложено создать пользовательский экаунт. Этот этап может выглядеть по-разному в разных операционных системах; если вам тут нужна помощь, ищите ее в двух следующих главах книги: в главе 2 даны инструкции для Windows XP, в главе 3 - для Linux. (В некоторых версиях Linux этот этап может вообще отсутствовать и сразу откроется рабочий стол системы).
Как только вы войдете в систему, самое время подключиться к Интернет: не для того, чтобы сразу же выложить фотографии любимой кошечки, а для того, чтобы установить обновления программного обеспечения, зарегистрировать вашу покупку и произвести другие действия по первоначальной настройке. В пятой главе книги вы найдете подробные инструкции на предмет того, как подключить нетбук к Сети, либо по кабелю Ethernet, либо с помощью такого чудесного изобретения как беспроводная сеть.
Подсказка
Некоторые модели нетбуков имеют специальную клавишу для включения / выключения WiFi и Bluetooth. Если вы попытались кодключиться к вашей домашней беспроводной сети и потерпели неудачу, посмотрите в инструкции, где расположена эта клавиша. Возможно, вы случайно нажали ее, когда включали нетбук, и нужно просто включить эту возможность.
Если вы уже работали с ноутбуками, настраивали их и даже многократно, установка программного обеспечения пройдет достаточно бесболезненно. Но если вы впервые сталкиваетесь с ноутбуком, тем более с таким компактным, как ваш нетбук, сейчас самое время провести небольшой внешний осмотр.
Порты и разъемы вашего нетбука
Как следует из самого названия, главное предназначение нетбука - быть супер-дешевым, супер-легким и транспортабельным инструментом для доступа во Всемирную Сеть. Вот почему вы не найдете в его составе несущественных с точки зрения основной задачи компонент, таких как CD/DVD-дисководы, большие и тяжелые батареи или порты для видео с высоким разрешением.
Но это не означает, что у нетбука нет ничего, кроме экрана, клавиатуры и микросхемы для подключения к беспроводной сети. Средний нетбук все еще снабжен множеством портов для подключения внешних устройств, таких как флэш-диски, USB-принтеры, для подключения внешнего монитора и аудио-устройств. Давайте бегло осмотрим наше устройство:
- Гнездо для подключения наушников или внешних аудио-колонок. Хотя это и не имеет значения при просмотре клипов с YouTube и других видео-сайтов, было бы странно, если бы ваш нетбук не имел возможности подключить высококачественное аудио-устройство.
- Гнездо для подключения микрофона. Многие нетбуки оснащаются встроенной видеокамерой и микрофоном для онлайнового общения. Но большинство имеет и гнездо для стандартных круглых 3.5-миллиметровых штекеров для подключения внешнего микрофона (скажем, если вы записывает подкаст или хотите получить более качественный звук без лишних шумов).
- USB. Скромная шина USB служит для подсоединения устройств почти любого типа, кроме, разве что, мониторов. Большинство нетбуков имеют по крайней мере два USB-разъема. (Если вам этого мало, вы можете легко подключить внешний USB-хаб, который из одного разъема делает 4, смотрите соответствующий раздел в книге.)
- VGA-разъем. Видите трапециевидный порт с 15-ю отверствиями? Этот разъем служит для подключения внешнего монитора или проектора для вывода изображения на большой экран.
- Ethernet-порт - это прямоугольное отверствие, которое часто называют также разъемом RJ-45. Используется в тех случаях, когда недоступна беспроводная сеть, но зато имеется возможность подключения с стандартной локальной сети типа Ethernet.
- Считыватель карт памяти. Неоторые модели нетбуков оснащены слотами для карт памяти, таких, как используются в цифровых фотоапаратах, MP3-плейерах или персональных органайзерах. Наиболее часто встречаются карты памяти типа Secure Digital, MultiMedia Cards и Memory Sticks. Если вы вставите в этот слот такую карту, вы сможете скопировать на нетбук или с него на карту фотографии, песни или другие файлы.
- Замок Kensington или разъем безопасности. Некоторые нетбуки имеют разъем для подключения специального кабеля с тем, чтобы нетбук, так сказать, "не ушел" без вашего разрешения. Если ваш нетбук оснащен таким разъемом, смотрите в руководстве соответствущий раздел, чтобы подобрать нужный тип замка и цепочки.
Если вы приобрели нетбук только для того, чтобы выходить в Интернет и использовать веб-приложения, вы можете вообще не задумываться о портах и разъемах (кроме разъема для подключения питания). Но если вы хотите подключать к нетбуку принтер, внешние диски, мышь (что гораздо удобнее тачпада), трекбол или другие устройства, читайте главу 4 "Подключение к нетбуку внешних устройств". .
Продолжение следует...


