Библиотека сайта rus-linux.net
Дополнительная настройка RGBA для вашего рабочего стола
Оригинал: "Tweak your RGBA enabled desktop"Автор: Jack Wallen
Дата публикации: June 17th, 2010
Перевод: Н.Ромоданов
Дата перевода: 21 июня 2010 г.
Недавно я рассказывал о добавлении поддержки RGBA в Ubuntu (см. мою статью "Добавляем в Ubuntu поддержку RGBA"). У меня была масса контактов, связанных с различными настройками, касающимися дальнейшего совершенствования внешнего вида рабочего стола. Поэтому, как мне кажется, пришло время рассказать вам, как настроить рабочий стол Ubuntu так, чтобы придать ему законченный вид и более полно использовать возможности RGBA.
Почему RGBA? Если вы являетесь (вроде меня) поклонником старого доброго свойства Transparency (Прозрачность), вы понимаете, что это то, в чем Linux нуждался в течение длительного времени. Да, некоторую настройку можно выполнить с помощью Compiz, но — не везде в GTK+. Благодаря тому, что RGBA поддерживается практически везде, прозрачность, как часть темы, можно использовать во многих виджетах GTK+. Единственная проблема, с которой я столкнулся (за исключением того, что вне GTK+ есть проблемы с поддержкой RGBA), заключается в том, что свойство прозрачности не удается задать для некоторых элементов интерфейса. Из-за этого к настройке рабочего стола требуется добавить некоторые заключительные штрихи. И это то, что мы будем делать в настоящей статье.
Прежде всего
Первое, что вы захотите сделать после добавления поддержки RGBA, это - установить декоратор Emerald (Изумруд). Почему вы захотите это сделать? Потому, что Emerald создает впечатление, что в декорированном окне есть поддержка RGBA, хотя там по умолчанию такой поддержки может не быть. Я раньше рассказывал о декораторе Emerald (см. мою статью "Добавление пакета Emerald для декорирования окон"), так что с установкой проблем быть не должно. После установки вам следует выбрать правильную тему. Для тем Murrine я нашел тему Glassified Mac, которая выглядит наилучшим образом. Вы можете просмотреть страницу со всеми темами и выбрать ту, которая лучшим образом соответствует вашему рабочему столу.
Одна из проблем, с которой вы можете столкнуться, это то, что после того, как вы выйдите из системы, а затем снова в нее войдете, вам каждый раз потребуется менять декоратор окна. Это лишние хлопоты. Вместо того, чтобы открывать менеджер настроек Compiz (выбирая System > Preferences > Compiz Config Settings Manager - "Система> Настройки> Менеджен настроек Compiz"), выполните поиск по ключевому слову "decorations" (без кавычек), выберите Window Decoration (Декорирование окна) и укажите команду /usr/bin/emerald. Теперь декоратором окна, используемым по умолчанию, будет Emerald.
Панель
Вероятно, самые большие глюки возникают в той части панели GNOME, которая, как кажется, не хочет работать с RGBA. Мне потребовалось время для того, чтобы понять, как обойти эту проблему.

Рис.1. Изменения в панели GNOME
Самая большая проблема связана с тремя основными меню. Дело в том, что вам не удастся заставить их работать с прозрачностью. Поэтому все, что я придумал, это избавиться от этого апплета (в действительности это один апплет, который называется Menu Bar) и заменить его на апплет Main Menu Applet. Как только вы это сделаете, вы можете сделать панель прозрачной. Но вы не сделаете ее полностью прозрачной, если не отключите область уведомлений. Есть еще некоторые проблемы с апплетами в области уведомлений, но они не так сильно выделяются, как панель меню. На рис.1 показаны изменения, которые я сделал. Не все идеально, но панель лучше соответствует новому рабочему столу.
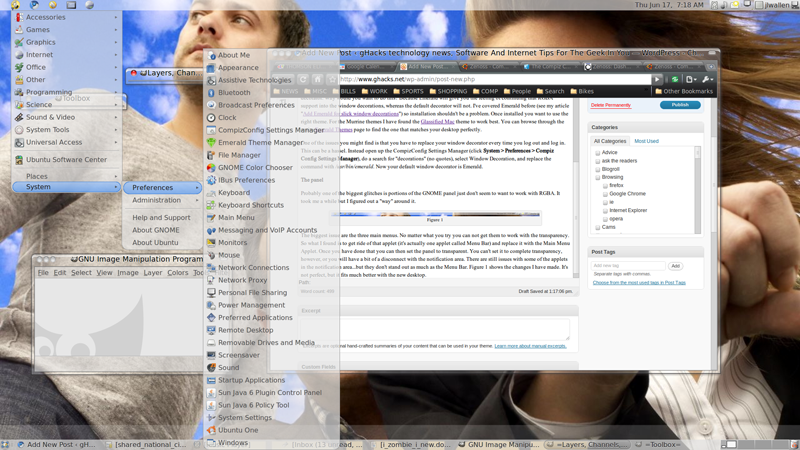
Рис.2. Пример настроенной панели
Как выглядит апплет Main Menu, когда используется поддержка RGBA? В качестве примера взгляните на рис. 2.
Заключение
Стремление к украшению бесконечно. Вы находите настройки и используете их до тех пор, пока вы не находите еще чего-нибудь; и так до тех пор, пока вы найдете такие настройки, которые выглядят лучше. Рабочий стол, в котором используется RGBA, выглядит красиво. Я надеюсь, вы найдете столь же приятные глазу решения, как я.
