Библиотека сайта rus-linux.net
Настройка Unity
Алексей Дмитриев, 8 мая 2011Не будучи в стороне от жарких дебатов по поводу перехода Ubuntu на Unity, я прямо на следующий день после релиза скачал Natty Narwhal, чтобы самому оценить новаторство Шаттлворта и всей команды Canonical.
Первое впечатление как в "Женитьбе Бальзаминова" ≈ "Он мне нравится!". Несмотря на страшное неудобство дважды и трижды жать всякие кнопки, проходя по вложенным меню, несмотря на непривычное расположение управляющих элементов, несмотря на новизну предлагаемого стиля работы, общее впечатление благоприятное.
Будто убрали камень, висевший над головой последние полгода, когда стало ясно, что и Gnome, вслед за KDE, будет безжалостно испорчен и станет непригоден для работы. С Unity можно будет жить! Не нужно больше вслепую шарахаться среди недоделанных "легких" десктопов в поисках замены привычным, не нужно переходить в темное царство консоли, нужно просто освоить нехитрые настройки Unity, и подождать немного, пока рабочее окружение будет доведено до ума. Значит перестанет неожиданно самопроизвольно перезагружаться, а то и вовсе "подвисать".
Не стану распространяться о достоинствах нового десктопа, они очевидны: наличие полноценного рабочего стола, на котором можно разложить документы и инструменты в удобном порядке, и боковая панель, на которой можно поместить кнопки запуска нужнейших приложений.
К достоинствам явно относится и новая верхняя панель, на которой прекрасно ужились привычные аксессуары вроде часов, почты, громкости звука, Network Manager'а, батареи ноутбука, раскладки клавиатуры, управление буфером обмена, и так далее. Все они прекрасно настраиваются правой кнопкой мыши, и, в отличие от таковых Гнома, сохраняют свои настройки.
Но самое волшебное новшество состоит в том, что на верхнюю панель переехал и меню-бар окна активного приложения.
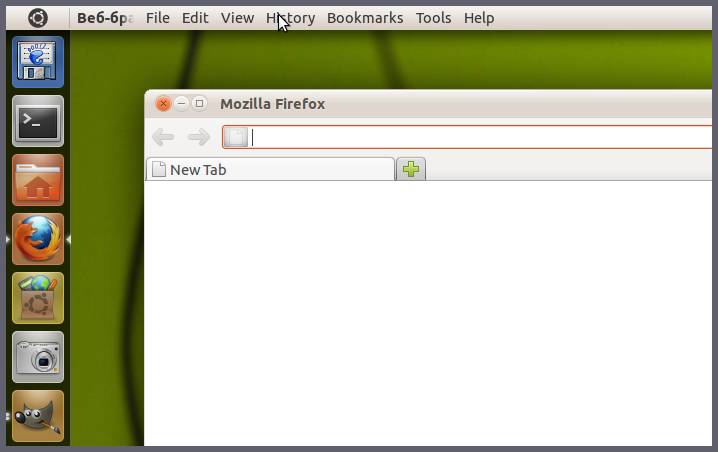
Рис. 1
Вот на рисунке 1 запечатлен момент, когда, при наведении указателя мыши, на верхней панели Unity чудесным образом возник меню-бар открытого Файрфокса. Таким образом достигается существенная экономия места на экране дисплея ≈ ведь вместо двух панелей мы имеем одну. При дефиците пикселей экрана по вертикали, это бывает существенно.
Теперь немного о плохом.
Чудовищно неудобен способ поиска и выбора запускаемого приложения. Напрасно по привычке нажал я кнопку  , предательски окопавшуюся в левом углу верхней панели! Это что-то из арсенала дятлов, все интересы которых перечислены в данном меню.
, предательски окопавшуюся в левом углу верхней панели! Это что-то из арсенала дятлов, все интересы которых перечислены в данном меню.
Попробуем другие варианты, но их выбор невелик. По сути это только Dash в нескольких разновидностях. Об этой оболочке и говорить не хочется, настолько она монструозна, но ведь когда значки основных программ уже установлены в лончер (Launcher) левой панели, в Dash не так часто придется залезать.
Плохо, что нельзя с лончера открыть больше одного окна каждой программы. Например, чтобы открыть два текстовых файла рядом, приходится сначала открывать второй файл во вкладке gedit, а уж потом отделять вкладку в отдельное окно.
Зато как прекрасен Центр приложений Ubuntu! Просто действительно устанавливаешь программы одним кликом. И сразу видно, что установлено, а что нет. Не чета убогому Синаптику. Даже реже приходится залезать в apt-get install.
Но довольно. Каждый найдет свои достоинства и недостатки в Unity.
Я собирался немного поговорить о настройках этого рабочего стола.
Центр управления (Control Center) не так легко найти при помощи этой дурацкой Dash. Зато его сразу обнаружишь в несколько неожиданном месте ≈ под значком  в самом правом углу верхней панели. В меню этой кнопки последним пунктом идет Параметры системы, что и означает Центр управления.
в самом правом углу верхней панели. В меню этой кнопки последним пунктом идет Параметры системы, что и означает Центр управления.
Небольшая хитрость. Если вы хотите настраивать Unity, то сначала установите пакет настройки Сompiz:
sudo apt-get install compizconfig-settings-manager
В этом нет ничего удивительного ≈ ведь Unity в ее теперешнем виде, всего лишь один из рабочих столов Сompiz'а; удивительно как этот пакет оказался не установленным по умолчанию в дистрибутиве Natty Narwhal.
После установки пакета, Менеджер настройки CompisConfig окажется в разделе Персональные Центра управления Ubuntu. По другому можно вызвать его через Dash, введя CC.
Для начала я решил изменить количество виртуальных рабочих столов, кои именуются здесь рабочими местами. Другими словами занялся "созданием рабочих мест". Четырех мне всегда не хватает, я привык к шести.
Запускаю Менеджер настройки CompisConfig и, в категории Общие, открываю Общие настройки. Перехожу в самую последнюю вкладку: Размер рабочего стола.
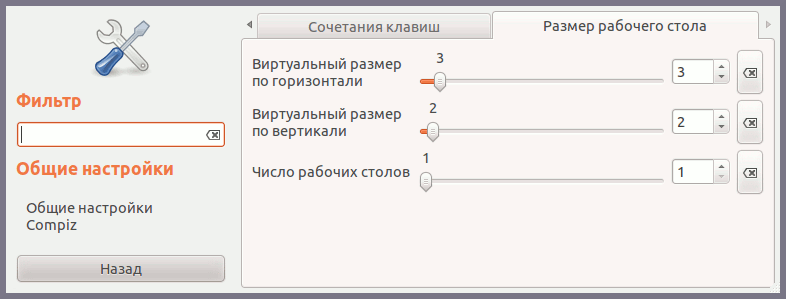
Рис. 2
Выставляю по горизонтали 3, по вертикали 2, общее количество рабочих столов, как ни странно, 1. Дело в том, что в компизе один единственный стол делится на несколько рабочих мест, поэтому может возникать ситуация, как на рисунке 3.
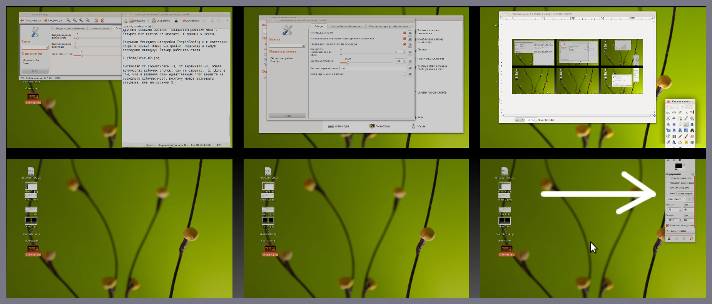
Рис. 3
На этом скриншоте, окно Панели инструментов Gimp'а, помеченное белой стрелкой, попало сразу в третье и шестое окно. Если мы переключимся в третье рабочее место, то увидим только верхнюю половину этой панели. (Что не помешает нам втащить его мышью целиком в данное рабочее место).
Поначалу я сделал ошибку, выставив по горизонтали 1, а по вертикали 6, общее же число рабочих столов указав равным шести. Получилось довольно удобно:
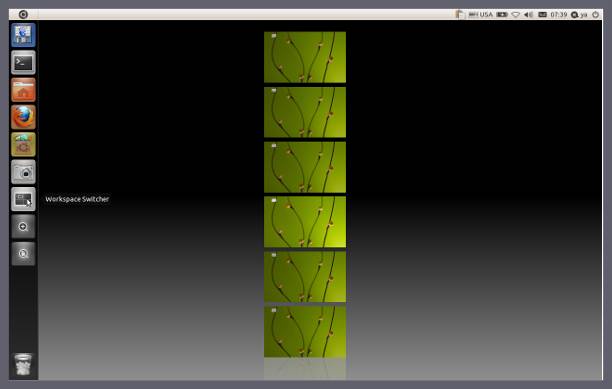
Рис. 4
но не долговечно, так как в результате мой компьютер начал порой "задумываться", и самопроизвольно перезагружать Иксы. После такой перезагрузки пропала кнопка Переключателя рабочих мест  на боковой панели.
на боковой панели.
Приходилось читать на различных форумах, что многие хотели бы удалить эту кнопку, но не знают как. Вот способ стопроцентно удалить ее: выставить по горизонтали 1, а по вертикали 6, Затем перелогиниться. Кнопка исчезнет.
Восстановить пропавшую кнопку также несложно, хотя и совершенно непредсказуемо. Нужно набрать в консоли команду:
gnome-panel
Поверх Unity возникнут привычные Гномовские панели ≈ верхняя и нижняя. Если искомого апплета переключения рабочих мест на них нет, то нужно добавить его обычным для Гнома способом. Добавив апплет, следует из правокнопочного меню выбрать его Параметры. Как только окно Параметры откроется, в тот же миг в боковой панели, как птица Феникс из пепла, восстанет пиктограмма  . Нужно, не теряя времени, кликнуть на ней правой кнопкой мыши и прикрепить к панели, как показано на рисунке 5.
. Нужно, не теряя времени, кликнуть на ней правой кнопкой мыши и прикрепить к панели, как показано на рисунке 5.
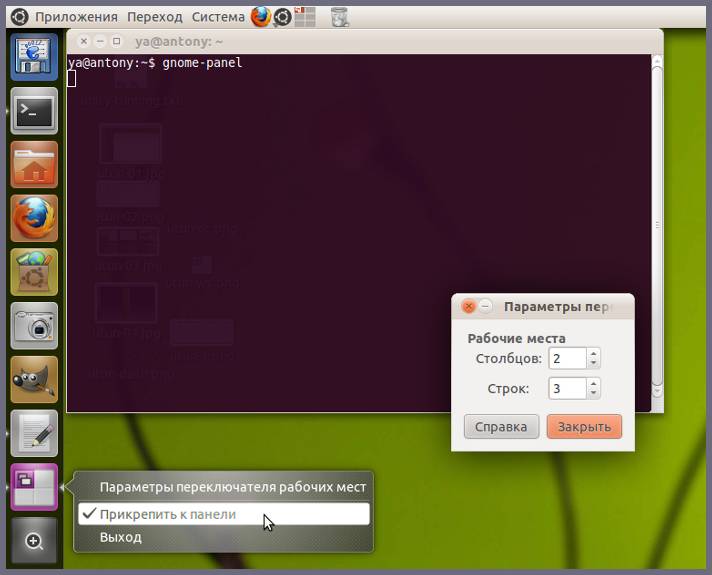
Рис. 5
В окошке Параметров переключателя рабочих мест выставить желаемое их количество (рисунок 5). Затем установить в Общих настройках Компиза размер рабочего стола по горизонтали минимум два, а по вертикали ≈ сколько вам нужно. Потом закрыть терминал с командой gnome-panel. Осталось перелогиниться, и переключатель рабочих мест на боковой панели примет привычный вид (и не будет больше реагировать на правую кнопку мыши).
Кстати говоря, пока работала команда gnome-panel, можно было настроить и другие постоянно запущенные приложения, которые не видны на верхней панели Unity. Например, автоматический переключатель раскладок клавиатуры gXNeur, если вы его установили. Жаль только, что нельзя сохранить нормальное Главное меню взамен Dash.
Создав столько рабочих мест, нельзя не подумать о способе переключения между ними, минуя Переключатель рабочих мест. Он хорош, когда нужно перетаскивать окна запущенных приложений между рабочими местами. Однако простой переход к определенному рабочему месту он заставляет делать в два этапа, что нерационально.
Поэтому стоит создать горячие клавиши для переключения между рабочими местами. Следуем: Центр управления ⇨ Персональные ⇨ Комбинации клавиш клавиатуры.
.../Хоп! Снова перезагрузились Иксы, закрыв все шесть запущенных в разных окнах приложний. Хорошо хоть gedit установлен на автоматическое сохранение! Надо уменьшить интервал до 2 минут/...
Итак, на рисунке 6 показано окно...
.../Хоп! Теперь, при попытке сделать скриншот, подвисли Иксы, в других консолях пошли сообщения о неполадках с видеокартой. Пришлось срочно перезагружать машину/...
Повторяю, на рисунке 6 показано окно Комбинации клавиш клавиатуры. На нем желтой подсветкой я выделил свои настройки переключения между рабочими столами.
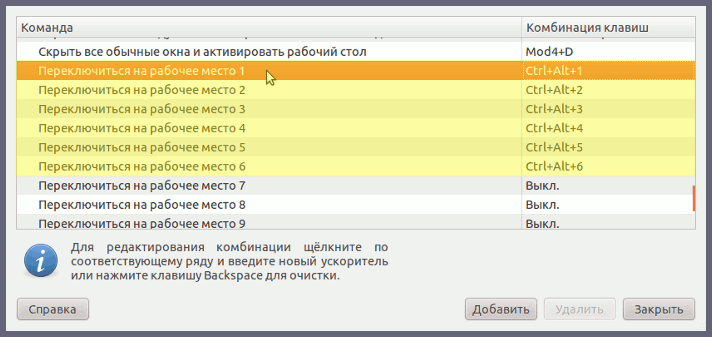
Рис. 6
Кроме возни с рабочими местами, Менеджер настройки CompizConfig предлагает любителям изящного еще множество возможностей и огромный простор для эксперимента.
Коснусь только непосредственно настроек Unity, которые можно найти в секции Рабочий стол под заголовком Ubuntu Unity Plugin.
Например, можно настроить механизм сoкрытия левой панели, как показано на рисунке 7.
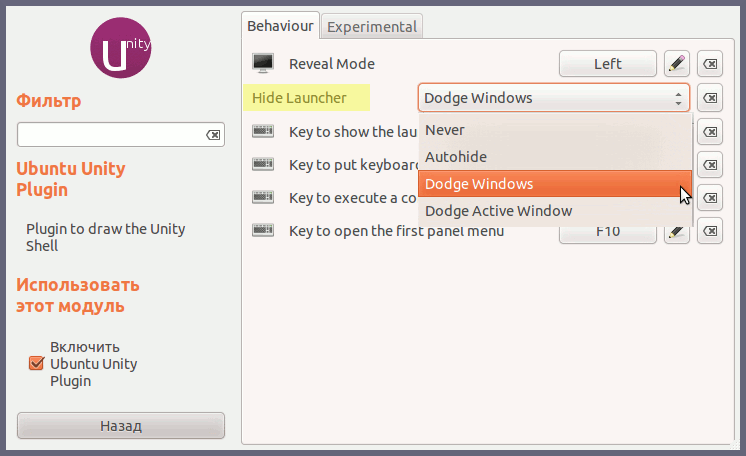
Рис. 7
Пункт Hide Launcher (Скрывать лончер), подсвеченный желтым цветом, предлагает четыре варианта:
- Never ≈ Никогда
- Autohide ≈ Автоматическое сокрытие
- Dodge Windows ≈ Уходить от окна
- Dodge Active Windows ≈ Уходить от активного окна
Резюме
Unity не посрамила своих создателей и смелых людей, поставивших на нее буквально все. Это, безусловно, многообещающее рабочее окружение, которое с каждым днем будет становиться все лучше и надежнее. За те 36 часов, что я пишу эту статью, уже дважды приходили обширные системные обновления. Уверен, что Canonical сделала правильный выбор.
