Библиотека сайта rus-linux.net
Панель настроек e17. Часть 1
Оригинал: e17 Settings Panel, Part 1Автор: Meemaw
Дата публикации: май 2011 г.
Перевод: В. Семененко
Дата перевода: август 2011 г.
Когда вы только что установили e17, вашим первым и естественным желанием будет настроить его под себя. Существует ли в этом десктопе единый инструмент для установки всех параметров системы, наподобие тех, которые имеются в KDE и Gnome? Да, приложение есть и называется E17 Settings Panel. Если вы открываете его в первый раз, то будете удивлены множеством возможностей, которыми обладает эта программа. Их настолько много, что мне придется разбить описание Settings Panel на три отдельные статьи, которые я предлагаю вашему вниманию.
Для того, чтобы попасть в окно Settings Panel, имеются два способа. Первый является стандартным для пользователей KDE или Gnome - через кнопку Главного меню. Второй несколько необычен и является одной из характерных черт e17 (если быть точным, такой способ возможен и в других WM, таких как Xfce, Fluxbox) - достаточно щелкнуть левой кнопкой мыши на любом пустом месте Рабочего стола. Откроется меню, в точности повторяющее меню из первого случая. Окно, которое предстанет перед вашим взором, будет окном основных настроек, с активированным по умолчанию разделом Внешний вид (Look).
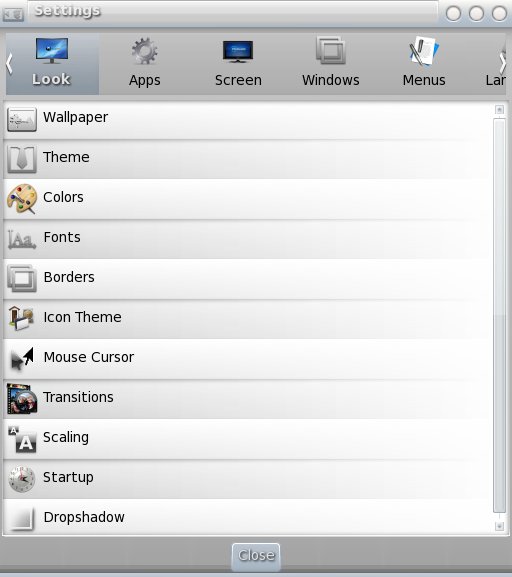
Панель настроек e17 - Внешний вид
Как вы можете видеть на скриншоте, почти все настройки внешнего вида e17 представлены здесь в виде списка. Если вам необходимо конфигурировать какой-либо из них, достаточно выбрать его из этого списка. Появится диалоговое окно, в котором вы можете установить нужные вам значения параметров.
Раздел "Внешний вид" (Look) является самым большим из всех
В нем представлены следующие пункты:
Wallpaper - настроить обои для Рабочего стола. Как уже упоминалось в предыдущей статье, есть возможность установить отдельные обои для каждого стола. Это можно выполнить в разделе Screen.
Theme - установка и настройка тем для e17.
Colors - цвета границ, фоновые цвета окна и шрифты.
Fonts - настройка шрифтов окон (не знаю, как вы, но я иногда меняю шрифты для придания разнообразия дизайну).
Borders - границы окон изменяются здесь. Будьте внимательны! Если вы захотите установить режим окон без границ, то пропадут заголовки окон. Вам это может не понравиться.
Icon Theme - дизайнерами e17 были сделаны прекрасные наборы иконок. Вы можете попробовать их в этом разделе. Естественно, устанавливать эти наборы вы можете через менеджер пакетов Synaptic.
Mouse Cursor - по умолчанию предустановлены только две темы для курсора мыши - Enlightenment и X. Имеется информация, что при использовании темы Enlightenment возможна утечка оперативной памяти в системе. Решается эта проблема заменой на тему курсора X. Если вам интересная более подробная информация по этому вопросу, можете обратиться к ссылке http://www.pclinuxos.com/forum/index.php/topic,76317.0.html.
Transitions - настройка визуальных эффектов "crossfade" или "vswipe" при переключении между открытыми окнами. Или же можно вообще отключить поддержку таких эффектов.
Scaling - установка DPI-масштабирования для вашего монитора.
Startup - внешний вид экрана приветствия при загрузке системы.
Dropshadow - настройка эффекта тени, отбрасываемой открытыми окнами. Например, изменить размер и местоположения тени.
Раздел Приложения (Apps)
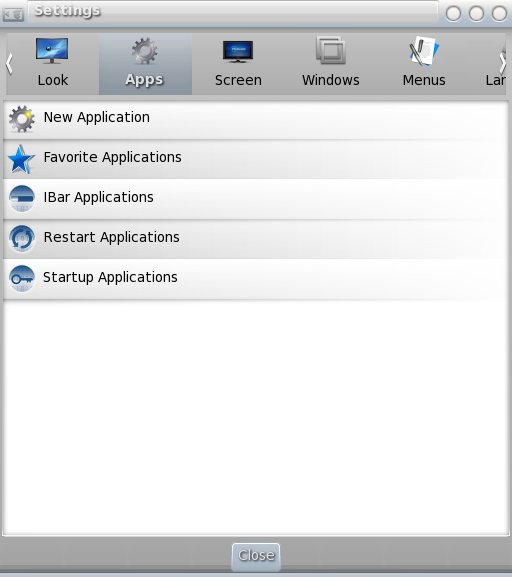
Панель настроек e17 - Приложения
New Applications - если вы установили какое-либо приложение, но ссылка на него не появилась в Главном меню, вы можете исправить это, добавив ее в этом разделе. Такое иногда случается, чаще всего из-за того, что вы устанавливаете приложение не из репозиториев. Разработчики предостерегают нас от таких шагов, но все же многие поступают так.
Favorite Applications - в меню по умолчанию уже имеются предустановленные Любимые приложения (Favorite Applications): Firefox, Confugure Yuor Computer (PCC) и Synaptic. Если вас не устраивает этот список, можете добавить свои собственные или удалить ненужные.
IBar Applications - если у вас имеется на панели гаджет iBar, то в этом разделе вы можете настроить список приложений, который он должен содержать.
Restart Applications - мною не было найдено никакой информации по поводу того, что представляет из себя этот раздел и что можно в нем делать.
Startup Applications - если вам нужно, чтобы какое-либо приложение (допустим, Dropbox, XChat, Pidgin) запускалось при старте системы, добавьте эти приложения в автозагрузку в этом разделе.
Раздел Экран (Screen)
Virtual Desktops - еще один способ для настройки виртуальных рабочих столов в e17.
Screen Resolution - здесь можно изменить разрешение экрана монитора.
Screen Lock - если вас беспокоят вопросы безопасности, в этом разделе можно включить возможность блокировки экрана.
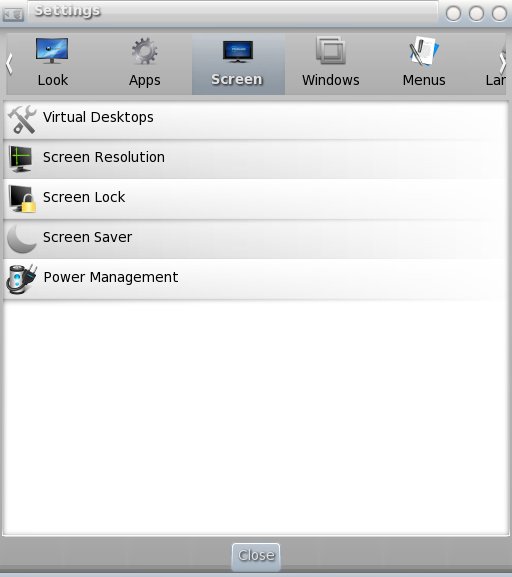
Панель настроек e17 - Экран
Screen - настройка хранителя экрана XScreensaver.
Power Management - включение и конфигурация режимов
hibernate или sleep. Для себя я обычно выставляю
режим выключения монитора после двух часов простоя (надеюсь, мне таким
образом удается экономить электроэнергию).
Раздел Windows
Window Display - определяет местоположение окон и их геометрию, когда окна перемещаются или видоизменяются.
Window Focus - каким образом активировать открытые окна на Рабочем столе.
Window List - какие открытые окна должны отображаться в списке окон (например, на панели задач); также можно задать некоторые опции их поведения при этом.

Панель настроек e17 - Окна
Window Geometry - настройки поведения окон при их перемещении или изменении размеров.
Window Stacking - каким образом открытые окна должны располагаться на Рабочем столе. Например, должны ли они компоноваться; разрешено ли им перекрывать другие открытые окна и т. д.
Window Maximize Policy - поведение окна при нажатии кнопки "Распахнуть окно".
Window Remembers - настройка
возможности запоминания системой Enlightenment координат и размеров
окон для различных приложений. Например, здесь можно установить
параметр remember для нужной вам программы: где должно
открываться ее окно и какого размера оно должно быть. Теперь, если вы
запустите это приложение, то ее окно откроется точно в указанном месте
и с указанными размерами.
Продолжение следует ...
