Библиотека сайта rus-linux.net
e17: Начальные настройки
Оригинал: e17: Beginner Desktop Tweaks
Автор: Paul Arnote
Дата публикации: май 2011 г.
Перевод: В. Семененко
Дата перевода: июль 2011 г.
Как уже отмечалось в предыдущей статье, одной из привлекательных сторон e17 является возможность его настройки под конкретные цели и желания. Добавьте несколько модулей и гаджетов - и вы получите десктоп своей мечты.
Вот что является менее очевидным, так это тот факт, что можно настроить ваш e17 таким образом, чтобы каждый отдельный Рабочий стол выглядел так, как вам хочется. Выбор вариантов обоев для каждого из виртуальных столов производится гораздо легче, чем в KDE 3.5.10 или в KDE4 (в котором такая возможность почти утеряна или производится с большим трудом). Любой гаджет или панель может быть настроена так, чтобы отображаться на каждом виртуальном рабочем столе или же только на одном, по выбору. Попробуйте такое сделать с виджетами в KDE4.
Установка тем
Возможно, первая вещь, которую бы вы хотели попробовать изменить во внешнем виде вашего e17 - это поставить другие темы. В e17 эта операция выполняется очень легко. Я покажу вам, как это делается.
Например, мы хотим установить тему от Agust через Synaptic. Запускаем последний и вводим в строке поиска слово "agust". В репозитории PCLinuxOS имеются два пакета, содержащие темы для e17.
Затем переходим в основное меню e17, выбираем в нем Settings - Theme. Появится диалоговое окно настройки тем Theme Selector, как на скриншоте:
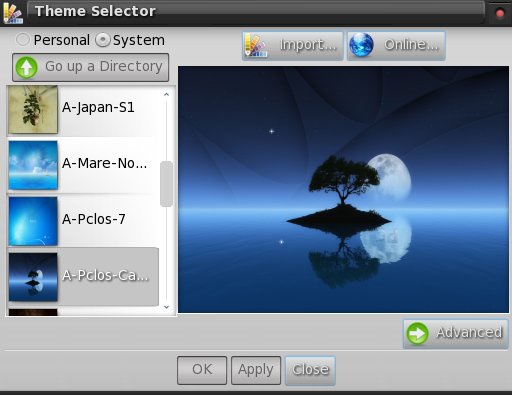
Окно настройки тем в e17
Выбираем тему, которую хотим использовать, затем нажимаем кнопку Apply. Все, закрываем окно кнопкой Close. Вы могли заметить, что имеется еще одна кнопка Advanced. Ее мы будем рассматривать позже в отдельной статье, когда разговор коснется создания своей собственной темы в e17.
Отдельные обои для каждого Рабочего стола
Настроить отдельные обои для каждого виртуального рабочего стола в e17 также легко. Выполняем шаги, примерно аналогичные предыдущему примеру. В основном меню e17 переходим по пути Desktops - Virtual - Set Virtual Desktops.
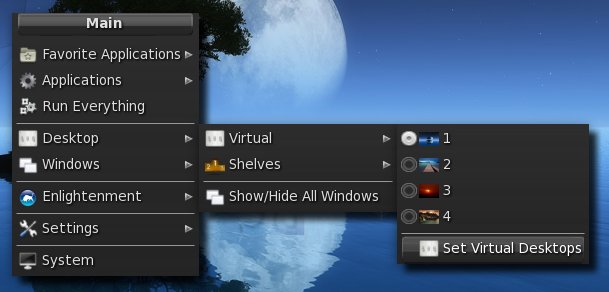
Выбираем окно настроек рабочих столов
Откроется диалоговое окно настройки виртуальных рабочих столов в e17.
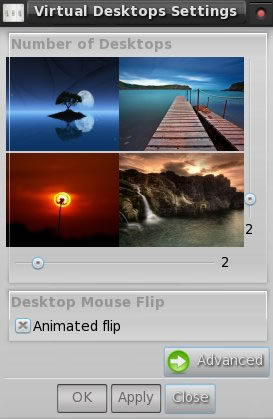
Настройки виртуальных рабочих столов
Как видно на скриншоте, в окне имеются два слайдера. Нижний служит для изменения количества виртуальных столов в ряду. Перемещая ползунок слева направо и обратно, можно увеличивать или уменьшать их число. Верхний ползунок служит для задания количества рядов, в которых будут располагаться эти столы. Обратите внимание, что при установке числа рядов количество виртуальных столов увеличивается кратно количеству их рядов.
В настройках по умолчанию, на всех столах установлена одна и та же картинка в качестве обоев. Если вы кликните на изображении любого из этих столов, откроется окно свойств.
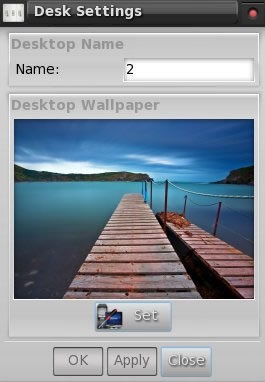
Свойства Рабочего стола
В поле Name можно задать имя для этого стола. Какое хотите. Кнопка Set поможет вам найти и установить нужную картинку в качестве обоев именно для этого виртуального стола. Вы можете повторить эту процедуру для всех столов, на которых хотите установить свои картинки. Такая возможность является полезной, так как визуально можно легко отличать между собой виртуальные столы при переключении между ними. На своем компьютере я поступил следующим образом: отказался от обоев, которые были предустановлены в теме e17 и установил свои собственные на всех трех рабочих столах.
Кнопка Advanced на скриншоте Настройки виртуальных рабочих столов переключает нас в режим более детальных настроек. При этом сама кнопка меняет вид на Basic. Если нажмем на нее снова, то попадем обратно в основной режим. Нетрудно догадаться, что такое видоизменение кнопки делает очень удобным переключение между режимами.
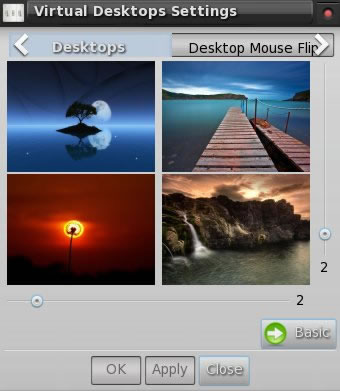
Расширенный режим настройки виртуального Рабочего стола
Также обратим внимание, что вверху диалогового окна появились три вкладки Desktops, Desktop Mouse Flip и Flip Animation. На вкладке Desktop Mouse Flip устанавливается режим анимации при перетаскивании окна к краю Рабочего стола или же на другой Рабочий стол. Вкладка Flip Animation настраивает типы спецэффектов режима, устанавливаемого на предыдущей вкладке Desktop Mouse Flip.
Панель задач
О настройках панели задач мы поговорим в отдельном разделе. Здесь же я приведу пример наиболее частого случая, который может вам понадобиться. В качестве примера мною была создана отдельная панель, с размещенным на ней гаджетом мониторинга частоты процессора.
![]()
Отдельная панель задач
Как вы видите на скриншоте, первый гаджет мониторинга я поместил наверху панели. Сразу под ним находится гаджет iBar. На стандартной панели внизу у меня уже есть точно такой же iBar. Но мне необходимо иметь еще один такой гаджет для запуска наиболее используемых мною приложений. В моем случае, список этих приложений снизу вверх: Gimp, DeadBeeF, File Roller, Gcalctool Calculator и Leafpad.
Когда вы поместите второй экземпляр iBar на панель, автоматически появится диалоговое окно свойств этого гаджета, в котором будут представлены все имеющиеся у вас на данный момент его копии. По умолчанию, активирована будет первая копия. Но вы можете легко переключиться на вторую, выбрав ее в окне правым щелчком мыши и перейдя в появившемся контекстном меню по пути Gadget IBar - Settings. Откроется окно свойств гаджета iBar.
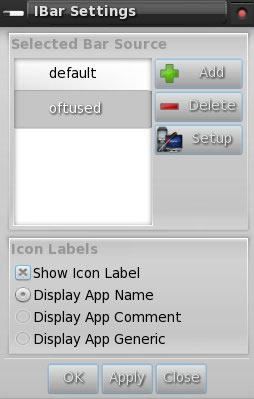
Окно свойств гаджета iBar
Нажимаем кнопку Add и вводим имя нового файла, который мы бы хотели поместить в этот экзепляр iBar панели. В моем случае я назвал его "oftused".
Внизу окна можно настроить, какая информация должна отображаться для этого файла. Нажимаем Apply и закрываем окно Close. В этом окне можно как добавлять, так и удалять пункты в iBar. Или добавлять или удалять дополнительные гаджеты iBar.
Для того, чтобы удалить ненужные пункты из второго экземпляра iBar, выбираем правым щелчком мыши тот пункт, который хотим удалить, затем выбираем пункт Icon (Program Name) и затем пункт Remove. Для добавления пунктов во второй экземпляр iBar, опять таки, выделяем его правой кнопкой мыши и переходим Gadget IBar - Contents. По умолчанию, вкладка Selection активирована. Пролистываем список установленных в системе приложений. Выбираем то, которое нужно и нажимаем кнопку Add, затем Apply. Повторите вышеуказанную процедуру для всех приложений, которые вы бы хотели добавить во второй экземпляр iBar.
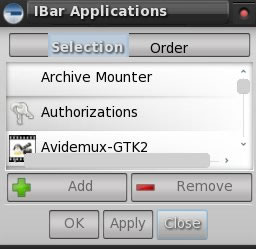
Добавление приложений в гаджет iBar
После того, как вы добавили все необходимые приложения на iBar, переключаемся на вкладку Order и настраиваем порядок, в котором все добавленные вами приложения должны отображаться в гаджете. Как только настроите порядок, нужный вам, принимаем установленный список кнопкой Apply и закрываем окно Close. Теперь ваш второй экземпляр iBar настроен и наполнен необходимыми нам приложениями. Поверьте моим словам, на практике все эти операции выполняются гораздо проще и легче, чем описывалось здесь.
Помещаем иконки на Рабочий стол
Я не являюсь поклонником размещения большого числа иконок на Рабочем столе. Мне сразу приходит на ум воспоминание о мешанине иконок на Рабочем столе операционной системы Windows, в которой КАЖДОЕ приложение стремится поместить свою иконку на Desktop. Но, с другой стороны, я знаю, что существует достаточно много пользователей PCLinuxOS, которым может нравится или не нравится иметь иконки на столе.
С одним из способов размещения иконок приложений мы уже познакомились выше. То есть, это способ помещения приложений на панель инструментов, используя гаджет iBar. Но если вам нужно помещать иконки прямо на Рабочем столе e17, это также можно легко сделать.
Открываем файловый менеджер (в полной версии
Enlightment это Dolphin, в облегченной это PCManFM) и перемещаемся в
нем по пути /usr/share/applications. В этой директории вы
найдете файлы .desktop всех установленных в системе
приложений. Просматриваем список в поисках того приложения, значок
которого вы хотели бы поместить на Рабочий стол. Когда нашли, выделяем
его правой кнопкой мыши и выбираем копирование последнего. Возвращаемся
назад в домашнюю директорию /home и вставляем скопированный
только что файл .desktop в директорию /Desktop.
Пожалуйста! Иконка выбранного нами приложения немедленно появится на Рабочем столе e17.
Это еще не все!
Мы с вами только что познакомились с одним из нескольких способов настройки e71. Однако, как вы могли догадаться, эти настройки являются самыми простыми. Те, которые делают почти все начинающие пользователи. Но e71 имеет гораздо больший набор возможностей в этом плане. Перечислим некоторые из них: можно создать и настроить свою собственную тему; видоизменить стандартную панель задач, расположенную внизу; создать и сконфигурировать свою собственную панель; загрузить нужные модули или гаджеты.
Все эти возможности мы обсудим в следующих статьях.
