Библиотека сайта rus-linux.net
Знакомство с MeeGo: Настраиваем систему
Автор: Н.РомодановДата публикации: январь 2011 г.
В статье описывается, как с помощью штатных возможностей, имеющихся в самой системе, настроить систему MeeGo под свои нужды и вкусы.
В стандартном интерфейсе MeeGo есть свои собственные средства настройки системы. Их не так много, как бы хотелось продвинутому пользователю, но вполне достаточно, чтобы настроить систему под собственные нужды.
Но прежде, чем браться за такую настройку, сначала следует скачать и установить обновления системы. Эта операция обязательная практически для любой операционной системы и очень часто только благодаря ей можно обеспечить надежную и безопасную работу системы в целом. Система MeeGo исключением не является - вам нужно перейти на вкладку "Приложения" и запустить приложение "Обновить систему".
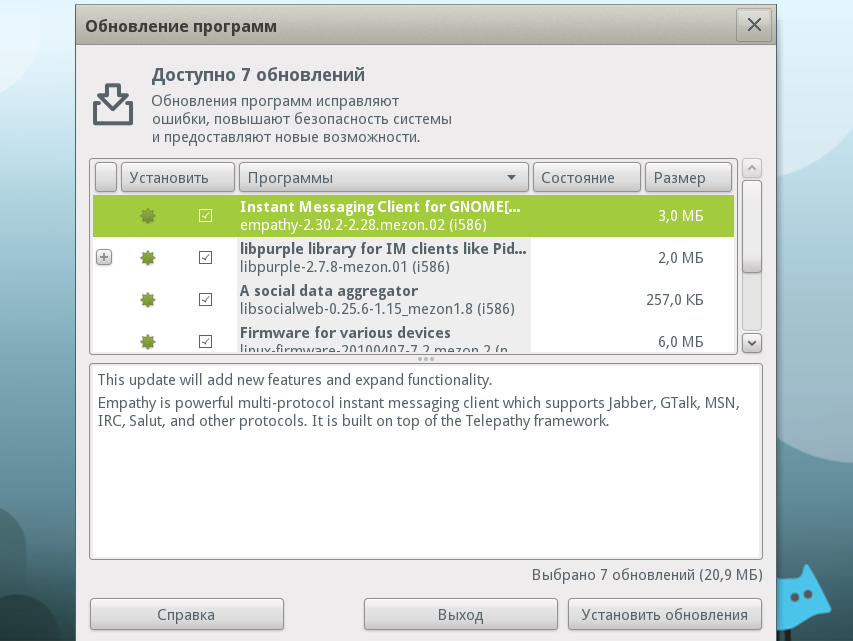
Рис.1. Обновляем систему MeeGo
Что касается обновлений системы, то на вкладке "Приложения" имеется приложение "Настройки обновления", с помощью которого вы можете указать системе, с какой периодичностью проверять обновления и устанавливать ли обновления автоматически. По умолчанию наличие обычных обновлений будет проверяться ежедневно, а основных (major — в англоязычном варианте системы) — еженедельно. Есть еще и третий вариант периодичности проверки - "Никогда". Что же касается автоматической установки обновлений, то вы можете выбрать один из следующих трех вариантов: "Все обновления", "Только обновления безопасности" или "Ничего". По умолчанию установлено значение "Ничего". Вы можете оставить настройки обновлений так, как они заданы по умолчанию, либо в качестве параметра автоматической установки обновлений выбрать значение "Только обновления безопасности". В типичных случаях использования нетбука с системой MeeGo этого будет вполне достаточно.
После того, как система будет обновлена, можно перейти к конкретным настройкам системы.
У вас есть два способа перейти на вкладку, на которой можно получить доступ к настройкам системы. Вы можете перейти на вкладку "Приложения" и запустить приложение "Параметры". Кстати, если вы считаете, что какое-нибудь из приложений для вас более важно, чем другие, либо вы к нему обращаетесь достаточно часто, то можете щелкнуть мышкой по изображению "гвоздика" - это приложение появится в области избранных приложений и доступ нему упростится.
Второй способ перехода к настройкам системы — это перейти на вкладку "Устройства" и на ней щелкнуть по кнопке "Все настройки", расположенной в верхней части поля "Ваш компьютер". Рабочая область "Все настройки" делится на два поля - "Персональные" и "Оборудование".

Рис.2. Рабочая область "Все настройки"
Очень часто первое, что обычный пользователь пытается сделать при настройке системы по своему вкусу, это изменить ее внешний вид — выбрать другие обои для рабочего стола или убрать их совсем и, возможно, изменить шрифт, который используется в системе по умолчанию. Все это можно сделать в группе настроек "Внешний вид". Если изображений, имеющихся на вашем компьютере, окажется недостаточно, система поможет вам их скачать непосредственно с сайта art.gnome.org.
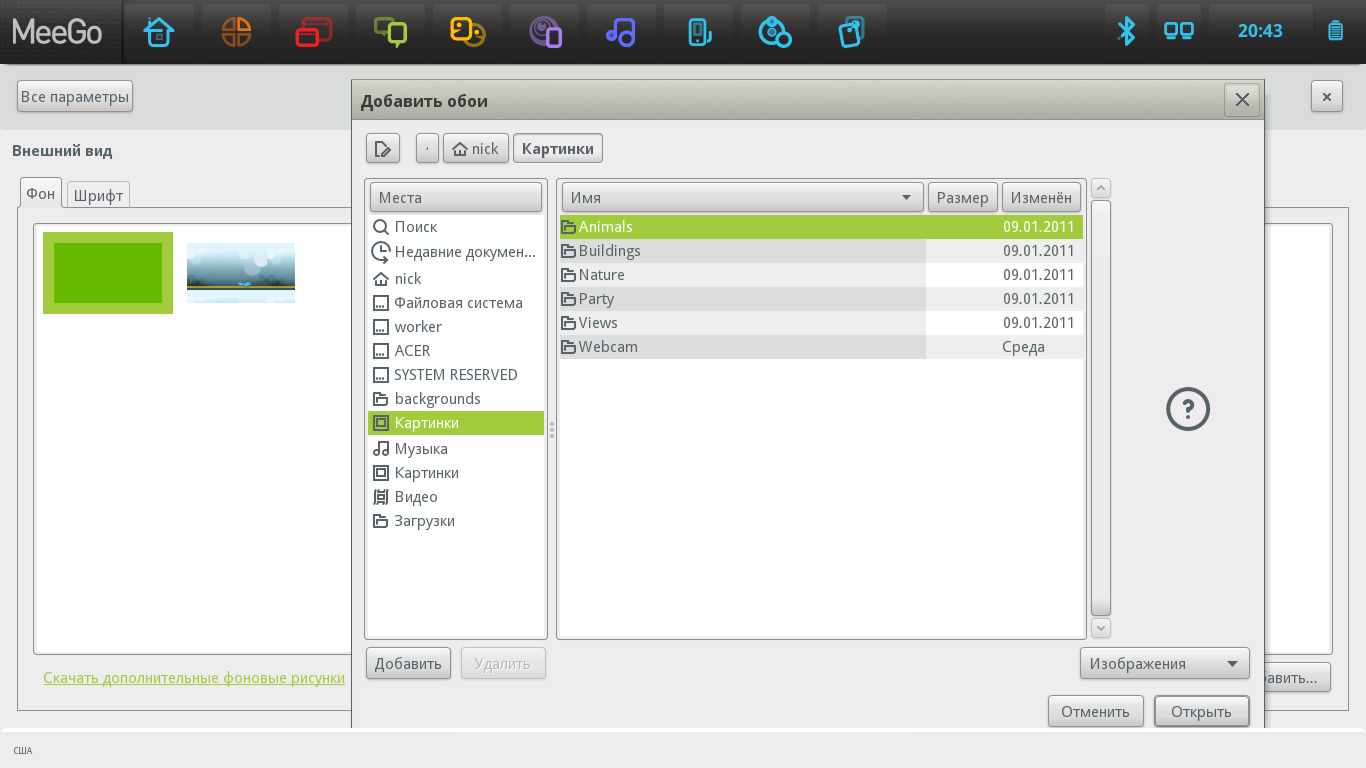
Рис.3. Группа настроек "Внешний вид"
Если вам потребуется сменить основной язык системы, то воспользуйтесь настройкой "Язык". Раскладка клавиатуры, ее тип и изменение комбинации горячих клавиш вы можете сделать в группе настроек "Клавиатура". Если вы подключаете к нетбуку внешний дисплей или проектор, то с помощью настройки "Мониторы" вы можете задать разрешение внешнего дисплея (проектора) и включить функцию распределения изображения на дисплеях. Настройки службы печати сведены в специальной группе настроек "Печать". Различные варианты настройки мыши и сенсорной панели находятся в группе настроек "Мышь". Экономные режимы работы вашего нетбука вы можете задать в группе настроек "Электропитание и яркость". Детальное описание настроек, имеющихся в стандартном интерфейсе MeeGo, вы можете найти на сайте системы MeeGo на русском и английском языках.
Отдельно следует упомянуть о настройках, касающихся доступа во всемирную сеть. Если ваш нетбук подключен к проводной сети, то система MeeGo сама находит шлюз и выбирает для себя один из свободных ip адресов. Т. е. обычному пользователю ничего настраивать не нужно. Если проводной сети нет, но вокруг вас есть точки общего доступа Wi-Fi, то перейдите на вкладку "Сетевые подключения" и подключитесь к одной из них.
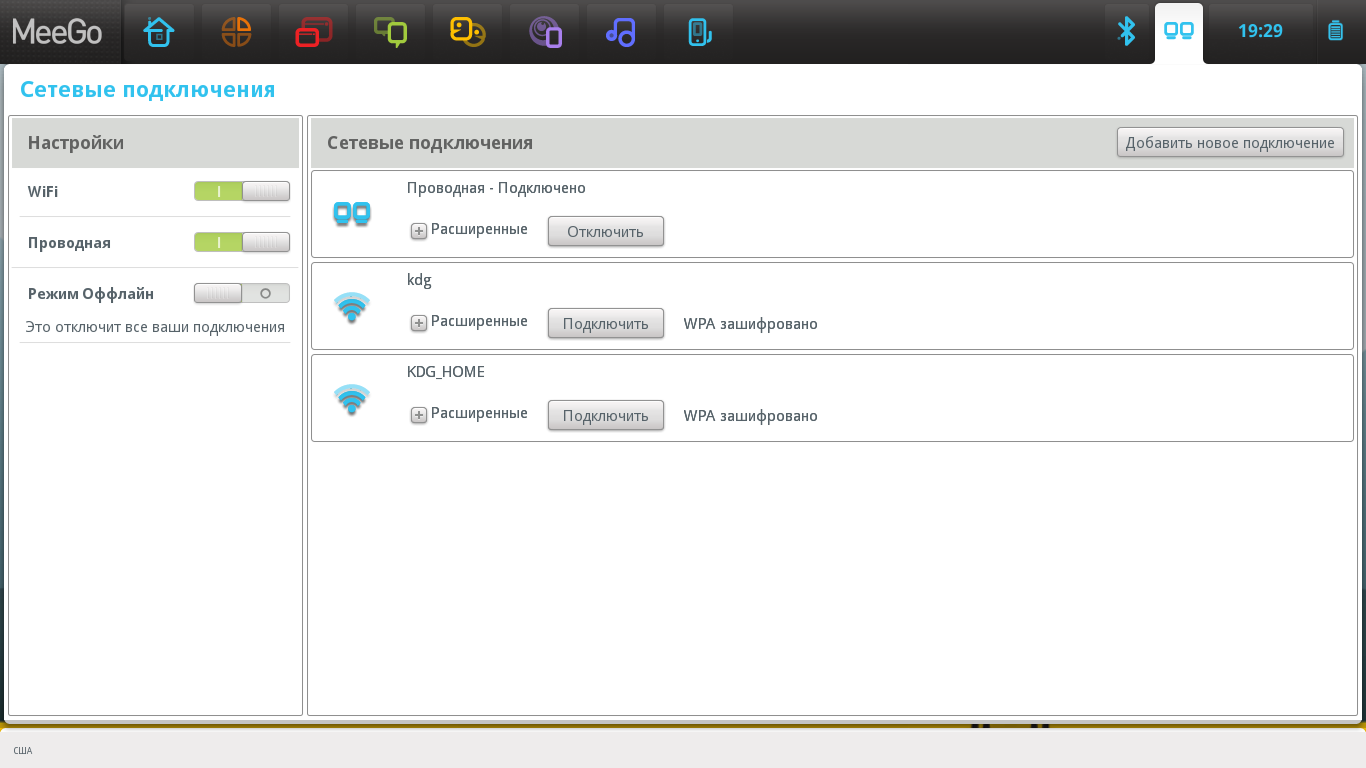
Рис.4. Вкладка "Сетевые подключения"
Если вы используете прокси сервер, то для этого снова откройте рабочую область "Все настройки", которая упоминалась ранее (см. рис.2). Выберите группу настроек "Сетевая прокси-служба" и в открывшейся группе настроек явно укажите, будете ли вы использовать прямое соединение с сетью (значение, устанавливаемое по умолчанию), будете ли вы вводить все настройки прокси соединения вручную, либо укажите URL и отдадите всю настройку на откуп одному из сервисов автоконфигурирования. Обратите внимание на то, что для различных мест, где вы пользуетесь нетбуком, вы можете задать различные варианты подключения к сети, например, один - дома, другой — для подключения к сети в вашем офисе, еще один — для случая, когда вы подключаетесь к сети, находясь в ближайшем кафе, и т. д. Когда актуальность имеющихся настроек исчезает, их можно удалять.
Что же касается настроек, позволяющих получить доступ к персональным ресурсам, находящимся в сети, то их настройка, в сущности, обычна: настройка доступа к вашему электронному почтовому ящику осуществляется в настройках "Параметры эл. почты", расположенных в рабочей области "Все настройки", а доступ к социальным сетями — в настройках "Мои учетные записи".
Очень интересными настройками, имеющимися в стандартном интерфейсе системы MeeGo являются гаджеты. Для того, чтобы получить к ним доступ, нужно в рабочей области "Все настройки" перейти к настройкам "Настройки панели инструментов", а там из списка доступных панелей с помощью мыши перетянуть панель "Гаджеты" в настраиваемую панель инструментов. Затем следует сохранить настройку, нажав для этого на кнопку "Сохранить панель инструментов".
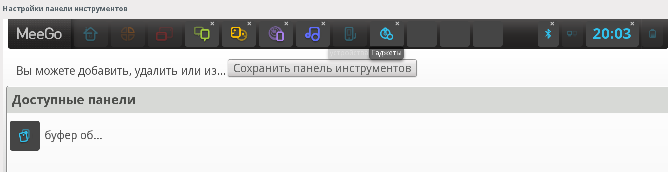
Рис.5. Настройки панели инструментов и добавление вкладки "Гаджеты"
После этого в стандартной панели инструментов, находящейся в верхней части экрана, появится еще одна вкладка — "Гаджеты". Выберите эту вкладку. В левом нижней углу открывшейся рабочей области вы увидите квадратик-уголок. Если щелкнуть мышкой по нему, откроется окно управления гаджетами.
С помощью него вы можете выбрать понравившиеся гаджеты и установить в данной рабочей области. Правда есть одна проблема — несмотря на то, что гаджетов почти триста, на русском языке их всего 18. Более того, большую их часть их не удалось вообще настроить. И, если без таких гаджетов, как, например, часы в различных стилях или виртуального цветка, можно, вообще говоря, обойтись, то те гаджеты, с помощью которых осуществляется оперативная подкачка сообщений по протоколам RSS или Atom, были бы весьма кстати. Может быть, когда система MeeGo будет распространена более широко, будут подтянуты и сервисы, через которые будут подаваться данные.
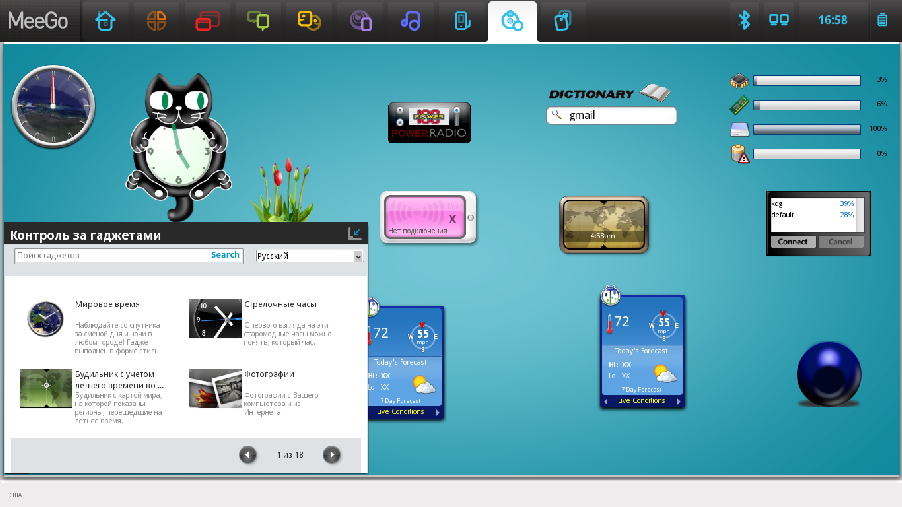
Рис.6. Примеры гаджетов
Конечно, средства настройки, предоставляемые интерфейсом MeeGo, сравнительно просты и не спрятаны в глубинах системы так, как это очень часто бывает в других системах. Но, к сожалению, их может оказаться недостаточно, если вам вдруг потребовалось изменить что-нибудь такое, на что не рассчитывали разработчики, либо установить пакет, которого нет ни в стандартном дистрибутиве, ни на сервисе MeeGarage. Поэтому в следующей статье будет рассмотрена возможность настройки системы MeGoo с помощью средств, не являющихся частью графического интерфейса системы.
Все статьи этой серии:
