Библиотека сайта rus-linux.net
Ошибка базы данных: Table 'a111530_forumnew.rlf1_users' doesn't exist
Знакомство с MeeGo: Особенности установки системы в VirtualBox
Автор: Н.РомодановДата публикации: январь 2011 г.
В статье описываются конкретные особенности установки системы MeeGo в среде VirtualBox.
Запустите виртуальную машину MeeGo. Когда в окне виртуального монитора появится меню GRUB, выберите пункт "Installation Only" (Только установка). Операционная система MeeGo ориентирована на использование платформы Intel и, по-видимому, из-за отсутствия в виртуальной машине устройств, соответствующей этой платформе, в процессе загрузки системы в окно виртуального монитора будет выдано сообщение об ошибке "drm/i915 can't work without intel_agp module". На реальном ноутбуке ACER ASPIRE 3820T с видеоадаптером от Intel тот же самый этап загрузки системы происходит без всяких диагностических сообщений. Но, несмотря на это сообщение, переход в графический инсталлятор происходит. И первое, что потребуется выбрать в инсталляторе, — это указать язык, который будет использоваться в процессе установки. Вы можете либо оставить английский язык (US), используемый по умолчанию, либо выбрать русский язык из имеющихся более полусотни вариантов.
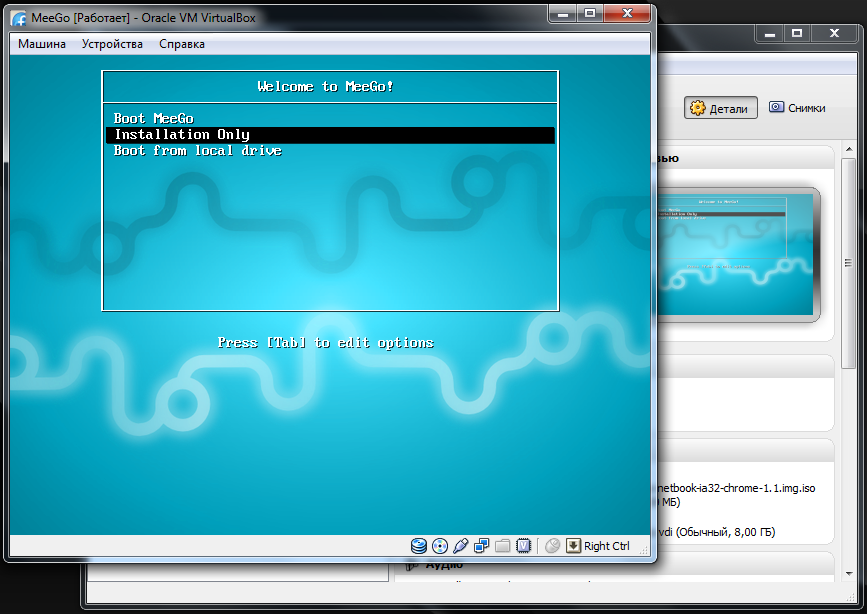
Рис.1. Начало установки системы MeeGo
После этого начинается поиск имеющихся в наличии устройств хранения данных. Система находит устройство /dev/sda размером 8192MB типа ATA VBOX HARDDISK и запрашивает разрешение на повторную инициализацию этого устройства. После этого происходит переход к типичному для Linux окну, в котором можно выбрать один из вариантов разбиения жесткого (и виртуального) диска. В нашем случае, когда у нас целый виртуальный диск и нет каких либо конкретных требований к разбиению диска, достаточно выбрать вариант "Удалить разделы Linux на выбранных дисках и создать разбиение по умолчанию". Выбранный вариант разбиения жесткого диска будет записан на диск и начнется копирование образа системы на жесткий (виртуальный) диск. После этого выполняются постустановочные изменения файловой системы.
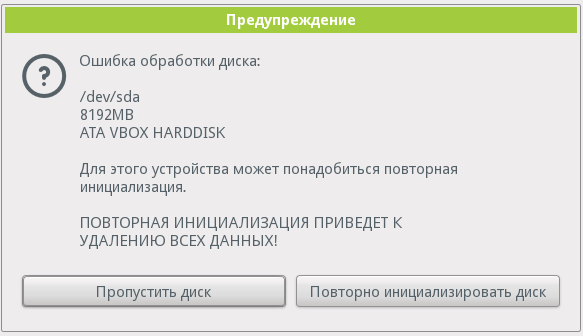
Рис.2. На эту диагностику внимание обращать не стоит, просто повторно проинициализируйте диск.
После того, как вы получите сообщение о том, что система установлена, вам будет предложено нажать кнопку "Закрыть" и отсоединить устройство USB. В нашем случае, когда вы нажмете кнопку "Закрыть", вам может просто не хватить время, чтобы перехватить повторную загрузку системы. В этом случае вы можете просто принудительно попытаться закрыть окно виртуального монитора, когда начнется повторная загрузка системы. В открывшемся небольшом диалогом окне выберите второй или третий вариант закрытия окна. Первый вариант, в котором предлагается сохранить состояние машины, вам не нужен.
После остановки виртуальной машины снова нажмите кнопку "Свойства" (либо используйте сочетание клавиш Ctrl+S), выберите раздел "Носители" и отсоедините образ с дистрибутивом от привода "Вторичный мастер IDE".
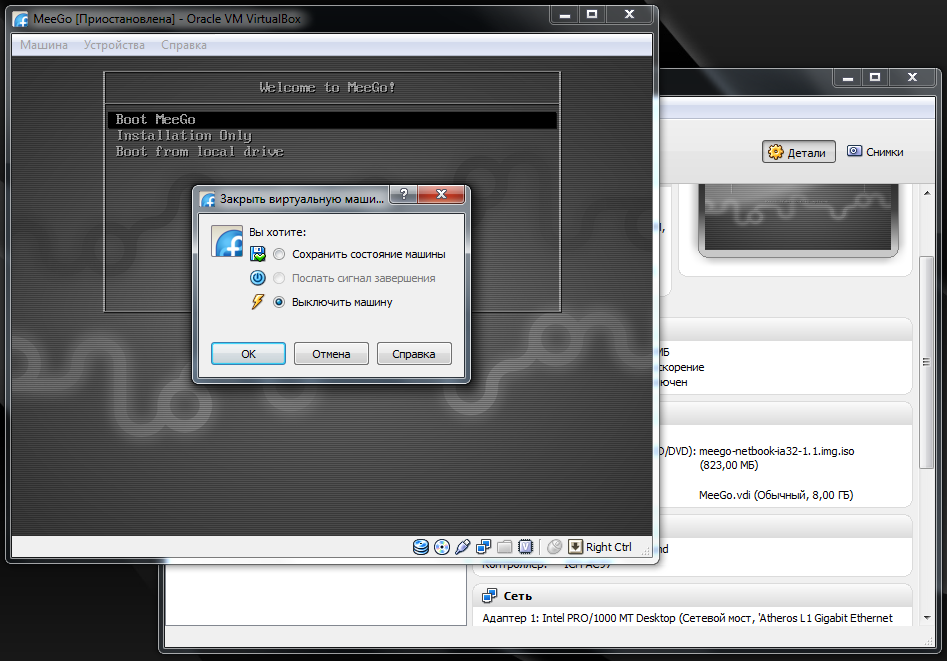
Рис.3. Отключаем образ с дистрибутивом MeeGo
После этого снова запустите систему — вам будет предложено выбрать клавиатуру, часовой пояс, скорректировать дату и время, если это необходимо, а также задать имя пользователя и пароль.
Система MeeGo установлена на виртуальном жестком диске и вы, скорее всего, ожидаете, что после перезагрузки вы сможете загрузиться в графический интерфейс MeeGo, а затем сможете начать изучать новую систему. Если вы устанавливали дистрибутив, подготовленный Линукс Центром, то все будет именно так. Этот дистрибутив позволяет запускать систему MeeGo под VirtualBox без каких-либо дополнительных настроек.
Если же вы воспользуетесь дистрибутивами, взятыми с сайта MeeGo или по ссылками, указанным в Wiki, вам придется добавить библиотеку libglx.so, которая была специально подготовлена для того, чтобы можно было запускать систему MeeGo под менеджером виртуальных машин VirtualBox. Принцип настройки был предложен в wiki, а конкретное описание метода было взято по ссылке axiozona.ru.
Вам нужно жестко перезагрузить виртуальную машину и, в самом начале запуска системы, нажать клавишу "Esc" с тем, чтобы перейти в меню GRUB, а затем нажать клавишу "Tab" и перейти в режим редактирования строки загрузки. Когда вы перейдете в режим режим редактирования, удалите в строке загрузки параметр "quiet", а затем нажмите клавишу "Enter". После того, как система загрузится в режиме командной строки, нажмите сочетание клавиш "Alt+F1" с тем, чтобы перейти в первую консоль, и введите в ней свой логин и пароль, которые вы указали при настройке системы. После этого выполняйте следующие действия.
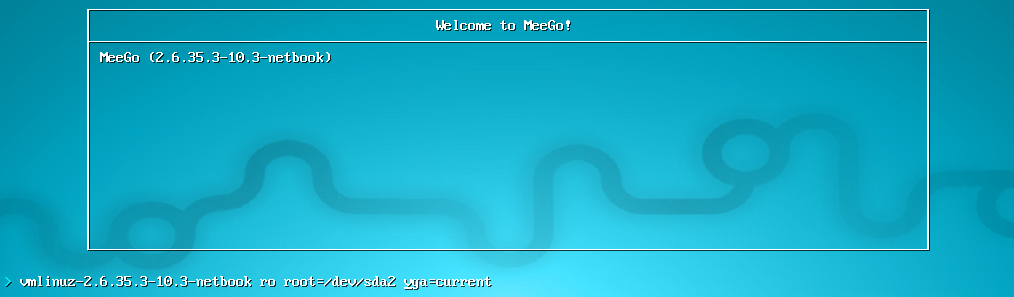
Рис.4. Редактирование строки загрузки
Выполните команду sudo init 3. Вы перейдете в многопользовательский режим без графического интерфейса, но с подключением к сети. Установите утилиту wget. Для этого выполните команду zypper install wget. После этого с помощью команды wget http://www.adriannuta.com/wp-content/uploads/2010/08/libglx.so скачайте в систему библиотеку libglx.so. Далее с помощью команды sudo cp libglx.so /usr/lib/xorg/modules/extensions скопируйте скачанный файл в директорий расширений xorg. Затем с помощью команды sudo chmod u+s /usr/bin/Xorg измените права доступа исполняемого файла Xorg. И, наконец, с помощью команды sudo init 6 перезагрузите систему.
После этого сможете загрузить графический интерфейс системы MeeGo.
Будет к месту сразу сказать несколько слов об установке системы MeeGo на реальный нетбук или ноутбук. Вернее, если говорить об установке системы на невиртуальную платформу, то для этого достаточно несколько слов. Если ваше "железо" совместимо с MeeGo, то система установится очень быстро и без всяких проблем. Установка ничем не отличается от установки системы на виртуальную платформу. Но если "железо" несовместимо, то, увы, единственным вариантом будет пересборка вашей системы в соответствие с имеющейся у вас аппаратной платформой, но это выходит за рамки настоящей статьи.
Если вы хотите оставить на своем нетбуке или ноутбуке уже установленную систему, например, Windows 7, то после того, как вы установите MeeGo, вам нужно будет с помощью команды sudo gedit /boot/extlinux/extlinux.conf отредактировать конфигурационный файл extlinux.conf.
Прежде всего, поставьте символ комментария (#) в начале строки menu hidden и увеличьте timeout до 150 - 300 с тем, чтобы во время загрузки появлялось меню, позволяющее делать выбор загружаемой системы, и чтобы у вас было до 15 - 30 сек. для того, чтобы вы успели сделать этот выбор.
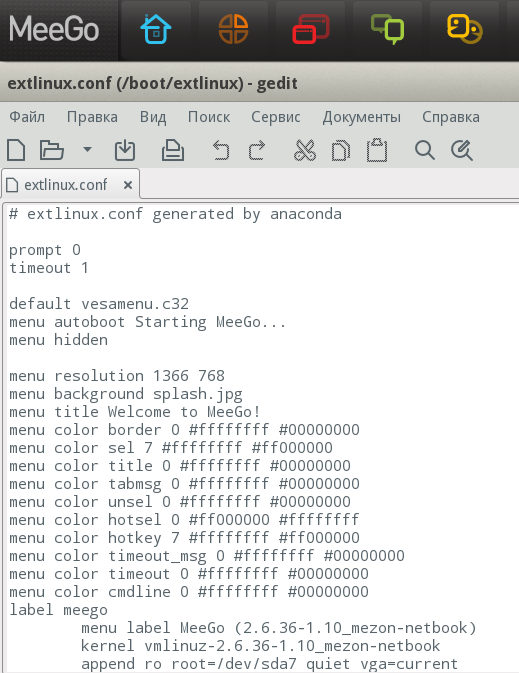
Рис.5. Редактируем конфигурационный файл extlinux.conf
Меню должно выглядеть следующим образом:
label meego menu label MeeGo (2.6.36-1.10_mezon-netbook) kernel vmlinuz-2.6.36-1.10_mezon-netbook append ro root=/dev/sda7 quiet vga=current menu MeeGo label Other menu label Windows 7 kernel chain.c32 append boot 1
Обратите внимание на последнюю строку append boot 1. Если у вас компьютер с вариантом поставки Windows 7, когда инсталлятор поставляется в одном из разделов жесткого диска, то в этой строке меню вместо 1 следует указывать значение 2.
Если вы хотите установить систему MeeGo в качестве третьей системы и одной из установленных систем является Linux, использующий файловую систему Ext4, то следует использовать метод настройки загрузки, изложенный в статье по ссылке.
Система MeeGo установлена. В следующей статье будут рассмотрены особенности интерфейса системы.
Все статьи этой серии:
