Библиотека сайта rus-linux.net
Знакомство с MeeGo: Подготавливаем виртуальную среду VirtualBox
Автор: Н.РомодановДата публикации: январь 2011 г.
В статье рассказывается о подготовке виртуальной машины VirtualBox 4.0 для установки системы MeeGo.
Об операционной системе MeeGo в настоящее время в сети интернет очень много сообщений. Эта ОС, базирующаяся на Linux, позиционируется как новое решение, предназначенное для мобильных устройств, нетбуков, бортовых устройств, которые предполагается использовать в автомобилях (устройства IVI), а также в современных телевизорах. Планируется, что ближе к середине 2011 года в продаже появятся мобильники, работающие под управлением MeeGo, будут выпущены планшетные устройства с MeeGo и, возможно, станут реально доступными устройства IVI. Если это случится именно так, то система MeeGo, несомненно, станет играть существенную роль среди других аналогичных ОС.
Будет ли так или как-то иначе, покажет время. Но уже выпущены два релиза системы (с номерами 1.0 и 1.1), а в конце апреля 2011 года планируется выпуск релиза 1.2. Так что, скорее всего, найдутся те, кто захочет установить MeeGo на уже имеющемся устройстве или приобрести устройство с уже установленной системой MeeGo. Но также найдутся и те, кто хотел бы прежде, чем переходить к новой системе, сначала узнать о ней побольше, а еще лучше — попробовать ее в действии.
Одним из самых простых вариантов опробования новой ОС является ее установка в виртуальной среде. В виртуальной среде можно ознакомиться с основными функциями системы, ее интерфейсом и ее конкретными особенностями. И, если новая ОС окажется вам по вкусу, можно ее устанавливать в качестве рабочей системы на одну из ваших машин.
Увы, с системой MeeGo не все так просто. MeeGo разрабатывается под эгидой фонда "The Linux Foundation" на базе системы Maemo (официальный сайт, страничка wiki на русском и английском языках) фирмы Nokia и системы Moblin (официальный сайт, страничка wiki на русском и английском языках), разработка которой была инициирована фирмой Intel, а впоследствии была передана фонду "The Linux Foundation". А поскольку спектр аппаратных средств, для работы с которыми предназначалась система Moblin, был изначально достаточно ограниченным, то эта "особенность" оказалась характерной и для системы MeeGo. Согласно официальному сообщению система MeeGo не работает с процессорами, не имеющими набора команд SSSE3, а также на платформах с чипсетами Nvidia или ATI Graphics. Список устройств, на которых работает MeeGo и которые прошли соответствующую оценку QA, можно посмотреть по ссылке. На сайте wiki приведен более широкий список устройств, на которых работает система MeeGo. В сети постоянно появляются сообщения о запуске системы MeeGo и на других устройства, но, как правило, при этом требуется выполнить дополнительную настройку.
Практически то же самое можно сказать и о виртуальных средах, в которых система MeeGo не хочет работать "прямо из коробки" без дополнительных настроек и доводок. Причина очевидна — отсутствие соответствующих виртуальных устройств, пригодных для работы с системой MeeGo. Тем не менее, систему MeeGo можно запустить, например, на VirtualBox и немного "пощупать" некоторые из особенностей этой новой операционной системы.
Прежде, чем начать установку ОС MeeGo, следует немного рассказать об имеющихся дистрибутивах MeeGo. Сейчас в сети есть три основных места, откуда можно получить дистрибутивы системы MeeGo. Во-первых, это официальный сайт, где предлагается сразу два варианта дистрибутива: стандартный релиз MeeGo v1.1 и релиз с браузером Google Chrome. Во-вторых, есть дистрибутив, подготовленный Линукс Центром, который можно скачать по ftp. Именно с этим дистрибутивом в России в начале декабря 2010 года стали поступать в розничную сеть недорогие компьютеры. Следует отметить, что это не просто русифицированный вариант официальной версии. Русский язык поддерживается и в стандартных релизах MeeGo. Специалисты Линукс Центра оттюнинговали дистрибутив и теперь, по их словам, он должен работать с видеокартами Nvidia и на платформе Ion (стандартные релизы на этой платформе не работают). Они также добавили в дистрибутив локализованную версию OpenOffice и сделали настройки, облегчающие доступ к социальным сетям, которыми в России пользуются чаще, чем в других странах. Есть еще и третье место, откуда вы можете загрузить самые последние сборки системы — для этого посетите MeeGo wiki, где вы найти планы реализации новых версий с ссылками на рабочие сборки и с краткими пояснениями текущего состояния каждой из сборок.
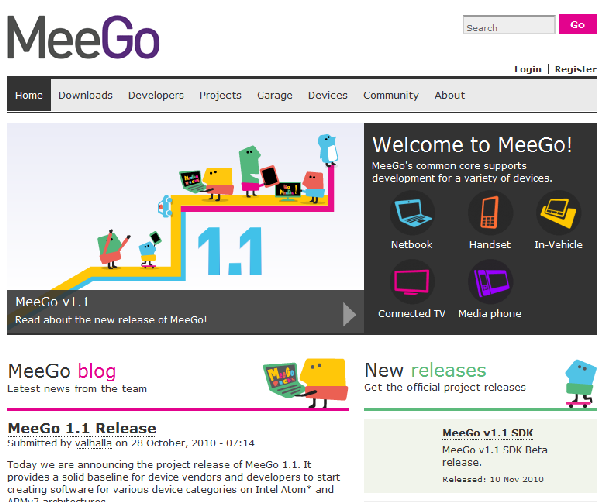
Рис.1. Официальный сайт MeeGo
Все дистрибутивы предназначены для установки на флеш накопитель и поставляются в виде образа img. Описание установки образа img на флеш устройство можно найти в сети на английском или на русском языках. Вы можете либо запустить MeeGo в режиме Live и посмотреть, как ведет себя система, либо с того же самого дистрибутива установить MeeGo на жесткий или виртуальный диск. Вы можете подключить этот образ в VirtualBox как образ CD/DVD в случае, если измените расширение файла с img на iso.
В данной статье описывается установка системы MeeGo в версии VirtualBox 4.0. Установка MeeGo в VirtualBox имеет ряд особенностей, о которых будет рассказано далее.
Первое, что вам надо сделать, это правильно выбрать тип ОС и ее версию. Для MeeGo это - Linux и Fedora, соответственно. Обратите внимание, что MeeGo является 32 разрядной операционной системой, так что выбирайте версию Fedora, а не версию Fedora (64bit).
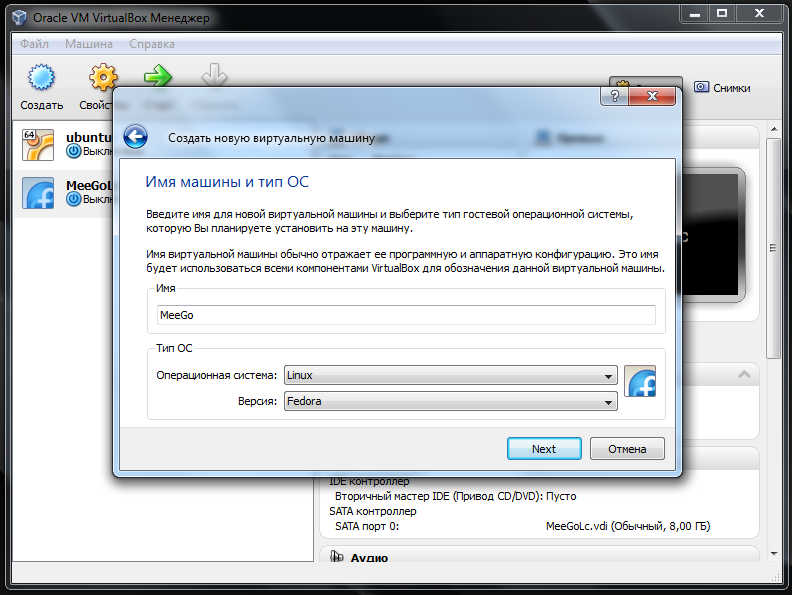
Рис.2. Начинаем создавать виртуальную машину для MeeGo
На экране, позволяющем задать объем памяти, отводимый виртуальной машиной для MeeGo, вам будет по умолчанию предложен вариант 512 Мб. В принципе, этого достаточно для того, чтобы посмотреть на работу MeeGo, но если у вас на компьютере достаточно оперативной памяти, то выберите 1024 Мб. В результате MeeGo будет работать проворнее. Далее, как и при создании виртуальных машин для других ОС, нужно создать виртуальный жесткий диск: выберите вариант создания нового жесткого диска и оставьте отметку, указывающую по умолчанию, что жесткий диск должен быть загрузочный. В качестве типа образа виртуального жесткого диска можно оставить указываемый по умолчанию динамически расширяющийся образ. При этом даже если вы укажите достаточно большой объем диска, сначала для него будет выделено не очень много места, например, у меня было выделено чуть больше 3 Гб дискового пространства, хотя я указал, что мне нужен диск размером в 8 Гб. В этом есть некоторое преимущество — работа по разметке и форматированию виртуального диска будет происходить быстрее. А потом, когда действительно потребуется дисковая память, она будет выделяться вплоть до размера, указанного вами при создании виртуальной машины.
Но, бывают ситуации, когда, все-таки, рациональнее выбрать образ жесткого диска фиксированного размера. Например, если вы планируете устанавливать в ОС пакеты, которым требуется достаточно много дискового пространства и которые перед установкой самостоятельно проверяют наличие свободного места на диске (в нашем случае — на виртуальном диске). Если так случится, что некоторый пакет попытается определить, достаточно ли для его установки места, а то свободное место, которое в текущий момент есть на диске для текущего выделенного размера расширяющегося динамического образа виртуального диска, окажется недостаточным, установка пакета может просто не начаться. И это несмотря на то, что размер динамического образа в этот момент, возможно, еще не достиг того максимального размера, который вы указали при создании виртуальной машины. Так что иногда, особенно когда вы имеете дело с операционными системами, с которыми при их установке на виртуальной машине могут возникнуть проблемы, проще сразу выбрать образ жесткого диска фиксированного размера.
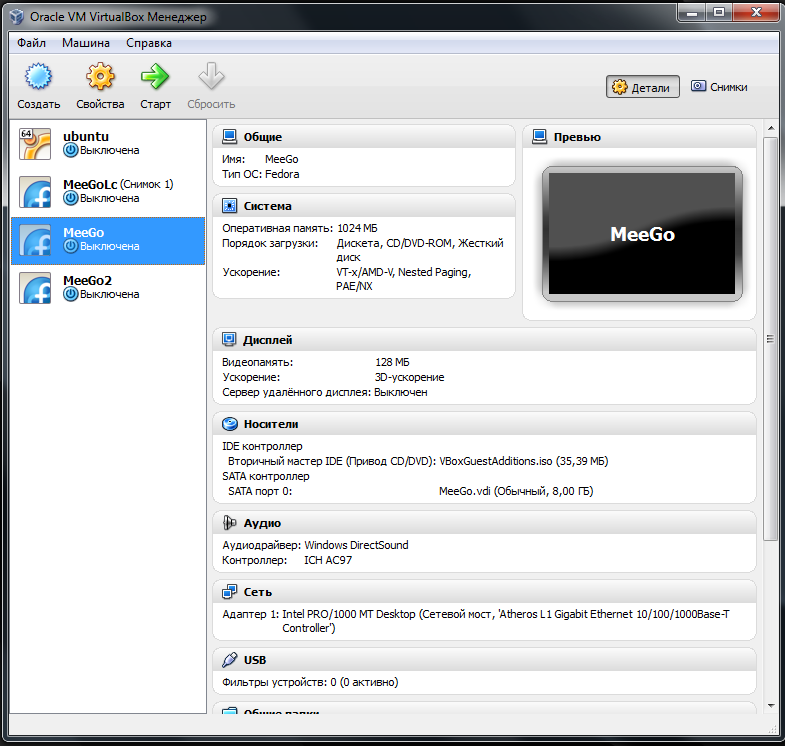
Рис.3. Виртуальная машина для MeeGo
После того, как вы создадите виртуальную машину для MeeGo, и перед тем, как вы начнете установку MeeGo на виртуальный жесткий диск, нужно выполнить ряд предварительных настроек.
Выберите в менеджере виртуальных машин VirtualBox только что созданную виртуальную машину (в данном случае - MeeGo) и в инструментальной панели менеджера нажмите кнопку "Свойства" (либо используйте сочетание клавиш Ctrl+S). В открывшемся окне в разделе "Система" во вкладке "Процессор" установите отметку для свойства "Включить PAE/NX". Если у вас есть поддержка аппаратной виртуализации, то во вкладке "Ускорение" вы можете включить соответствующие настройки.
Что касается раздела "Дисплей", то в нем нужно, во-первых, увеличить во вкладке размер видеопамяти и, во-вторых, включить 3D ускорение. По умолчанию, виртуальной машине выделяется минимум видеопамяти и ее, возможно, будет недостаточно для добротной работы видеосистемы. Как правило, можно выделить до половины имеющейся у вас видеопамяти для ее использования в виртуальной машине. Так что укажите ее побольше. Для того, чтобы включить 3D ускорение, просто поставьте соответствующую метку. Указанных выше настроек виртуальной машины вполне достаточно для того, чтобы успешно установить ОС MeeGo, но я обычно еще немного изменяю настройку, задаваемую по умолчанию в разделе "Сеть". В этом разделе во вкладке "Адаптер" (более точно - "Адаптер 1" с соответствующим флажком на этой вкладке) я меняю тип подключения с NAT на "Сетевой мост". У меня небольшая домашняя сеть с фиксированными адресами IP и для меня такая настройка более удобна.
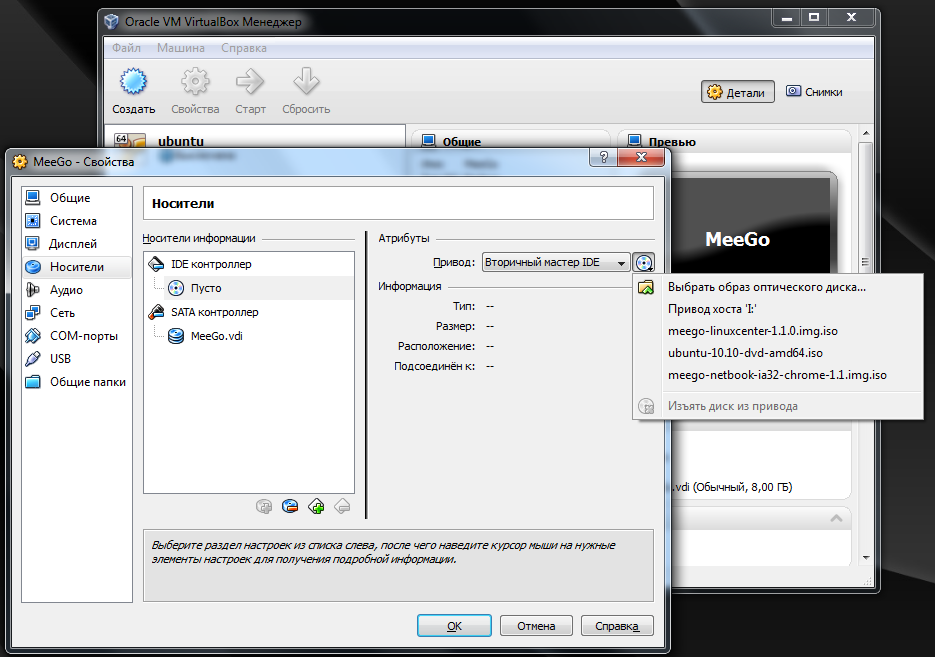
Рис.4. Подключаем образ инсталлятора MeeGo
Теперь все подготовлено для установки системы MeeGo. В следующей статье будет описан процесс установки системы.
Все статьи этой серии:
