Библиотека сайта rus-linux.net
Ошибка базы данных: Table 'a111530_forumnew.rlf1_users' doesn't exist
На главную -> MyLDP -> Тематический каталог -> Решение административных задач в LinuxКак управлять несколькими локальными компьютерами из Ubuntu
Оригинал: "How to Control Multiple Local Computers from Ubuntu"Автор: Adam Flaherty
Дата публикации: May 12 2010
Перевод: Н.Ромоданов
Дата перевода: 23 июня 2010 г.
В настоящее время, когда технологические решения настолько дешевы, не редкость, если на рабочем столе стоят два или даже больше компьютеров. Единственный недостаток в том, что для управления каждого из них требуются их собственные клавиатуры и мыши, и в результате на вашем рабочем столе остается мало место для чего-либо другого.
К счастью, есть очень полезная программа, называющаяся Synergy, с помощью которой вы можете использовать одну клавиатуру и одну мышь для одновременного управления несколькими компьютерами. И, в отличии от VNC, эта система удивительно гибкая, поскольку по сети передаются только данные, касающиеся мыши и клавиатуры, а не большое количество графических данных.
В Ubuntu можно скачать и установить пакет Synergy, выбрав для этого System → Administration → Synaptic Package Manager (Система → Администрирование → Менеджер пакетов Synaptic) и введя в поле быстрого поиска "Quick search" ключевое слово "Synergy". В результате вы найдете два пакета - synergy и quicksynergy. Пометьте их оба для установки, а затем нажмите кнопку Apply (Применить) с тем, чтобы выполнить установку.
Теперь вы должны выбрать компьютер, который будет вашим главным компьютером, т. е. тот, чья клавиатура и мышь будут использоваться для управления другими компьютерами, и записать его имя. Например, мой компьютер называется просто robin. Затем, на каждом компьютере с Ubuntu, которым вы хотите управлять, вы должны выбрать Applications → Accessories → QuickSynergy (Приложения → Стандартные → QuickSynergy), а затем щелкните по вкладке Use (Использовать) так, как это показано на рис 1. Здесь вы должны в обеих полях ввести имя главного компьютера. (Имя, выдаваемое на экран, всего лишь указывает, что это имя используется программой Synergy).
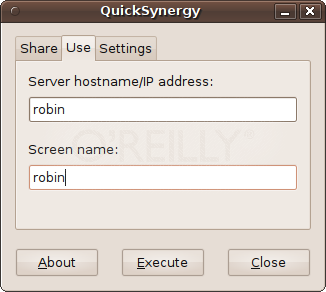
Рис.1. Настройка подчиненного модуля Synergy для использования клавиатуры и мыши главного компьютера.
После того, как все подчиненные компьютеры будут настроены, вам нужно будет настроить главный компьютер. Для этого на главном компьютере нужно будет с помощью Synaptic загрузить и установить обе программы synergy и quicksynergy точно так, как это было описано ранее. Но потом, когда вы вызовете программу (выбрав Applications → Accessories → QuickSynergy - Приложения → Стандартные → QuickSynergy), используйте вкладку Share (Совместный доступ) чтобы указать, где по отношению к экрану основного компьютера должен появиться каждый из ваших удаленных (подчиненных) компьютеров. Управлять можно не более, чем четырьмя подчиненными компьютерами.
Итак, если у вас, например, есть два подчиненных компьютера, называемых slave1 и slave2, я бы рекомендовал разместить один монитор слева, а другой - справа от главного компьютера. Тогда, в поля, находящиеся слева и справа, введите имена двух подчиненных компьютеров так, как это показано на рис.2.
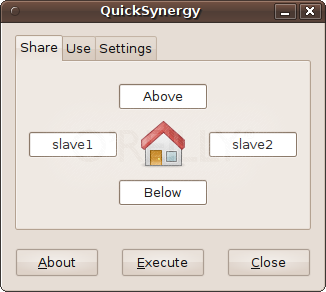
Рис.2. Указываем подчиненные компьютеры в программе Synergy главного компьютера.
Теперь вы готовы нажать на кнопку Execute (Выполнить), имеющуюся на каждом из ваших компьютеров, и вы увидите, что на мониторе вашего главного компьютера можно перемещать курсор мыши за левый край монитора. Вы выйдете за пределы экрана вашего главного монитора. Когда курсор будет появляться на мониторе подчиненного компьютера, вы сможете с помощью мыши и клавиатуры главного компьютера управлять этим подчиненным компьютером.
После того как вы убедились, что все работает, можно убрать остальные клавиатуры и мыши за мониторы. Но не убирайте их слишком далеко, поскольку они могут снова потребовать для входа в систему после ее перезагрузки, либо если потребуется помочь работе основного компьютера.
Если вы решили, что вам нравится такая настройка, и вы хотите, чтобы ваши подчиненные компьютеры запускались автоматически после каждой перезагрузки, вы можете выбрать System → Preferences → Startup Applications (Система → Настройки → Запуск приложений), а затем ввести данные, показанные на рис.3, заменив слово master именем вашего главного компьютера. После перезагрузки вам не потребуется снова запускать QuickSynergy, но вам все равно нужны клавиатуры и мыши для входа в систему, если вы, конечно, не выбрали режим автоматического входа. В своих настройках я выбрал автоматический вход в систему, поскольку мои подчиненные машины расположены в безопасной зоне.
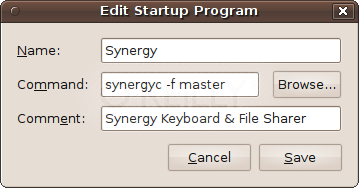
Рис.3. Настройка автоматического запуска клиентской части пакета Synergy
Пакет Synergy также доступен для Windows и Mac OS X, но в этих системах его конфигурация гораздо сложнее в сравнении с легкой настройкой QuickSynergy на Linux. Если вам нужно подключить к сети с Ubuntu компьютеры с этими операционными системами, вам следует подробно познакомиться с информацией, имеющейся на домашней странице программы по ссылке http://synergy2.sourceforge.net. Например, используя имеющуюся там информацию, я смог объединить вместе компьютеры с системами Mac, Windows Vista, Windows 7 и с несколькими системами Ubuntu.
Поскольку это разные компьютеры (а не нескольких мониторов, подключенных к одному компьютеру), вы не можете перетаскивать между ними окна или файлы, но в пакете Synergy есть буфер обмена, так что вы можете обмениваться данными между компьютерами путем их копирования в буфер и вставки в документы.
