Библиотека сайта rus-linux.net
Следим в Linux за рабочей температурой ваших компьютеров
Оригинал: "Keeping track of your PCs temperature in Linux"Автор: Jack Wallen
Дата публикации: August 6, 2010
Перевод: Н.Ромоданов
Дата перевода: ноябрь 2010 г.
В свое время у меня было несколько компьютеров, в которых знание их рабочей температуры имело решающее значение для отслеживания состояния системы. Более того, у меня была одна система, о которой я знал, что ее надо останавливать, если ее рабочая температура достигала приблизительно 44 градуса по Цельсию. Таким образом, знание точной рабочей температуры иногда может быть действительно необходимо. Конечно, в ситуациях подобных той, что я столкнулся, нужно просто найти время и заменить машину.
У меня до сих пор есть машина, на которой, как правило, выполняется довольно большой объем работы, поэтому я бы хотел в любой конкретный момент времени знать ее рабочую температуру. К счастью, сделать это легко, если у вас компьютер, на котором аппаратно реализованы средства мониторинга температуры. Если это так, ты вы уже прошли почти половину пути. В этой статье я собираюсь пройти с вами остаток пути и показать вам, как в Linux контролировать рабочую температуру вашей системы с помощью нескольких простых гаджетов.
Панель или "виджет"?
Есть два способа, с помощью которых, как я вам покажу, можно контролировать рабочую температуру системы: из панели и/или с использованием скринлета. Оба способа очень легко использовать и, хотя они выглядят абсолютно по-разному, но они оба решают одну и ту же задачу.
Панель GNOME
Давайте сначала рассмотрим добавление датчиков температуры на панель GNOME. Это довольно просто. Если вы щелкните правой кнопкой мыши по панели GNOME, то увидите пункт "Add to panel" ("Добавить на панель"). Выберите этот вариант и в появившемся окне спускайтесь вниз до тех пор, пока вы не увидите надпись "Hardware Sensors Monitor" ("Монитор аппаратных датчиков"). Выберите этот апплет и нажмите кнопку Add (Добавить). Вы сразу увидите новый апплет на вашей панели (см. рис.1).

Рис.1. Апплет "Hardware Sensors Monitor" ("Монитор аппаратных датчиков")
Когда этот монитор работает, вы можете видеть температуру для всех ядер процессора, а также температуру материнской платы. На рисунке, показанном выше, вы видите еще одно самое левое значение температуры, которое является температурой ACPI. Также показаны остальные пять значений рабочей температуры. Вы можете добавлять или удалять датчики - для этого щелкните правой кнопкой мыши, выберите пункт Preferences (Настройки), перейдете на вкладку Sensors (Датчики) и укажите, что вы хотите или не хотите видеть. Чем больше ядер в вашем процессоре, тем больше будет датчиков температуры.
Скринлет
Мой любимый способ отслеживания рабочей температуры — использовать скринлеты. В частности можно воспользоваться скринлетами, которые называются Ring Sensors (Датчики — кольца). Но прежде, чем вы сможете их использовать, вам потребуется установить скринлеты (Screenlets). Для этого выполните следующие действия:
- Откройте инструментальное средство, используемое вами для добавления/удаления программ.
- Найдите "screenlets" (без кавычек).
- Пометьте Screenlets для установки.
- Чтобы установить, щелкните по кнопке Apply (Применить).
Вот и все! Теперь выберите Applications > Accessories > Screenlets (Приложения > Стандартные > Скринлеты) и в области уведомлений появится иконка скринлета. Щелкните правой кнопкой мыши по этой иконке и выберите вариант Screenlets Manager (Менеджер скринлетов). Когда откроется окно, то двигайтесь в нем вниз до тех пор, пока не увидите запись Ring Sensors (Датчики — кольца). Дважды щелкните по этой записи с тем, чтобы добавить эти датчики на рабочий стол:
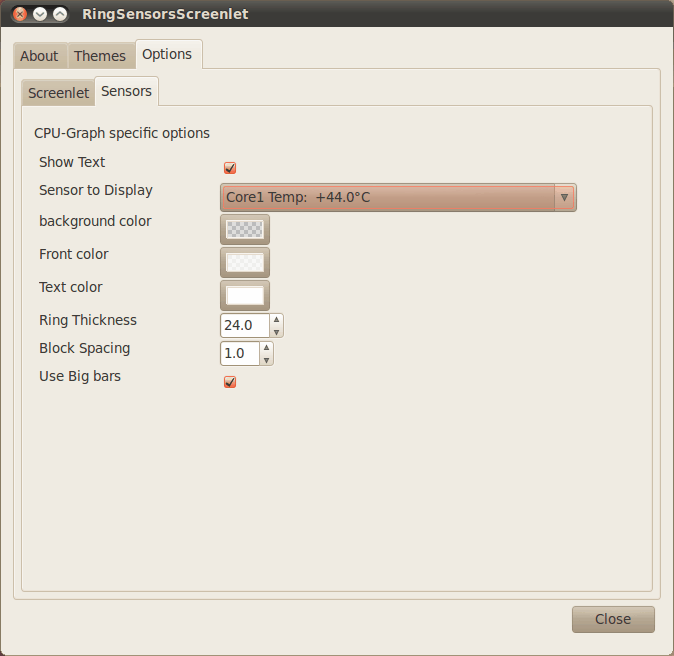
Рис.2. Настраиваем датчики Ring Sensors
По умолчанию датчики Ring Sensors не будут следить за температурой вашего процессора. Вы должны сообщить скринлету, что это нужно делать. Щелкните правой кнопкой мыши по кольцу и выберите Properties (Свойства). В открывшемся окне (см. рис. 2) щелкните по вкладке Option (Параметры), а затем — по вкладке Sensors (Датчики). В этом окне отметьте ядро, за температурой которого вы хотите следить, а затем нажмите кнопку Close (Закрыть).
Теперь вы увидите кольцевой датчик, следящий за температурой ядра, которое вы выбрали для мониторинга. Если вы хотите следить более чем за одним ядром, просто добавьте еще один апплет Ring Sensor и настройте его так, чтобы следить за другим ядром.
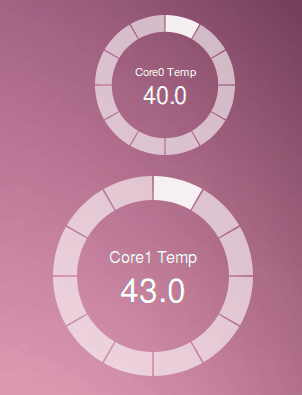
Рис.3. Датчики Ring Sensor на рабочем столе
На рабочем столе датчики Ring Sensor будут выглядеть так, как показано на рис 3. Вы можете регулировать размер каждого кольца, щелкнув для этого правой кнопкой по кольцу, выбрав параметр Size (Размер), а затем указав значение в процентах.
Заключение
Есть много других способов следить за рабочей температурой вашей системы. Вы можете проверять температуру жесткого диска и температуру ACPI — и все из командной строки! Но отслеживание температуры вашего процессора в течение длительного времени поможет вам узнать о состоянии вашей системы.
