Библиотека сайта rus-linux.net
Резервное архивирование с помощью Clonezilla Live
Оригинал: Backup Basics, Part 2: Using Clonezilla LiveАвтор: horusfalcon
Дата публикации: июнь 2011 г.
Перевод: В. Семененко
Дата перевода: август 2011 г.
Введение
В майском выпуск журнала PCLinuxOS мы уже раскрывали тему планирования и применения резервного архивирования под операционной системой PCLinuxOS. Одним из вопросов, затронутых нами в той предыдущей статье, было создание архивной копии всей системы в целом, вместе с ее конфигурационными файлами. Для такой задачи может идеально подойти такой дистрибутив, как Clonezilla Live. Давайте сделаем пошаговый обзор того, как мы можем применить на практике эту программу для создания образа операционной системы и последующего восстановления ее в случае возможного краха.
Clonezilla Live является дистрибутивом, основанным на операционной системе Linux. Его размер не превышает объема CD-R диска (примерно 150 Mb). Основная цель, ради которой был собран этот дистрибутив - создание образов установленных операционных систем и восстановление их с помощью этого образа. Работа Clonezilla Live не требует инсталляции на жесткий диск - это чистая Live-CD система. Во время проведения всех операций создания образа в текущей системе не производится каких-либо изменений. Другими словами, Clonezilla можно назвать безопасным, быстрым и эффективным инструментом для выполнения резервного архивирования.
Что такое образ диска? Если обрисовать общими словами, то образ диска это набор особым образом сжатых файлов, которые Clonezilla использует для создания набора снимков всего диска целиком или только одного раздела этого диска. Такой образ может использоваться впоследствии для восстановления диска или одного из разделов этого диска в его первоначальное состояние. Другое полезное применение образа - когда необходимо продублировать уже установленную на одной машине операционную систему на несколько других, имеющих идентичную конфигурацию оборудования. Такой процесс часто называют клонированием операционной системы.
Создание образа системы лучше всего производить сразу после выполнения всех необходимых общесистемных и пользовательских настроек. Если такой образ создан, то для аварийного восстановления системы в ее первоначальное состояние нет более быстрого и легкого способа, чем воспользоваться Clonezilla Live.
Что необходимо:
Что нам понадобиться для использования Clonezilla Live? Этот дистрибутив может быть размещен на двух разных типах носителей:
CD-R диск, на который можно записать iso-образ Clonezilla Live
Образ дистрибутива, готовый для записи на CD-R диск, можно скачать со страницы домашнего проекта http://clonezilla.org/. Системные требования для Clonezilla являются очень скромными (даже самое старое "железо" будет вполне современным для нее). Для записи на "болванку" я рекомендую использовать только CD-R диски. Причин для этого несколько. Первая - соображения безопасности хранения. Один раз записав образ Clonezilla на CD-R диск, вы уже никогда не потеряете данные на нем (ведь такой диск предназначен для одноразовой записи). Вторая - перезаписываемые диски CD-RW имеют более низкую скорость записи и чтения.
Внешний жесткий диск или карта
Clonezilla Live имеет также версию под внешние жесткие диски или флеш-карты. В данном пошаговом руководстве я буду использовать как раз такой внешний USB-диск. Флеш-карты также могут подойти для этой цели, если ее объема хватает для размещения на ней самого дистрибутива Clonezilla и образов операционных систем, создаваемых ею. Однако, по скорости чтения/записи такой вариант уступает жесткому диску.
Скачивание диcтрибутива Clonezilla Live
Рассмотрим первый вариант - запись Clonezilla на CD-R диск. Для этого скачиваем iso-образ дистрибутива по ссылке http://clonezilla.org/downloads/stable/iso-zip-files.php. По указанной ссылке откроется страница со списком стабильных версий, где вы можете выбрать нужную вам архитектуру.
Дистрибутив Clonezilla Live собран под три различные архитектуры процессоров: i486, i686, amd64.
Архитектура i486 является наиболее общим случаем. Такая версия Clonezilla работает практически на всех без исключения машинах, начиная с процессоров Intel и AMD 80486. Совсем уже редким случаем будет, когда "железо" компьютера окажется слишком старым. Если же ваша машина более современная (Pentium-класс и выше), вам больше подойдут две другие версии дистрибутива Clonezilla. Они оптимизированы для работы на современных процессорах и используют все их возможности. Выигрышем при таком выборе будет повышение скорости и эффективности работы.
Вторая архитектура i686 собрана под процессоры класса Pentium P6 microarchitecture.
Третья архитектура amd64 собрана под 64-битные процессоры Intel и AMD. В своей практике я применяю архитектуру i686 для общих случаев, за исключением уж слишком старых систем. Если сравнить разницу в скорости работы на 64-битном "железе" версию i686 и amd64, но она будет незначительной. Однако, я имею все эти версии в своем арсенале для повседневной работы.
На момент написания статьи самыми свежими и стабильными версиями Clonezilla Live были 1.28 - 1.23. Переходите по ссылке для скачивания, указанной выше, выбирайте iso-образ нужной вам архитектуры, и получайте его.
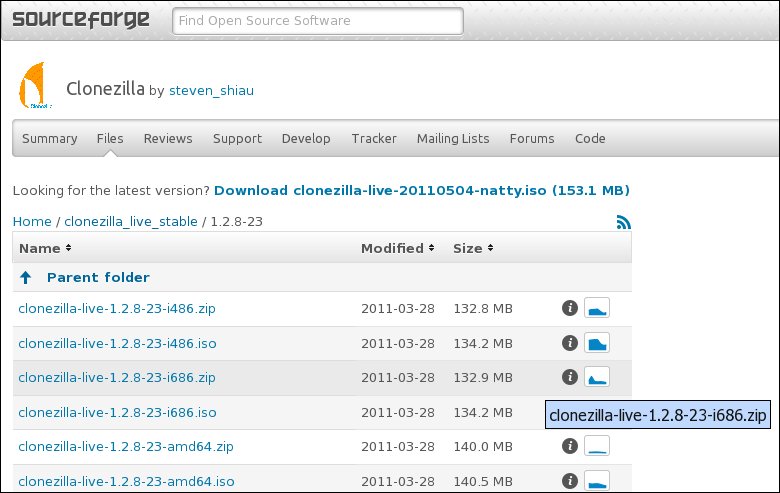
Страница с дистрибутивами Clonezilla Live
Обратите внимание, что наряду с iso-образами имеются также zip-файлы дистрибутива тех же версий. Эти файлы являются сборками Clonezilla для внешних жестких дисков и флеш-карт. Но в нашем случае мы будет использовать только iso-образ для создания Live-CD диска. В моем примере я буду использовать версию под архитектуру amd64, так как ноутбук Compaq V500, на котором будет производиться демонстрация работы Clonezilla, имеет конфигурацию c процессором AMD64x2 и установленной PCLinuxOS 2010 KDE.
Сохраните скачиваемый iso-файл в папке, где вы его легко можете найти. В моем случае это был путь в файловой системе /home/horus/ISO_Images/Clonezilla.org/, но подойдет любой другой удобный для вас вариант. Процесс скачивания начнется, как только вы нажмете соответствующую ссылку. Окно менеджера скачиваний в браузере Firefox будет выглядеть примерно так:
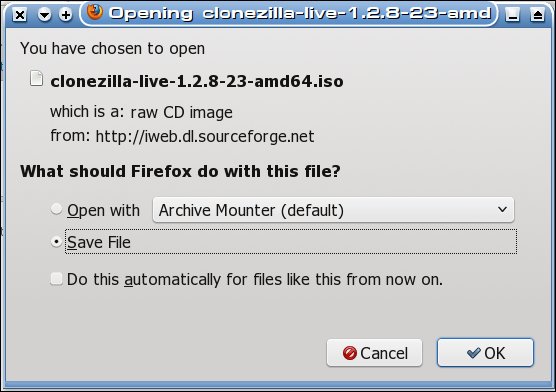
Окно скачивания Clonezilla
Обратите внимание, что выбрана опция "Save File". Если у вас не так, вернитесь по ссылке обратно и повторите процедуру, установите радиокнопку в положение "Сохранить файл" и затем нажмите кнопку ОК. Появиться следующее окно (на примере KDE):
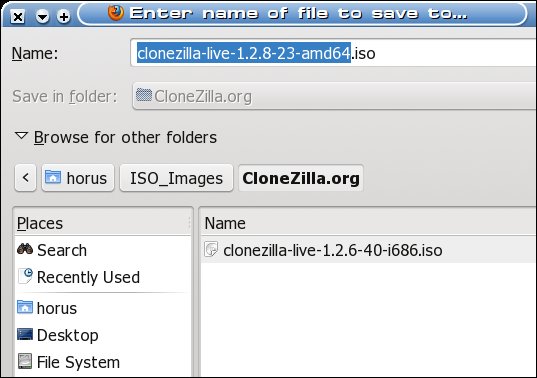
Окно сохранения iso-образа Clonezilla
Более внимательные читатели обратят внимание, что на скриншоте, представленном мною, видна еще одна, более ранняя версия Clonezilla, расположенная в той же папке. Просто я решил не использовать эту старую версию (которая все еще прекрасно работает), а потратить некоторое время и скачать более новую, чтобы показать вам абсолютно все шаги, которые вам придется выполнить, как новичку в работе с Clonezilla. Единственное, мною не был показан процесс выбора места хранения для скачиваемого образа, так как вами наверняка будет сделан более удобный для вас вариант.
Как только будет нажата кнопка "Save", предыдущее окно закроется и появится следующее - окно скачивания файла в браузере Firefox (или том, который используете вы). Естественно, вы можете не ждать окончания процесса скачивания, а развлечь себя более приятным делом, например, чтением документации на сайте http://clonezilla.org/. Но в любом случае, конечно вам нужно дождаться, когда файл будет скачан полностью. И только тогда переходить к следующему шагу - записи полученного образа на CD-R диск. Те из вас, которые являются опытными пользователями Linux и хорошо знакомы с операцией записи образов на болванку в этой системе, могут пропустить следующий шаг и перейти к более интересному - Запуск Clonezilla Live.
Запись iso-образа на CD диск
Конечно, для записи образа вы можете использовать ту программу, которая вам больше всего нравится. Благо, выбор здесь достаточно обширен: Brasero и GnomeBaker под Gnome, Xfburn под Xfce, K3b под KDE. Есть и консольные утилиты: grafburn, bashburn и много других. Я не буду детально описывать сам процесс записи, так как это не является основной целью данной статьи.
Единственное, что можно сказать по этому поводу - сама запись не займет много времени, так как образ дистрибутива имеет размер около 130Mb. Как только запись завершена, мы можем приступать к использованию Clonezilla Live.
Запуск Clonezilla Live
Я почти уверен, что большинству из вас уже не терпится приступить к самому главному - использованию Clonezilla. Но, прежде чем начать, я должен рассказать вам еще о некоторых вещах, связанных с задачей создания образов. Это теория, но без нее вам не обойтись.
Требование к дисковому пространству - все образы, создаваемые Clonezilla, являются сжатыми файлами, но все же они занимают какое-то место. Поэтому удостоверьтесь, что то устройство, на котором вы собираетесь хранить создаваемые образы, имеет достаточно места для этого. Примите во внимание, что свободное место потребуется не только для самих готовых образов, но и для временных файлов, которые Clonezilla создает во время своей работы.
Хорошо разбираться в подключенных дисках - Clonezilla основана на Linux-дистрибутиве, поэтому она имеет систему именования подключаемых дисков, характерную для этой ОС. Следовательно, вам необходимо хорошо разбираться в тех дисках, которые Clonezilla подключила к своей файловой системе. Путаница для вас в именах дисков и разделов может привести к тому, что вы укажете Clonezilla сохранить создаваемый образ на тот же диск или раздел, на котором уже размещена операционная система, с которой снимается образ. Эта операция ни к чему не приведет, так как она запрещена в самой системе Clonezilla из-за возможности повреждения имеющихся данных на жестком диске. Ради интереса мною была сделана такая попытка, но Clonezilla отказалась выполнить мое задание и, в конечном счете, это привело к пустой трате времени.
Читайте внимательно - в этой статье я постараюсь подробно описать все шаги использования Clonezilla, но будьте внимательны, так как ваша система наверняка будет значительно отличаться от моей. Поэтому учитывайте особенности своей собственной операционной системы и не следуйте слепо приведенным здесь примерам. Лучшее, что я смог бы сделать для вас, это разместить в этой статье скриншоты тех моментов при работе с Clonezilla, которые являются наиболее важными. Это поможет вам свести возможные ошибки к минимуму. Лучше потратьте свое время на внимательное чтение и это поможет вам пройти весь процесс безболезненно.
Делайте все в порядке очереди - не забегайте вперед и не игнорируйте все те подсказки и советы, которые предлагает вам Clonezilla в процессе работы. Конечно, если вы не являетесь экспертом в работе с этим дистрибутивом (иначе, тогда зачем вам читать эти строки?). Следуйте всему тому, что вам предлагает Clonezilla до тех пор, пока вы не сделаете хотя бы несколько удачных образов и восстановлений из них. Это особенно верно в том случае, когда (или если) в качестве места для хранения образов используется внешние носители (жесткие диски, флеш-карты).
Следование всем вышеприведенным советам поможет вам избежать множества ошибок. В обратном случае головная боль вам гарантирована.
Настройка компьютера для загрузки с CD диска
Теперь, когда все необходимые приготовления выполнены и советы прочитаны, перейдем к другому не менее важному вопросу - убедимся в том, что система настроена на автозагрузку с LiveCD-диска. Если ваша машина уже настроена подобным образом, можете смело переходить к следующему шагу. Большинство пользователей PCLinuxOS хорошо знают, как выполнить такую задачу. Но я все же опишу основные шаги, чтобы освежить вашу память.
Обратите внимание: Может так произойти, что вы вставите диск LiveCD во время входа в меню BIOS или сразу после этого. В этом случае вам нужно произвести настройку и перезагрузиться, не вынимая диск.
Настройки BIOS во многом зависят от того, какой производитель вашей материнской платы. Чтобы точно знать расположение соответствующих параметров, вам лучше обратиться к системному руководству пользователя или руководству по материнской плате.
Самое основное, что вам необходимо знать.
С помощью какой клавиши осуществляется вход в меню BIOS. Обычно, это F2, F10, F12 и, иногда, Delete. Вход в BIOS происходит во время процесса Power On Self Test (POST).
В каком меню BIOS находится настройка "Порядок загрузки" (Boot Order)? В новых версия систем Boot Order имеет свой собственный раздел, а вот в более старых - располагается в меню Advanced.
Для изменения значений параметров, как правило, используются клавиши PageUp&PageDown. Сохранение изменений и выход из BIOS выполняется с помощью клавиши F10. Почти все BIOS на сегодняшний день имеют встроенную подсказку в своем меню. Если же вдруг такой не окажется, вам придется обратиться к руководству пользователя по вашей BIOS, которое идет в комплекте с материнской платой.
Зная эту несложную информацию, вам не составит труда произвести настройку своего компьютера на автозагрузку с LiveCD диска. Измените порядок загрузки Boot Order, сохраните настройки и перезагрузитесь.
Загрузка с Clonezilla Live CD
Если вы правильно выполнили все шаги, описанные выше, у вас должно получиться следующее. Вы вставляете диск с Clonezilla Live, перезагружаете компьютер и, в соответствии с настройками BIOS, с диска загружается эта операционная система. У вас должно появиться загрузочное меню, подобное показанному на скриншоте:
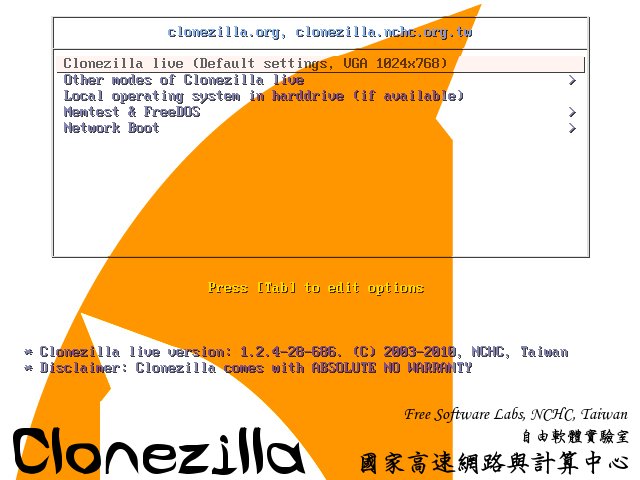
Загрузочное меню Clonezilla
Наиболее приемлемым и работоспособным выбором является пункт Clonezilla Live (Default Settings, VGA 1024x768). Такое разрешение подходит для большинства современных мониторов. Но может случиться, что система будет достаточно древней и это значение будет велико. Такой вариант был предусмотрен разработчиками Clonezilla. В этом случае вам нужно переместиться клавишами-стрелками на один пункт вниз, на Other modes of Clonezilla Live и войти в него, нажав Enter. Вы попадете в подменю, в котором представлены дополнительные варианты загрузки Clonezilla Live.
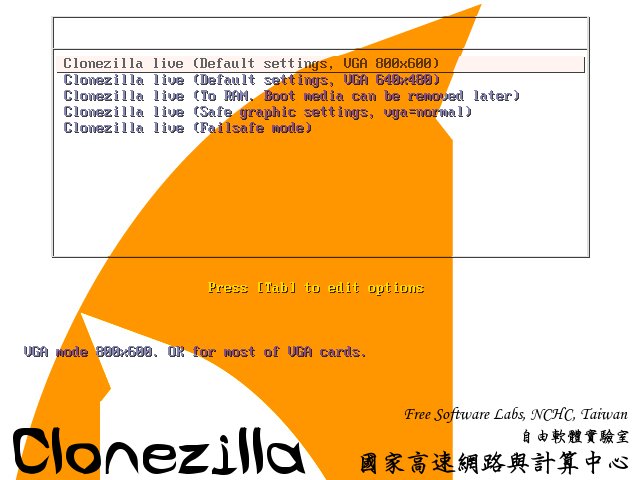
Дополнительное загрузочное меню Clonezilla
Здесь вы можете выбрать подходящий для вас вариант (например, разрешение монитора VGA 800х600 или VGA 600х480). Самое время упомянуть, что дистрибутив Clonezilla Live не имеет полноценного графического интерфейса. Точнее, он есть, но основан на библиотеках ncurces и является псевдографическим. Но не пугайтесь - использование такого GUI почти ничем не отличается от каких-либо других. Вы также можете использовать клавиши (наиболее удобный и быстрый вариант) и даже мышь.
После того, как вами было выбрано нужное разрешение и нажата клавиша Enter, начнется обычная загрузка операционной системы Linux в текстовом режиме. Если все прошло нормально и система правильно определила оборудование вашего компьютера, появятся два настроечных окна, в которых вам будет предложено установить язык интерфейса операционной системы Clonezilla и раскладку клавиатуры (если английский язык и американская раскладка вас не устраивают по каким-либо причинам).
Окно выбора языка системы
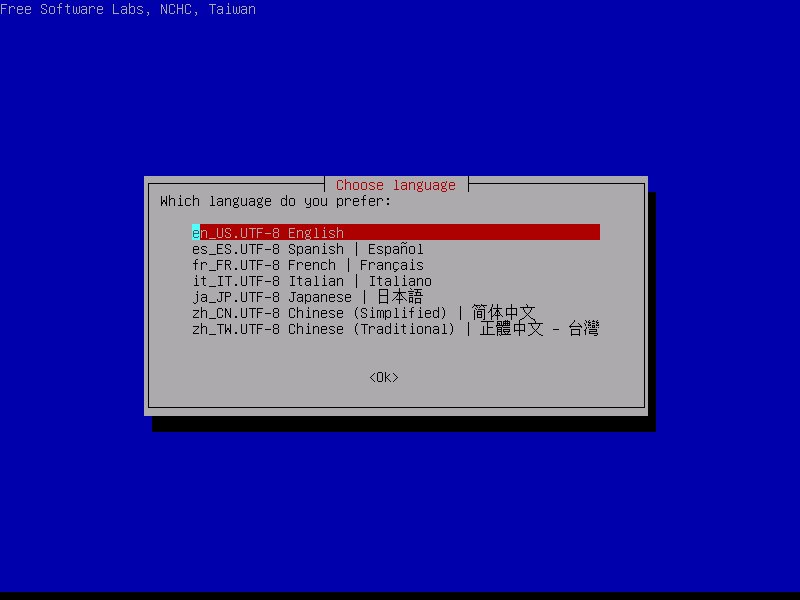
Выбор языка системы
Теперь вы видите, о чем я говорил? Никаких красивых картинок или какой-либо графики (за исключением "ASCII Art"). Выбор такой графической оболочки разработчиками Clonezilla был сделан не случайно. Как раз такая "комплектация" дистрибутива делает его легким и нетребовательным к ресурсам компьютеров, на которых он запускается. А для задач, на которые рассчитана Clonezilla, такой графики более чем хватает. Однако, мы немного уклонились от темы. Как видите на скриншоте, набор языков достаточно обширен. Выберите (клавишами-стрелками) тот, который подходит вам, нажимаете клавишу Tab ("кнопка" ОК подсветится красным цветом) и давите на Enter (можно и не пользоваться клавишей Tab, но здесь мною приводится наиболее подробное и полное описание, как работать с псевдографическим интерфейсом с помощью только клавиатуры).
Окно выбора раскладки клавиатуры
Появится следующее окно для настройки раскладки клавиатуры:
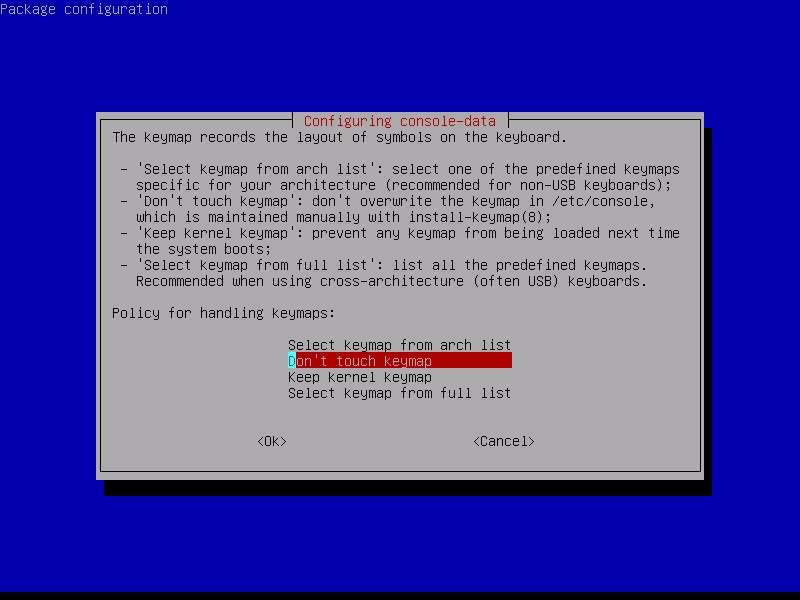
Выбор раскладки клавиатуры Clonezilla
Если вами был установлен язык интерфейса английский, логично было бы предположить, что раскладка будет американской (Don't touch keymap). Если же это не так, окно имеет подробную справку по настройке необходимой вам. Снова жмем Tab и затем Enter. И вот теперь мы наконец подошли к самой Clonezilla.
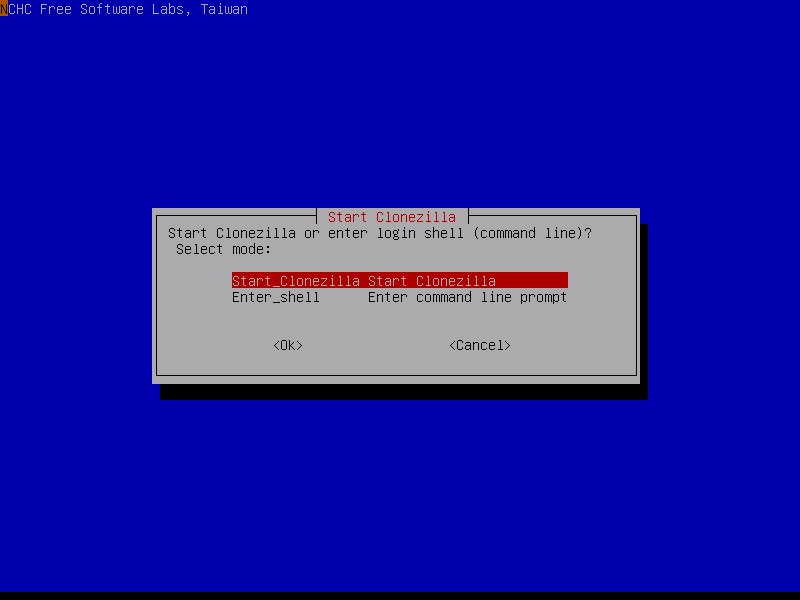
Окно запуска Clonezilla
Как видите, в нем имеются всего две строчки и о назначении каждой из них нетрудно догадаться. Пункт Start_Clonezilla Start Clonezilla запускает пошаговый визард Clonezilla с тем самым псевдографическим интерфейсом. Для повседневного использования обычными пользователями этот выбор является самым подходящим вариантом. В нем вы можете выполнить все задачи, которые вам необходимы. Пункт Enter_Shell Enter command line prompt переведет вас в режим командной оболочки с интерфейсом CLI. То есть, вам самим придется набирать все команды. Естественно, в этом случае вы сами должны их знать. Можно сказать другими словами, что этот пункт подойдет для опытных (точнее - очень опытных) пользователей или же разработчиков.
Теперь мы вплотную подошли к тому, ради чего и затевался весь разговор - процессу создания образа системы. Окно с началом этого процесса появится сразу после того, как мы выберем пункт Start_Clonezilla Start Clonezilla, переведем клавишей Tab фокус на псевдокнопку ОК и нажмем Enter. Советую вам внимательно прочитать это окно, так как в нем появится много нового для вас.
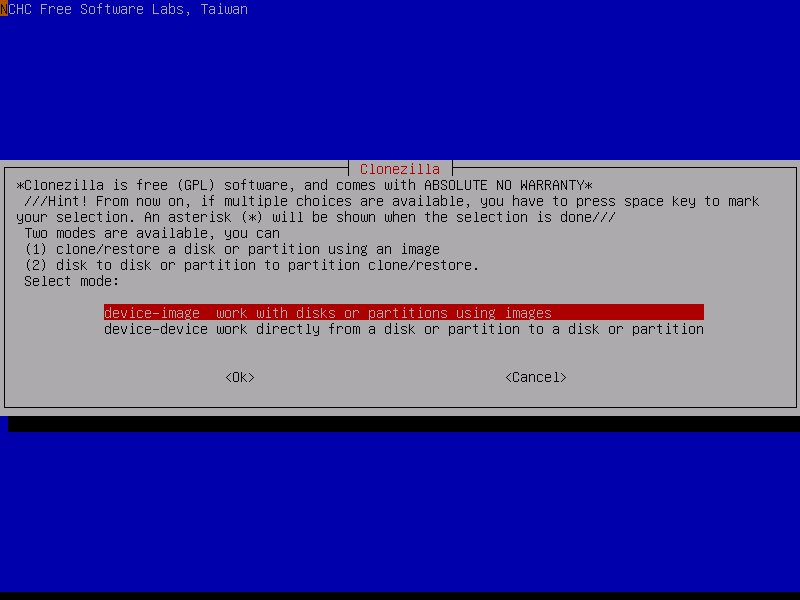
Режим работы Clonezilla
Пункт device-image предназначен для работы с образами. В нем вы можете создавать образ диска или одного из его разделов; производить восстановление диска или раздела из заранее созданного образа. Пункт device-device служит для работы с дисками или разделами напрямую: клонирование диска на диск (или же одного раздела в другой); восстановление диска или раздела с помощью другого диска/раздела. Как изначально нами и оговаривалось, мы будем работать с образами дисков/разделов, поэтому выбираем первый пункт device-image.
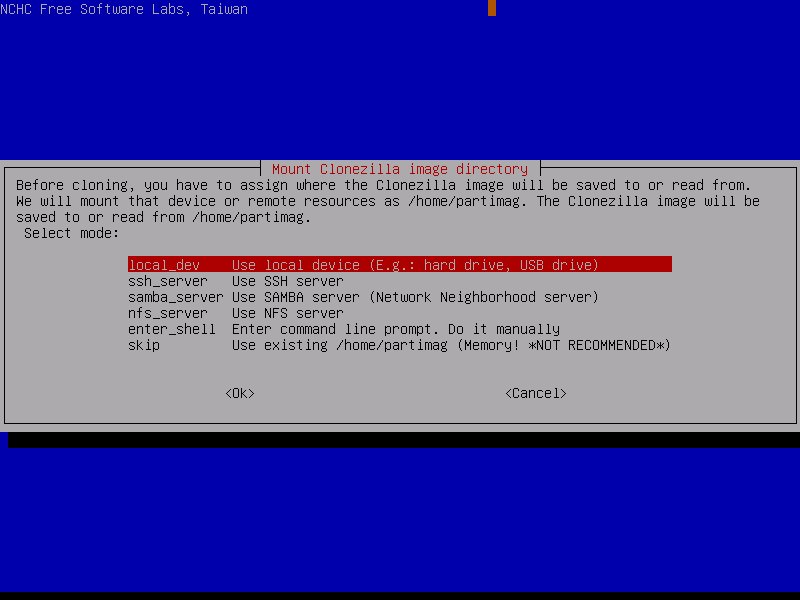
Выбор места хранения создаваемых образов в Clonezilla
Здесь нам предлагается выбрать место для хранения наших будущих образов. Выбор достаточно велик. Первым и самым распространенным (мы его и будем использовать) является local_dev. Название говорит само за себя - это локальные диски (как внутренние так и внешние жесткие диски, флеш-карты). Три последующих предлагают вам на выбор сохранение образа по сети: ssh_server - используя ssh-сервер; samba-server - используя Windows-сети; nfs-server - используя NFS-сервер. Если вас не устраивает какой-либо выбор из этих четырех, можете сами установить нужное вам место, перейдя в режим командной оболочки в пункте enter_shell и вручную указав его. Последний пункт skip предлагает вам сохранить образ в подмонтированной директории /home/partimag/. Эта директория монтируется в оперативную память системы. Соответственно, если вы не успеете скопировать образ оттуда в более надежное место, то можете потерять все результаты своей работы, если случится непредвиденное обстоятельство (внезапно отключат электроэнергию). Этот вариант можно рассматривать только как временный и не рекомендуется самой Clonezilla (Memory! *NOT RECOMMENDED*). Мы же выбираем пункт local_dev и переходим дальше. Внизу окна появится текстовое сообщение Clonezilla:
Как и говорится в подсказке, подключаем usb-устройство (система подождет нас 5 секунд) и жмем Enter. Появятся множество строк, которые будут говорить о том, что Clonezilla пытается определить вновь подключенное устройство. Если ей это удалось, то последней будет примерно такая:
В ней вам нужно обратить внимание на имя определенного устройства - sdb. Оно вам пригодится в дальнейшем, когда вы будете выбирать его из списка. Если вы уверены, что все прошло нормально, нажимаете клавишу Enter.
В следующем окне Clonezilla выведет вам весь список устройств, которые она обнаружила. Выберете нужное вам и система автоматически примонтирует его в директорию /home/partimag/. Здесь я также советую вам быть внимательным и прочитать все, что предлагает Clonezilla, прежде чем приступать к действиям.
Проблема может заключаться в следующем. В моем примере на компьютере установлен только один жесткий диск SATA. В качестве внешнего места хранения мною используется жесткий usb-диск, которому система присвоила ему имя sdb. Но, если у вас окажется больше, чем одно usb-устройство, то это имя может сместиться вниз по алфавитному списку. И тогда оно уже будет не sdb, а sdc, к примеру. Поэтому, я еще раз советую вам внимательно смотреть на последнюю строчку вывода Clonezilla, в которой она определяет имя для вновь подключенного устройства (в нашем случае это sdb).
Нажимаем Enter и у нас появится примерно следующее сообщение:
Как видите в моем примере, раздел sdb1 объемом 160Gb является внешним диском, имеющим файловую систему NTFS. Выбираем его клавишей Enter и переходим дальше.
Следующим логичным вопросом Clonezilla будет директория на разделе sdb1, куда ей нужно будет сохранять создаваемый образ. Вы можете заранее (это рекомендуется) создать такую директорию и затем просто выбрать ее в окне. В моем примере это папка Clonezilla, которую я и выбрал. В текстовом сообщении представлена карта использования дискового пространства. Вы можете здесь лишний раз проверить, достаточно ли у вас места на целевом устройстве. Если не уверены, можно отменить и вернуться к предыдущему шагу. Проверив размер директории по пути /tmp-local-dev/Clonezilla, я вижу, что там имеется 51Gb свободного места. Этого более чем достаточно. Также проверяю, что эта директория монтирована в /home/partimag/, как и должно быть. Все ОК, поэтому продолжаю клавишей Enter.
В следующем окне нам будет предложен выбор режима Начинающий (Beginner) и Эксперта (Expert). для себя я выбрал путь начинающего, но для вас он может оказаться слишком простым и неинтересным (если это так, могу вас поздравить!). Я же продолжаю - выбираю пункт Beginner и нажимаю Enter.
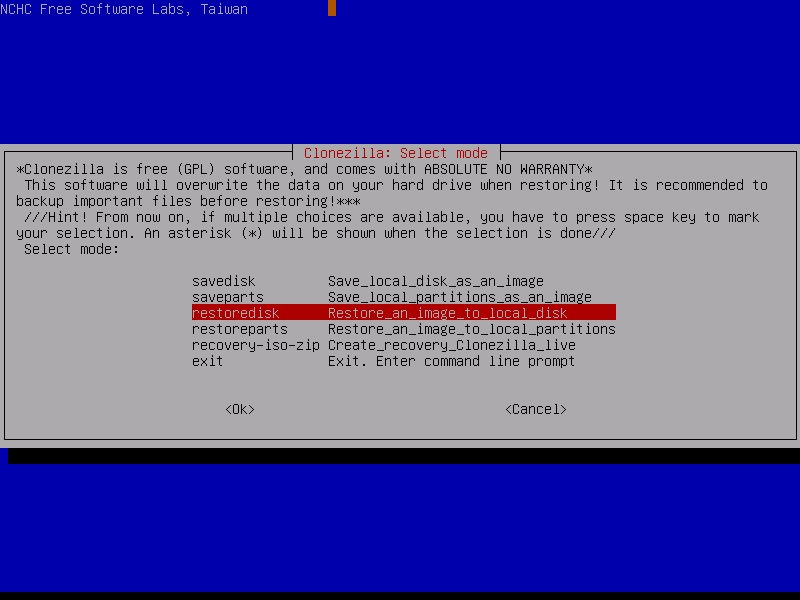
Выбор режима работы Clonezilla
В этом окне мы будем выбирать, какой образ нам нужно создать. Пункт savedisk создает образ всего жесткого диска в целом. Пункт saveparts создает образ раздела диска. Два следующих пункта restoredisk и restoreparts выполняют обратную процедуру: восстановление диска или раздела из заранее созданного образа. Предпоследний пункт recovery-iso-zip является более интересным, чем даже предыдущие. В этом пункте Clonezilla создает образ и преобразовывает его в iso-файл, готовый для записи на CD/DVD-диск. Его можно как сохранить в любом удобном вам месте, так и записать на болванку. В итоге получим образ в виде LiveCD диска, с которого можно загрузиться в любой момент и восстановить рухнувшую систему до прежнего состояния. На скриншоте выбран пункт restoredisk, однако он не является выбором по умолчанию для Clonezilla. Нам нужен savedisk и мы выбираем его. Функциональность пункта saveparts аналогична savedisk, но в нашем случае нам необходим именно первый.
В следующем окне система предложит имя по умолчанию для создаваемого образа. В моем случае оно будет таким:
Обратите внимание, что в имени этого файла нет пробелов и других специальных знаков. Это важно! Также в имени стоит и дата создания файла, представленная в японском формате. Последние две цифры 01 означают порядковый номер этого образа. То есть, за один день мы можем создать 99 образов. Если вас не устраивает имя по умолчанию, вы можете легко его изменить. Например, так:
Согласитесь, теперь оно более информативное и по нему можно точно сказать, на какой машине создавался этот образ. Нажимаю клавишу Enter и попадаю в следующее окно, где Clonezilla мне предлагает выбрать диск/раздел источник. То есть, это тот диск или раздел, образ которого и нужно сделать. Для меня такой выбор оказался более чем легким - у меня в системе только один жесткий диск. У вас система может существенно отличаться. Тогда вам придется выбрать из списка нужное устройство, образ которого будет создан и затем подвергнут компрессии для экономии занимаемого места.
Снова нажимаем Enter и переходим к следующему окну, где Clonezilla спросит нас о том, хотим ли мы выполнить проверку создаваемого образа. Если этот образ ваш первый, вам ни в коем случае не стоит отказываться от такой возможности. Но учтите, что эта операция займет гораздо больше времени, поэтому решать вам. Я выбираю опцию проверки образа и снова нажимаю Enter.
Появится текстовое сообщение:
Если вы внимательно прочитаете его, то увидите, следующее. Clonezilla "говорит" нам, что в следующий раз мы можем сразу запустить команду:/opt/drbl/sbin/ocs-sr -q2 -c -j2 -z1p -i 2000 -p true savedisk 2011-05-19-01-Compaq-V500-PCLinuxOS-img sda
из командной строки, а не проходить заново весь пошаговый визард. Конечно, это имеет место в том случае, когда мы снова будем создавать точно такой же образ и на этой же машине. Также система нам услужливо сообщает, что эту команду она даже сохранила под именем /tmp/ocs-2011-05-19-01-Compaq-V500-PCLinuxOS-img-2011-05-19-01-30, так что нам не придется ее запоминать.
Опять жмем Enter и видим вереницу бегущих по экрану строчек, которые в конце концов останавливаются на следующей:
Если сейчас вы выберете n, то тем самым отмените все предыдущие шаги и вернетесь назад, в тому месту, откуда вы начали процесс создания образа. У нас все выполнено верно, поэтому выбираем y и нажимаем Enter. Процесс создания образа начался!
По экрану монитора снова побегут множество строчек. Но нас интересует опять только последняя, в самом низу. Она представляет из себя строку статуса, в которой отображена вся необходимая информация о выполняемом задании: время с начала выполнения, оставшееся время, процент выполнения, скорость создания образа. К примеру, мой маленький usb-drive заполняется со скоростью 1.61Gb в минуту. Первый раздел жесткого диска размером 12.9Gb, из которых использовано только 4.7Gb, был записан на внешний жесткий диск меньше чем за две минуты. На обработку раздела с домашним каталогом /home ушло 1 минута и 41 секунда. После создания образа автоматически запустился процесс их проверки, раздел за разделом, что в общем заняло меньше одной минуты. Все, мы успешно создали наш первый образ!
Последним сообщением системы будет следующее напоминание:
Это сообщение предупреждает нас о том, что как только мы нажмем клавишу Enter, появится небольшое текстовое меню с вопросами системы, что ей делать дальше.
В квадратных скобках указано значение по умолчанию [3], которое система Clonezilla Live считает наилучшим выбором. Это означает вернуться назад и начать процесс создания образа снова. Но не для моего случая! Я выбираю [1] для перезагрузки системы. Сообщения о размонтировании устройств и писк спикера системного блока говорит, что все прошло успешно и система пошла на перезагрузку. Осталось только вынуть диск из открывшегося CD-привода и в последний раз нажать клавишу Enter.
Процесс создания образа системы завершен полностью. Моя "чистая" система PCLinuxOS KDE (которая занимает около 6.7Gb места на жестком диске) была сжата до 1Gb! Неплохой результат! По умолчанию - это стандартный режим сжатия, используемый Clonezilla Live. Полученный образ теперь можно легко перенести на DVD-диск для хранения.
Процесс восстановления из образа почти идентичен его созданию. Единственное, для режима работы Clonezilla в этом случае нужно выбрать restoredisk вместо savedisk. Затем выбрать диск-источник, с которого будет считываться образ и целевой диск, который будет восстанавливаться с помощью этого образа. Внимательно читайте подсказки (особенно это касается целевого диска).
Теперь вы можете выполнить резервную копию вашей собственной системы, используя Clonezilla Live. Как вы видели в этом описании, это эффективный и совсем не сложный инструмент, которым пользуются много людей.
Пару слов в заключение: Домашняя страница Clonezilla имеет богатый набор FAQ, предлагает список рассылки и форум поддержки с очень активной аудиторией пользователей и разработчиков. Чтение этих материалов поможет вам углубить свои знания Clonezilla и сделать ее еще более полезной для вас.
