Библиотека сайта rus-linux.net
Ошибка базы данных: Table 'a111530_forumnew.rlf1_users' doesn't exist
Приемы работы в Ubuntu.
Глава 9: Виртуализация и эмуляция
Оригинал: "Ubuntu Hacks: Chapter 9 - Virtualization and Emulation"
Авторы: Кайл Ранкин, Джонатан Оксер, Билл Чайлдерс (Kyle Rankin, Jonathan Oxer, Bill Childers)
Дата публикации: June 2006
Перевод: Н.Ромоданов
Дата перевода: октябрь 2010 г.
Совет # 92: Делаем ваш компьютер многоликим
Пусть ваш компьютер станет многоликим - установите на нем сервер Vmware и запустите несколько виртуальных машин.
Виртуализация является одним из ключевых текущих понятий в компьютерной индустрии. Виртуализация представляет собой тонкий слой программного обеспечения, которое устанавливается на компьютер с тем, чтобы распределить ресурсы процессора и других устройств среди нескольких виртуальных машин (VM). Это позволяет оператору компьютера запускать в этом виртуальном слое несколько операционных систем. Каждая виртуальная машина будет использовать свои собственные ресурсы и будет работать независимо от других виртуальных машин, которые в это время могут также работать.
VMware (http://www.vmware.com) является одной из старейших компаний в бизнесе виртуализации. В течение некоторого времени она предлагала ряд программных продуктов на базе Linux, причем как для персонального использования (ее разработка рабочей станции Workstation) , так и серверные решения (серверы GSX и ESX). Однако недавно VMware представила два новых бесплатных программных продукта: плейер VMware Player (http://www.vmware.com/products/player/) и сервер VMware Server (http://www.vmware.com/products/server/). Плейер VMware Player позволяет "проигрывать" или использовать готовые виртуальные машины. Сервер VMware Server является гораздо более интересным изделием, так как он позволяет создавать новые виртуальные машины, а его модульная консоль, позволяющая работать с сетью, может управлять виртуальными машинами независимо от того, установлены ли они на вашем компьютере или на другом компьютере в сети.
VMware Server похож на швейцарский перочинный ножик: его использование ограничено только вашим воображением. Необходимо запустить особо подозрительное приложение Windows, но у вас только Linux? Если оно не работает в Wine [Совет # 87], можно установить VMware Server и запустить приложение в виртуальной машине. Хотите протестировать последний дистрибутив Linux, но есть только один компьютер? Установите новый дистрибутив в виртуальной машине и не беспокойтесь о вашей основной системе.
Установка сервера VMware
VMware Server, на самом деле, предназначен для использования в дистрибутиве Red Hat, разработанном на основе Linux, но он отлично работает в Ubuntu. Тем не менее, он требует, чтобы перед установкой в системе присутствовали некоторые пакеты, поскольку сервер должен компилировать модули ядра, необходимые для VMware. VMware также имеет зависимости с inetd, с тем, чтобы вы могли подключаться к вашей виртуальной машины с другого компьютера сети.
Чтобы установить VMware, начните с установки пакетов build-essential и netkit-inetd. Если вы используете менеджер пакетов aptitude, дополнительно рекомендованные пакеты будут установлены без какого-либо другого вмешательства (не забудьте заменить linux-headers-386 на пакет, соответствующий вашей архитектуре, например, на linux-headers-686 или linux-headers-k7):
bill@lexington:~$ sudo aptitude install build-essential \\
linux-headers-386 netkit-inetd
Затем получите VMware Server со страницы загрузки (http://www.vmware.com/download/server/). Вам необходимо зарегистрироваться на сайте и VMware отправит вам серийный номер для активации вашего установленного сервера VMware Server. Убедитесь, что вы получили вариант пакета сtar.gz, а не вариант rpm. При желании, вы можете загрузить по отдельности веб-интерфейс и консольную программу Windows. После того как вы загрузите пакет, распакуйте его, выполнив следующую команду:
bill@lexington:~$ tar zxvf VMware-server-e.x.p-22088.tar.gz
Потом запустите установку VMware и отвечайте на вопросы, которые вам будут заданы. В большинстве случаев можно принимать значения, указываемые по умолчанию. В конце процесса установки вам будет предложено ввести серийный номер. Он был выслан вам VMware после регистрации, так что для этого проверьте свою электронную почту:
Подсказка
Посмотрите документацию VMware и ознакомьтесь с каждым параметром инсталляции и конфигурирования.
Запуск сервера VMware
Как только этот процесс закончится, инсталлятор Vmware добавит запись в ваше меню Applications →System Tools (Приложения → Системные средства ; смотрите рис. 9-19). Нажмите на эту запись, чтобы запустить консоль VMware.
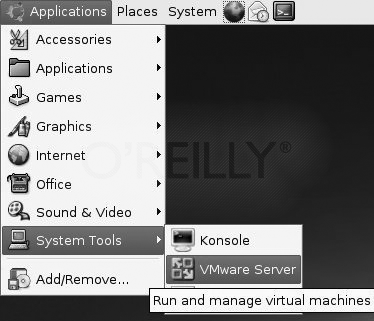
Рис.1-19. Запуск консоли VMware
Консоль VMware является тем местом, откуда вы будете создавать, управлять и взаимодействовать с виртуальными машинами. После запуска консоли вам будет задан вопрос о том, хотите ли вы подключиться к локально установленному экземпляру VMware Server или подключиться по сети к другому серверу VMware. Выберите "Local host" ("Локальный хост"), как показано на рисунке 9-20, а затем нажмите кнопку Connect (Подключение).
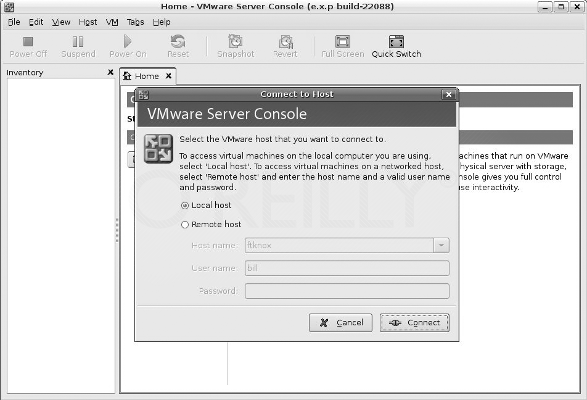
Рис.9-20. Подключение к серверу VMware
После того, как вы успешно подключитесь к серверу VMware Server, вам будет представлен экран в виде консоли, где указаны различные параметры (смотрите рис.9-21). Вы собираетесь создать новую виртуальную машину, так что выберите вариант "Create a new virtual machine" ("Создать новую виртуальную машину").
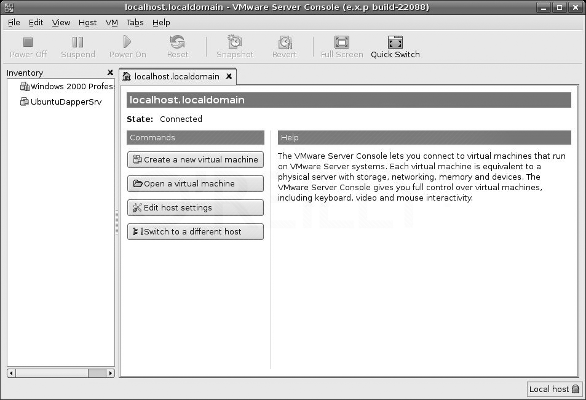
Рис.9-21. Главное консольное окно
Будет запущен мастер создания новой виртуальной машины New Virtual Machine. Нажмите кнопку Next (Далее) для перехода с экрана-заставки. Мастер спросит вас, хотите ли вы создать виртуальную машину с типовой или со специальной настройкой; выберите Typical (Типовая) и нажмите кнопку Next (Далее). Теперь вы перейдете к основным настройкам, выполняемых мастером настроек: какого типа операционную систему вы хотите установить (смотрите рис.9-22). Выберите семейство гостевых ОС, к которой относится устанавливаемая вами система, и выберите версию. Нажмите кнопку Next (Далее) и двигайтесь дальше.
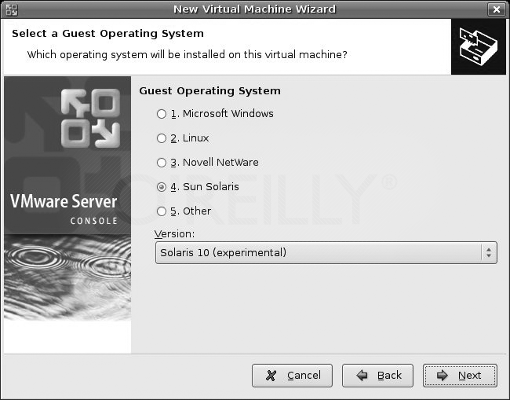
Рис.9-22. Выбираем операционную систему вашей виртуальной машины
На этом этапе вам будет предложено указать имя новой виртуальной машины и выбрать место для хранения ее файлов. Параметры, указываемые здесь по умолчанию, как правило, подходят, если вы не хотите назвать систему как-то более образно. Когда вы введете имя вашего компьютера, нажмите кнопку Next (Далее) и вам будет предложено выбрать тип сети для вашей виртуальной машины (рис. 9-23). Есть несколько различных типов сетевых настроек: bridged networking (сеть типа "мост"), когда ваша виртуальная машина будет представлена как еще один хост в вашей сети, network address translation (трансляции сетевых адресов), когда ваша виртуальная машина будет находится за "межсетевым экраном" вашей хостовой машины и host-only (только хост), когда ваша виртуальная машина может взаимодействовать только с вашим хостовым компьютером. В этом примере, вы выберите вариант "Bridged networking" сеть типа "мост"). Нажмите на кнопку Next (Далее).
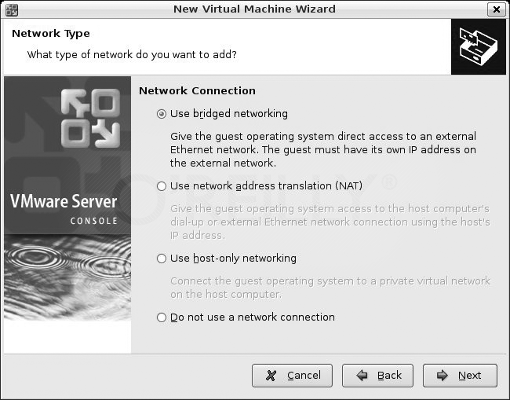
Рис. 9-23. Выбираем тип сетевых подключений виртуальной машины
На последнем экране (смотрите рис.9-24) вы можете указать размер жесткого диска, который вы хотите использовать в виртуальной машине. Мы обычно снимаем флажок с настроек "Allocate all disk space now" ("Выделить всеимеющееся свободное дисковое пространство") и "Split disk into 2GB files" ("Разбить диск на файлы по 2GB"). Если отмечен вариант "Allocate all disk space now" ("Выделить все имеющееся свободное дисковое пространство"), VMware Server будет использовать объем пространства, который указан при создании виртуальной машины в параметре "Disk size" ("Размер диска"). Если этот флажок не установлен, диск виртуальной машины будет расти динамически, так что по мере установки операционной системы и добавления приложений диск будет постепенно становиться больше. Единственная реальная причина оставить этот флажок — это соображения производительности, поскольку она будет больше, чем при динамическом распределении, в противном случае, оставьте этот параметр не отмеченным. Нажмите на кнопку Finish (Готово) чтобы завершить работу мастера создания новых виртуальных машин.
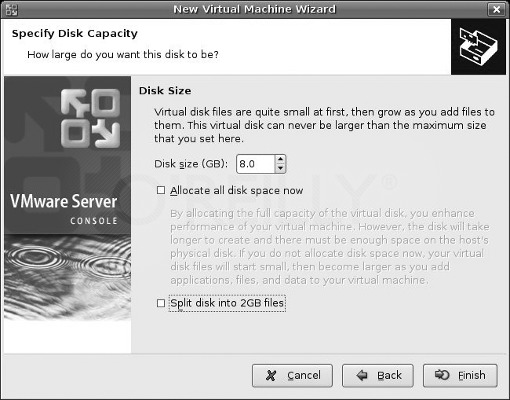
Рис.9-24. Указываем размер диска виртуальной машины
На этом этапе ваша виртуальная машина готова к первому включению и началу установки ОС. Прежде, чем устанавливать ОС, вы можете в той же самой консоли выполнить любые настройки виртуальной машины. Можно изменять все параметры настройки, указанные в правой панели, например, объем оперативной памяти, который выделяется виртуальной машине, и указать какой инсталляционный носитель или точку монтирования вы хотите использовать. Одна из самых впечатляющих возможностей состоит в том, что консоль VMware позволит вам установить вашу виртуальную машину с компакт диска с вашего сервера, с компакт диска вашего клиента или напрямую с образа .iso (выберите VM → Removable Devices → CD-ROM 1 → Edit – Виртуальная машина → Доступ к съемным устройствам → CD-ROM 1 → Редактирование). Все эти инсталляционные настройки действительно делают вашу жизнь легче и предоставляют вам дополнительные возможности при установке виртуальной машины.
Все, что вам остается сделать на данный момент, это нажать на панели инструментов кнопку Power On (Включение) и наблюдать за тем, как виртуальная машина первый раз загружается. Будет выполнена загрузка виртуального BIOS и проверкf POST (смотрите рис.9-25), а затем начнется установка с любого загрузочного носителя, который вы выберете. Чтобы "перехватывать" действия мыши и клавиатуры и использовать их в Vmware, вам нужно щелкнуть по консольному окну (для того, чтобы снова вернуться в вашу основную ОС, нажмите одновременно на клавиатуре клавиши Ctrl и Alt).
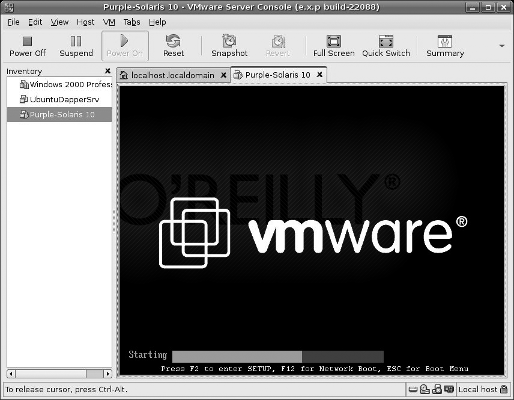
Рис.9-25. Первая загрузка
Как только вы начнете пользоваться VMware, вы обнаружите новые способы и приемы использования виртуальных машин, о которых вы даже никогда не думали. Мы пользовались виртуальной машиной даже для быстрого запуска других аппаратных систем с Linux!
| Назад | Оглавление | Вперед |
