Библиотека сайта rus-linux.net
Ошибка базы данных: Table 'a111530_forumnew.rlf1_users' doesn't exist
Приемы работы в Ubuntu.
Глава 8: Администрирование
Оригинал: "Ubuntu Hacks: Chapter 8 - Administration"
Авторы: Кайл Ранкин, Джонатан Оксер, Билл Чайлдерс (Kyle Rankin, Jonathan Oxer, Bill Childers)
Дата публикации: June 2006
Перевод: Н.Ромоданов
Дата перевода: октябрь 2010 г.
Совет # 79: Резервное копирование вашей системы
Используйте утилиту Simple Backup, имеющуюся в Ubuntu, для быстрого создания одной резервной копии или для периодически повторяющего резервирования ваших важных файлов.
Кажется, о резервных копиях вспоминают только тогда, когда о них думать уже слишком поздно. Что касается пользователей компьютеров, мы знаем, что почти каждый, по меньшей мере раз, пострадал из-за того, что не сделал резервную копию важного файла или директория. Чем именно нужно делать резервную копию? Как часто? Каким из сотни инструментов резервного копирования вы должны пользоваться? Ubuntu ответил на все эти вопросы утилитой, метко названной Simple Backup (Простое резервное копирование). Этот инструмент позволяет планировать время автоматического повторяющегося резервирования предварительно указанных важных файлов, либо, если вы хотите большего контроля, позволит вам установить более точные настройки резервного копирования, которые будут лучше соответствовать вашим потребностям. В этом совете мы обсудим некоторые из основных параметров настройки утилиты Simple Backup и то, как конкретно на вашем компьютере настроить резервное копирование и восстановление файлов.
Получаем утилиту Simple Backup
Первый шаг состоит в установке утилиты Simple Backup, Она находиться в пакете sbackup, который доступен в репозитарии universe, так что если у вас еще нет доступа к репозитарию universe, вам следует его добавить. Если вам нужны дополнительные инструкции о том, как добавить доступ к репозитарию, смотрите раздел "Изменение списка репозитариев пакетов" [Совет # 60] или конкретные разделы, в которых описано соответствующее инструментальное средство управления пакетами, которым вы предпочитаете пользоваться [Советы # 54, # 55 и # 56].
После того, как программа будет установлена, в меню System→Administration (Система → Администрирование) появятся два новых пункта: первый называется Simple Backup Config (Конфигурирование утилиты Simple Backup), а второй - Simple Backup Restore (Восстановление с помощью утилиты Simple Backup). Выберите вариант Simple Backup Config (Конфигурирование утилиты Simple Backup), чтобы увидеть довольно простое главное окно, которое показано на рис.8-5.
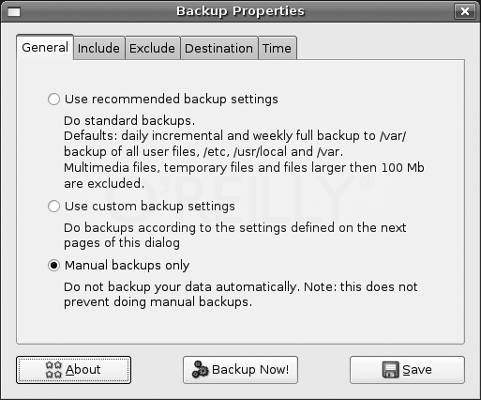
Рис.8-5. Основное окно настроек резервного копирования
Конфигурирование утилиты Simple Backup
На вкладке General (Общие) отображаются три основных варианта, которые вы можете выбрать выбор:
Use recommended backup settings - Использовать рекомендованные настройки резервного копирования
Если вы новичок в Ubuntu или не совсем уверены, какие резервные копии вам следует делать, но вы хотите, чтобы повторяющиеся резервные копии создавались периодически, выберите этот вариант. Он будет автоматически создавать ежедневные инкрементные копии и еженедельные полные резервные копии важных директориев вашей системы, которые будут сохраняться в директории /var/backup. Однако заметим, что для того, чтобы предотвратить переполнение вашего диска резервными копиями, в этом случае резервные копии не делаются для файлов, размер которых превышает 100 MБ, и для целого ряд мультимедийных файлов, поэтому если вы хотите делать резервные копии таких файлов, перейдите к следующему варианту.
Use custom backup settings – Использовать собственные настройки резервного копирования
Если у вас есть конкретные требования, касающиеся резервного копированиям, либо если вам не подходят настройки резервного копирования, рекомендованные по умолчанию, выберите этот вариант и получите доступ к вкладкам, позволяющим сделать более точные настройки (подробнее об этом - чуть позже).
Manual backups only – Создавать резервные копии только вручную
Если вы не хотите настраивать режим автоматического резервного копирования, но хотите иметь возможность время от времени вручную создавать резервные копии файлов, выберите этот вариант и на соответствующих вкладках ознакомьтесь с дополнительной информацией о том, как сконфигурировать резервное копирование.
Использовать рекомендованные настройки резервного копирования
Если вы новичок в Ubuntu и не знаете, резервные копии каких конкретно файлов нужно делать, либо не хотите возиться с конфигурированием, выберите на вкладке General (Общие) вариант "Use recommended backup settings" ("Использовать рекомендованные настройки резервного копирования") и нажмите кнопку Save (Сохранить). Ubuntu запланирует создание ночных инкрементных резервных копий важных файлов, а также еженедельных полных резервных копий. Если позже вы обнаружите, что требуется восстановить файл, перейдите к разделу "Восстановление из резервной копии", приведенному ниже в данном совете.
Использовать собственные настройки резервного копирования
Есть ряд причин, по которым настройки резервного копирования, предлагаемые по умолчанию, вас, возможно, не устроят. Например:
- У вас может быть ряд важных файлов, размер которых превышает 100 МБ, и вы должны делать их резервные копии.
- Вы хотите делать резервные копии ваших мультимедийных файлов.
- Вы хотите хранить резервные копии не в директории /var/backup (либо в другом директории системы, либо, возможно, в директории на удаленном компьютере).
- Вы хотите добавить в процесс резервного копирования другие файлы или исключить некоторые файлы из резервного копирования.
- Вы хотите использовать другое расписание запуска резервного копирования – использовать другое время и другую периодичность, отличную от тех, что предлагаются по умолчанию.
Если вы хотите использовать собственные настройки для периодического создания резервных копий, выберите пункт "Use custom backup settings" ("Использовать собственные настройки резервного копирования"). Если вместо этого вы хотите настроить резервное копирование вручную, выберите вариант "Manual backups only" ("Создавать резервные копии только вручную"). Эти два варианта идентичны за исключением лишь того, что в варианте резервного копирования вручную отсутствует вкладка Time (Время).
Конфигурируем систему резервного копирования
Ниже описываются некоторые настройки, которые вы можете изменить, выбрав свой собственный вариант резервного копирования вашей системы.
Указываем файлы, для которых нужны резервные копии
По умолчанию Ubuntu выполняет резервное копирование основных важных директориев вашей системы, таких как /etc, /var, /home и /usr/local. У вас есть возможность добавить к этому списку дополнительные директории или файлы (возможно, дополнительную точку монтирования в /mnt). Если это необходимо, то щелкните по вкладке Include (Включить), чтобы увидеть список директориев и файлов, для которых делается резервное копирование (рис. 8-6).
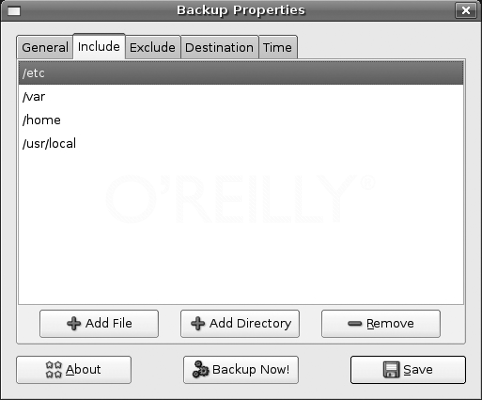
Рис.8-6. Указываем директории, для которых нужны резервные копии
Указываем файлы, для которых резервные копии не нужны
Есть ряд файлов, которые утилита Simple Backup по умолчанию исключает из процесса резервного копирования. Выберите вкладку Exclude (Исключить), чтобы отредактировать настройки этих исключений. На рис.8-7 показан пример, в котором, по умолчанию, исключены некоторые типы мультимедийных файлов. Если вы хотите, например, делать резервные копии ваших MP3 файлов, выберите "mp3" из списка исключенных файлов и нажмите кнопку Remove (Убрать). Если вы хотите добавить в список исключений определенный тип файла, нажмите кнопку Add (Добавить) и выберите из выпадающего меню предварительно заданный тип файла, либо введите расширение файла и нажмите кнопку ОК. Этот список исключений проверяет фактически используемое расширения файла, так что он будет работать только с файлами с правильно указанными расширениями в именах файлов.
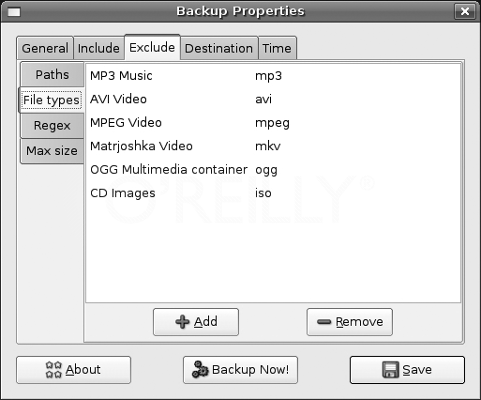
Рис.8-7. Определяем типы файлов, для которых резервные копии не нужны
С помощью вкладок, расположенных в левой части окна, можно задавать различные варианты исключений. Щелкните по вкладке Paths (Пути) для того, чтобы в дополнении к типам файлов добавить в список исключений отдельные файлы или пути к директориям. Если вы знакомы с тем, как с помощью регулярных выражений можно определять шаблоны, перейдите на вкладку Regex, и вы сможете указать точный шаблон, которому должны соответствовать файлы, попадающие в список исключений. Последняя вкладка в этом окне, "Max size" (Максимальный размер), является важной, поскольку она окажет существенное влияние на размер резервных копий. Если вы выберете использование собственной настройки резервного копирования, то по умолчанию из резервного копирования будут исключены файлы, размер которых более 10 Мб. В зависимости от размеров файлов, для которых вы хотите делать резервные копии, вы можете увеличить значение этой настройки или полностью ее отключить, но обратите внимание, что при этом у вас появляется риск переполнения директория резервного копирования, если его размер не слишком большой.
Указываем место хранения резервных копий
Вкладка Destination (Место хранения) позволяет вам определить место, где утилита Simple Backup будет хранить резервные копии. Вы можете выбрать директорий /var/backup, используемый по умолчанию, выбрать пользовательский директорий где-нибудь в вашей системе, либо даже выбрать удаленное хранилище, доступное по FTP или SSH. Чтобы создать резервную копию на удаленном ресурсе, используйте диалоговое окно "Connect to Server" ("Подключение к серверу"), показанное на рис.8-8, или наберите sh:// или ftp://, затем укажите имя пользователя и пароль username:password, затем - @, а затем - удаленный хост, к которому подключаетесь, и удаленный директорий.
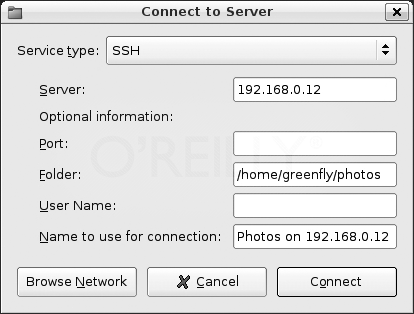
Рис.8-8. Резервное копирование с использованием удаленного ресурса
Задание частоты создания резервных копий
Если вы хотите, чтобы утилита Simple Backup периодически в автоматическом режиме создавала резервную копию вашей системы, перейдите на вкладку Time (Время), чтобы настроить, как часто следует выполнять резервное копирование (рис. 8-9). Вы можете выбрать либо вариант never (никогда) — никогда не делать, либо делать каждый час (hourly), ежедневно (daily), еженедельно (weekly) или ежемесячно (monthly). В зависимости от того, как часто вы хотите делать резервную копию системы, вы также можете задать время, день недели или день месяца, когда будет делаться копирование. Наконец, вы можете настроить, насколько часто нужно делать полную резервную копию. По умолчанию, полное резервное копирование выполняется каждую неделю, в остальных случаях для экономии места выполняется инкрементальное резервное копирование.
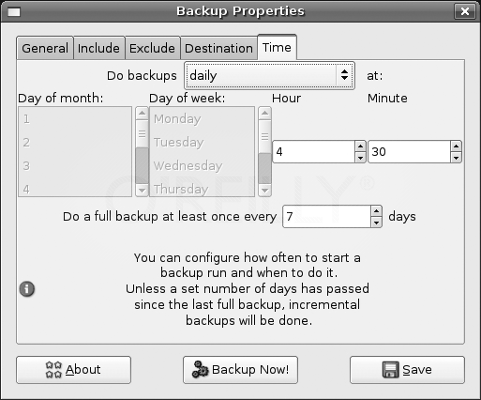
Рис.8-9. Планирование времени создания резервных копий во вкладке Time (Время)
Когда вы закончите настраивать собственную конфигурацию резервного копирования, то, в зависимости от выбранного варианта резервного копирования, либо нажмите кнопку Save (Сохранить) для того, чтобы сохранить настройки и выйти, либо нажмите кнопку Backup Now (Выполнить резервное копирование), чтобы прямо сейчас выполнить резервное копирование.
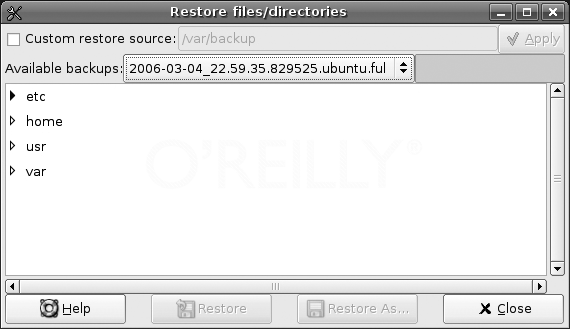
Рис.8-10. Окно "Restore files/directories" ("Восстановление файлов/директориев")
Восстановление из резервной копии
Итак, вы случайно удалили файл или вам нужно вернуться к его предыдущей версии. Если у вас уже настроено периодическое создание резервных копий, либо вы вручную выполняли резервное копирование с помощью утилиты Simple Backup, выберите System → Administration → Simple Backup Restore (Система → Администрирование → Восстановление с помощью Simple Backup). На рис.8-10 показано главное окно с конкретным выбранным набором резервных копий. Вы можете с помощью выпадающего меню "Available backups" ("Доступное резервные копии") выбрать любую предыдущую резервную копию, а затем можете просмотреть структуру директориев резервной копии и найти файл или директории, которые вы хотите восстановить. После того, как вы нашли файлы или папки, которые вы хотите восстановить, нажмите Restore (Восстановить), чтобы перезаписать резервную копию на место текущей версии файла, либо нажмите кнопку Restore As (Восстановить как), чтобы восстановить файл или директорий на новом месте с новым именем и не стирать текущую версию.
| Назад | Оглавление | Вперед |
