Библиотека сайта rus-linux.net
Приемы работы в Ubuntu.
Глава 6: Управление пакетами
Оригинал: "Ubuntu Hacks: Chapter 6 - Package Management"
Авторы: Кайл Ранкин, Джонатан Оксер, Билл Чайлдерс (Kyle Rankin, Jonathan Oxer, Bill Childers)
Дата публикации: June 2006
Перевод: Н.Ромоданов
Дата перевода: сентябрь 2010 г.
Совет # 56: Управление пакетами с помощью Adept
Менеджер Adept является эквивалентом Synaptic, предназначенным для KDE, который позволит вам управлять пакетами в системе Kubuntu.
Одной из самых сильных сторон системы Ubuntu являются средства управления пакетами. Огромная работа была затрачена на создание максимально гибкого исходного кода системы управления и отделение пользовательского интерфейса от кода, который, в действительности, выполняет основной объем работы. В результате появилась возможность создать много различных способов взаимодействия с apt, позволяющему по-разному управлять пакетами из командной строки [Совет # 54], либо воспользоваться одной из многих графических программ, которые скроют от вас особенности управления и позволят просто щелкать мышкой по кнопкам в графическом интерфейсе. В результате можно создавать сравнительно легковесные графические программы: в них не нужно включать основную логику управления пакетами, т. к. она находится внутри apt, и, как результат, графические приложения становятся проще и надежнее.
Приложение Adept представляет собой графический интерфейс управления пакетами, который создан поверх libapt API и использует библиотеки Qt, что делает его идеальной альтернативой менеджеру Synaptic в системе Kubuntu. Разумеется, вы можете пользоваться им для установки, обновления или удаления пакетов, но он также поставляется с парой небольших вспомогательных утилит, которые сделают вашу жизнь проще: adept-notifier и adept-updater.
Основные приемы использования Adept
Если вы все еще не установили Adept, воспользуйтесь командной строкой или альтернативным инструментальным средством управления пакетами для его установки:
$ sudo apt-get install adept libqt-perl
Пакет libqt-perl устанавливается потому, что он позволяет использовать в Adept ряд дополнительных функции, в том числе непосредственное конфигурирование и переконфигурирование пакетов.
Запустите Adept следующим образом K menu→System→Adept (Меню K → Система → Адепт). Главное управляющее окно абсолютно схоже с окном в Synaptic, но в нем есть несколько интересных дополнительных возможностей, такие как поддержка функции Debtags (см. рис 6-6).
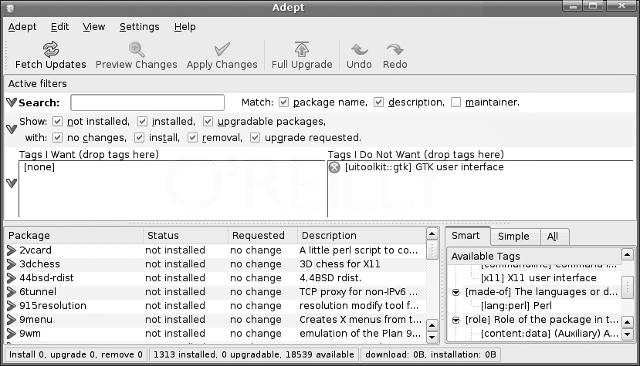
Рис.6-6. Управление пакетами с помощью Adept
Функция Debtags позволяет строить связи между конкретными ключевыми словами и пакетами, а не полагаться при поиске пакетов на их заголовки и описания. Этот подход очень похож на то, как во Flickr и в различных инструментальных средствах, предназначенных для ведения блогов, используются теги, предназначенные для произвольного разбиения объектов по группам. Вы можете в нижней правой части окна выбрать имеющиеся в настоящее время теги и перетащить их в поля Tags I Want (Теги I Требуется) и Tags I Do Not Want (Теги I Не требуется) с тем, чтобы ограничить результаты поиска пакетов. Например, если вы не хотите в результатах поиска видеть какие-либо пакеты GNOME, просто найдите в списке тегов тег "GTK user interface" ("Пользовательский интерфейс GTK") и перетащите его в поле Tags I Do Not Want (Теги I Не требуется).
Поисковая система динамическая, поэтому вы можете просто начинать набирать запрос на поиск и список пакетов станет автоматически сужаться (см. рис.6-7). Затем вы можете нажать на треугольник, расположенный рядом с именем пакета, чтобы увидеть описание пакета, и на кнопку Request Install (Запрос на установку) для его установки. Если пакет уже установлен, то вместо последней кнопки будет кнопка кнопка Request Removal (Запрос на удаление).
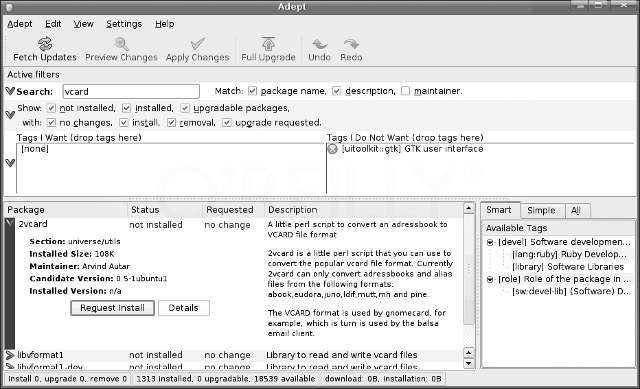
Рис.6-7. Поиск пакетов в Adept
Установка и удаление пакетов происходит не сразу. Вместо этого пакетам будут приписаны флаги и, когда вы выберите все, что нужно изменить, можете нажать кнопку Apply Changes (Применить изменения), находящуюся в верхней части окна.
Adept также позволяет изменять список репозитариев программ, используемый в вашем компьютере для получения новых пакетов. Вы можете непосредственно вручную поменять этот список [Совет # 60], или в Adept перейти по View→Manage Repositories (Просмотр → Управление репозитариями) для просмотра списка репозитариев, удобно рассортированных удобно по столбцам, указывающих Type (Тип), URL, Distribution (Дистрибутив) и Components (Компоненты) репозитария.
После того, как в репозитарии будут внесены изменения, нажмите кнопку Fetch Updates (Получить обновления), расположенную в верхней части окна, с тем, чтобы дать команду Adept получить самые свежие списки пакетов.
В Adept также есть удобная кнопка Full Upgrade (Полное обновление), при нажатии на которую в вашей системе ищутся и помечаются все пакеты, для которых есть обновления, поэтому самый быстрый способ поддерживать всю вашу систему в обновленном состоянии, это открыть Adept, щелкнуть по кнопке Fetch Updates (Найти обновления), затем — по кнопке Full Upgrade (Полное обновление), а затем — по кнопке Apply Changes (Применить изменения).
Автоматический прием оповещений об обновлениях
Обновленные пакеты программного обеспечения выпускаются довольно часто, и если вы хотите быть в курсе последних обновлений безопасности, важно знать, когда эти обновления появятся. Вместо того, чтобы каждый день вручную обновлять списки пакетов и проверять наличие новых программ, вы можете просто воспользоваться апплет adept-notifier, который располагается на панели и который будет информировать вас о всех событиях.
Апплет adept-notifier располагается в вашем системном трее и регулярно проверяет репозитарии пакетов на наличие новых релизов. Если обновления, которые нужно установить, отсутствуют, он изображается на панели зеленым цветом, но если появляются новые версии программного обеспечения, которые вы должны установить, то всплывет уведомление, сообщающее вам об этом. Таким образом, вы можете получать уведомления просто когда вы пользуетесь компьютером и можете не беспокоиться о необходимости вручную проверять обновления.
Функция Adept Updater — это удобный способ применять обновления ко всем пакетам, которые у вас установлены на данный момент. Запустите эту функцию перейдя по K menu→System→Adept Updater (Меню K → Система → Adept Updater), а затем щелкните по большой кнопке Fetch Updates (Получить обновления), которая расположена снизу. Вы можете следить за состоянием этого процесса по мере того, как будут закачиваться самые последние списки пакетов (см. рис. 6-8).
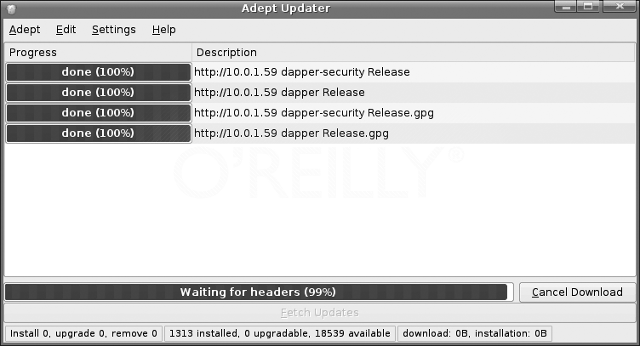
Рис.6-8. Функция Adept Updater
Если какие-либо пакеты нуждаются в обновлении, вам будет предоставлена возможность их загрузить и выполнить обновления.
| Назад | Оглавление | Вперед |
