Библиотека сайта rus-linux.net
Приемы работы в Ubuntu.
Глава 6: Управление пакетами
Оригинал: "Ubuntu Hacks: Chapter 6 - Package Management"
Авторы: Кайл Ранкин, Джонатан Оксер, Билл Чайлдерс (Kyle Rankin, Jonathan Oxer, Bill Childers)
Дата публикации: June 2006
Перевод: Н.Ромоданов
Дата перевода: сентябрь 2010 г.
Совет # 55: Управление пакетами с помощью Synaptic
Воспользуйтесь менеджером пакетов, используемым в Ubuntu по умолчанию, для того, чтобы устанавливать и обновлять программы в вашей системе.
То, к чему, возможно, будет трудно привыкнуть, если вы новичок в Linux, это - управление пакетами. С одной стороны, способ, с помощью которого Ubuntu выполняет установку программ и их обновление, существенно проще, чем в других операционных системах. С другой стороны, он несколько отличается от того, каким вы, возможно, пользуетесь, поэтому для изучения всех особенностей потребуется определенное время. К счастью, все, чему вам нужно обучиться, это одному инструментальному средству, а затем вы будете применять эти знания для установки и обновления любой из тысячи программ Ubuntu. В этом совете мы расскажем как применять менеджер пакетов, называющийся Synaptic и используемый в Ubuntu по умолчанию, с помощью которого можно эффективно и легко управлять всеми пакетами Ubuntu.
Первым шагом является запуск Synaptic. Для того, чтобы запустить программу, выберите System→Administration→Synaptic Package Manager (Система → Администрирование → Менеджер пакетов Synaptic). Для запуска менеджера Synaptic требуются привилегии root, так что вам будет предложено при запуске ввести пароль. На рис.6-1 показан интерфейс, открывающийся по умолчанию, в котором представлено много информации о менеджере, но как только вы познакомитесь с его функциями, вы обнаружите, что ориентироваться в нем не так уж трудно.
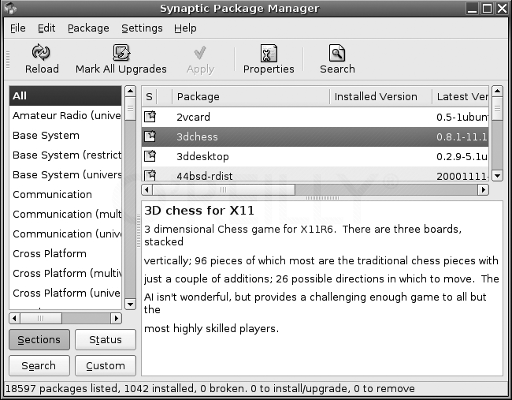
Рис.6-1. Окно Synaptic, открываемое по умолчанию
Главное окно программы разделено на несколько частей. На боковой панели отображаются различные категории пакетов, так что вы можете быстро перейти к конкретной группе пакетов (например, к играм), а не проходить через пакеты других категорий. В первой категории, имеющей название All (Все пакеты), отображаются все пакеты. В правой части сверху приведен список пакетов, а также информация о том, установлены ли они и какая имеется последняя версия. Если вы выберете конкретный пакет, то ниже в окне будет отображаться подробная информация о пакете. В верхней части экрана находятся несколько кнопок, соответствующие основным действиям, которые вы можете выполнять при использовании Synaptic и которые описаны ниже.
Перезагрузка списка пакетов
В Ubuntu пакеты располагаются в так называемых репозитариях пакетов. В разделе "Изменение списка репозитариев пакетов" [Совет # 60] приведено более подробное описание различных репозитариев пакетов, которые есть для Ubuntu, но, если кратко, в этих репозитариях предлагаются различные виды пакетов, которые хранятся в одном централизованном месте. Для вас, как пользователя, это означает, что вам не нужно будет искать по всему интернету некоторую программу; вам нужно просто найти требуемую программу в менеджере пакетов, а менеджер найдет в соответствующих репозитариях пакет с этой программой, а также все другие пакеты, которые нужны этой программе.
В этих репозитариях пакетов часто появляются обновления, поскольку выпускаются новые версии программного обеспечения, так что прежде, чем что-либо делать, вам нужно получить самый последний список пакетов и их версий. Нажмите для этого кнопку Reload (Обновить), находящуюся в верхней части окна. Synaptic скачает и обновит свою локальную базу данных пакетов информацией о новых версиях (рис. 6-2). После того, как обновление завершится, у вас будет все готово для установки и обновления пакетов.
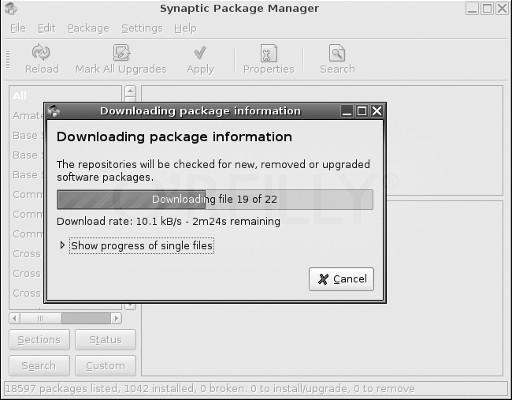
Рис.6-2. Щелкните по кнопке Reload (Обновить) для получения обновленного списка пакетов
Установка пакетов
Чтобы в Synaptic установить некоторый пакет, найдите в списке пакетов конкретный пакет. Вы можете либо вручную двигаться вниз по списку пакетов, используя скроллинг, либо, если вы знаете имя пакета, вы можете начать вводить это имя и пакет будет выбран из списка. Если вы не уверены относительно категории или имени конкретной программы, вы можете в Synaptic попытаться их также найти. Более подробную информацию об использовании в Synaptic функции поиска можно найти в разделе "Поиск пакетов", который приведен далее в этом совете.
После того, как вы идентифицируете пакет, который хотите установить, щелкните по нему правой кнопкой мыши и выберите "Mark for Installation" ("Пометить для установки"). Если вы хотите установить несколько пакетов, отметьте их все для установки. Если пакет зависит от другого пакета, который также должен быть установлен, Synaptic подскажет вам об этом и вы можете подтвердить установку. После того как выбраны все пакеты, которые вы хотите установить, нажмите кнопку Apply (Применить) и Synaptic сообщит вам, какие пакеты он устанавливает и сколько для этого потребуется места. Затем Synaptic автоматически скачает все программы и установит их в системе.
Обновление пакетов
Одной из наиболее замечательных особенностей централизованного репозитария пакетов заключается в том, что можно с помощью одной операции обновить все программы, которые есть в вашей системе. Чтобы обновить систему, нажмите кнопку Mark All Upgrades (Выделить все обновления). Synaptic пройдет по всему списку и пометит все пакеты, для которых имеются обновления. Нажмите кнопку Apply (Применить), чтобы применить изменения и Synaptic загрузит и установит все обновления, имеющиеся для вашей системы: от программ для рабочего стола и до библиотек и игр. Вам необходимо периодически обновлять программы в вашей системе для того, чтобы быть уверенным, что у вас есть последние исправления ошибок и установлены последние патчи безопасности.
Подсказка
Если у вас много пакетов, требующих обновления и вы подключены через медленное соединение, то чтобы все загрузить, может потребоваться определенное время. Не волнуйтесь, если вам нужно выключить компьютер и к этому моменту загрузка не завершилась– загрузки возобновляемые, поэтому в следующий раз, когда вы будете выполнять обновления, загрузка будет возобновлена с того места, где она была прервана. Но учтите, что когда Synaptic завершит загрузку и начнет обновления пакетов, вам следует позволить ему завершить этот процесс; в противном случае, в итоге вы можете получить наполовину установленные пакеты, и потребуется предпринимать дополнительные действия с тем, чтобы завершить их установку.
Удаление пакетов
Вы можете удалить пакеты в Synaptic приблизительно таким же самым образом, как вы их устанавливали. Найдите в списке пакетов пакет, который вы хотите удалить, щелкните правой кнопкой мыши и в случае, если вы хотите удалить программу, но оставить все конфигурационные файлы, которые вы, возможно, хотите использовать, выберите вариант "Mark for Removal" ("Пометить для удаления") . Вы можете также выбрать вариант "Mark for Complete Removal" ("Пометить для полного удаления"), если вы хотите удалить из системы даже конфигурационные файлы.
Поиск пакетов
Иногда вы знаете, программу какого вида вы хотите установить, но вы не совсем уверены в точном названии пакета. В менеджере Synaptic есть средство поиска, которое облегчит вам поиск нужного вам пакета. Нажмите кнопку Search (Поиск), находящуюся в верхней части окна, и введите ключевые слова, по которым вы хотите выполнить поиск. Synaptic покажет отфильтрованный список пакетов, в котором будут показаны только пакеты, соответствующие этим ключевым словам (рис. 6-3). После этого вы можете легко выбрать пакет и установить его. Чтобы вернуться к стандартному списку пакетов, нажмите кнопку Sections (Разделы), находящуюся в нижней части окна.
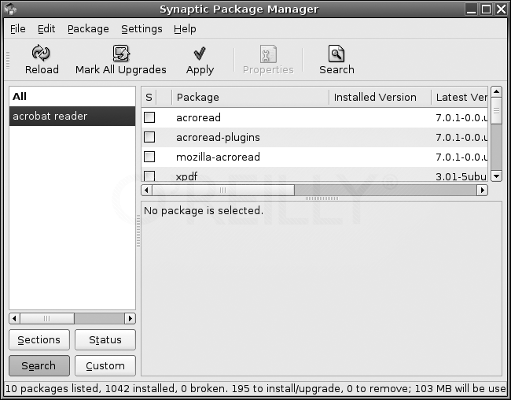
Рис.6-3. Поисковый интерфейс менеджера Synaptic
Редактируем настройки и добавляем репозитарии
Приведенных выше инструкций оказывается достаточно для управления стандартными пакетами, но, когда вы привыкнете к Synaptic, вы, возможно, захотите настроить его некоторые параметры. Нажмите на Settings→Preferences (Настройки → Параметры) для перехода в главное окно с параметрами настроек (рис. 6-4). В окне Preferences (Настройки) вы можете настроить ряд параметров, используемых в Synaptic по умолчанию, например, сколько действий разрешать отменять (функция undo — прим.пер.), какие цвета и шрифты использовать в списках пакетов, какие столбцы отображать в главном окне и каковы настройки вашего сетевого прокси-сервера.
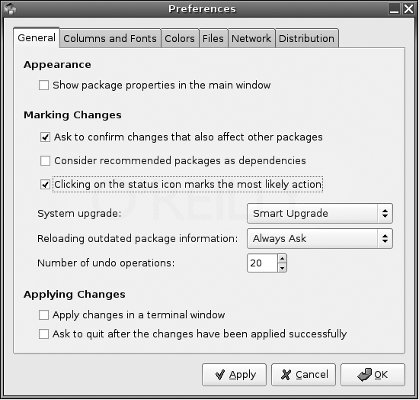
Рис.6-4. Окно Preferences, позволяющее настроить поведение менеджера Synaptic по вашему вкусу
Вы также можете добавить в вашу систему дополнительные репозитарии программ. В дополнительных репозитариях, таких как universe и multiverse [Совет # 60] находится существенно больше программ; однако программное обеспечение упаковывается и поддерживается сообществом Ubuntu, а не самим проектом Ubuntu, поэтому эти пакеты могут быть не столь хорошо протестированы. Чтобы изменить настройки репозитария, выберите Settings→Repositories (Настройки → Репозитарии). На рис 6-5 показано главное окно, в котором перечислены все основные репозитарии, которые вы настроили. Для добавления подкатегорий в конкретный репозитарий выберите репозитарий и нажмите кнопку Add (Добавить). Для того, чтобы добавить подкатегории universe или multiverse, установите соответствующие флажки. Если вы немного знакомы со структурой файла sources.list, вы также можете нажать кнопку Edit (Отредактировать) и сконфигурировать настройки репозитариев более точно.
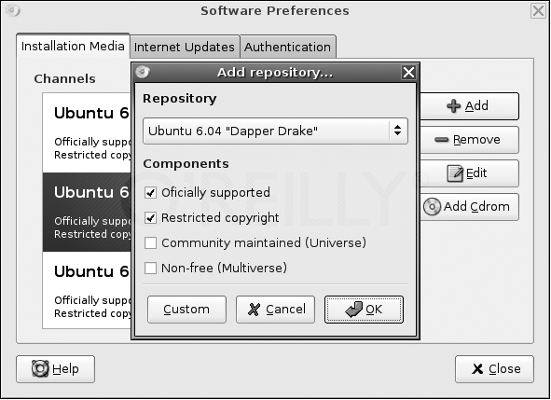
Рис.6-5. Добавление в Synaptic репозитариев пакетов
-
Подсказка
После того, как вы измените настройки репозитариев, не забудьте нажать кнопку Reload (Обновить) с тем, чтобы из новых репозитариев, которые вы добавили, получить обновленные списки пакетов.
| Назад | Оглавление | Вперед |
