Библиотека сайта rus-linux.net
Приемы работы в Ubuntu.
Глава 5: Система X11
Оригинал: "Ubuntu Hacks: Chapter 5 - X11"
Авторы: Кайл Ранкин, Джонатан Оксер, Билл Чайлдерс (Kyle Rankin, Jonathan Oxer, Bill Childers)
Дата публикации: June 2006
Перевод: Н.Ромоданов
Дата перевода: сентябрь 2010 г.
Совет # 49: Конфигурируем тачпад
Сконфигурируйте специальные функции тачпада в вашем ноутбуке и начинайте управлять ноутбуком жестами пальцев.
В настоящее время в большинстве портативных компьютеров в качестве метода управления указателем мыши используется тачпад (сенсорная панель, чувствительная к движению по ней кончиками пальцев, нажатиям, несильному постукиванию и т. п. - прим.пер.). В этих тачпадах используются различные варианты конфигурирования, о которых большинство нас даже не знает. Ниже описывается, как настроить эти дополнительные возможности так, чтобы они работали под Linux.
В Ubuntu по умолчанию используется драйвер мыши synaptics и, если во время установки системы будет обнаружен тачпад ноутбука, автоматически будет установлен и настроен соответствующий драйвер. В набор настроек тачпада будут входить некоторые расширенные возможности, такие как возможность использования двух пальцев для поддержки нажатий в средней части тачпада и использование правой части тачпада для вертикального скроллинга. Однако для того, чтобы действительно сконфигурировать ваш тачпад, необходимо сделать небольшие изменения в вашей конфигурации X11, перезагрузить графический интерфейс и установить программу конфигурирования.
Подготавливаем вашу конфигурацию X11
Для того чтобы можно было использовать программу конфигурирования тачпада, вы должны сначала изменить конфигурацию X11 и добавить директиву, которая включит в Xserver совместный доступ к памяти. Если вы все еще новичок в Linux, мы рекомендуем вам использовать редактор nano, в противном случае воспользуйтесь любым редактором по своему выбору.
Подсказка
Права доступа к конфигурации X11 ограничены, так что вам нужно делать эти изменения с использованием префикса sudo.
Сначала сделайте резервную копию конфигурационного файла:
bill@lexington:~$ sudo cp /etc/X11/xorg.conf /etc/X11/xorg.conf.old
Затем отредактируйте файл:
bill@lexington:~$ sudo nano /etc/X11/xorg.conf
Как только вы откроете файл, вы должны увидеть раздел, относящийся к тачпаду. Возможно, он будет выглядеть следующим образом:
Section "InputDevice" Identifier "Synaptics Touchpad" Driver "synaptics" Option "SendCoreEvents" "true" Option "Device" "/dev/psaux" Option "Protocol" "auto-dev" Option "HorizScrollDelta" "0" EndSection
Вам нужно в этот раздел файла добавить строку (перед строкой EndSection), в которой параметру SHMConfig устанавливается значение on (это позволит вам пользоваться графическим клиентом для внесения изменений без перезагрузки сервера Xorg). Ниже приведен пример текста после его изменения:
Section "InputDevice" Identifier "Synaptics Touchpad" Driver "synaptics" Option "SendCoreEvents" "true" Option "Device" "/dev/psaux" Option "Protocol" "auto-dev" Option "HorizScrollDelta" "0" Option "SHMConfig" "on" EndSection
После этого для того, чтобы загрузить новую конфигурацию X11, сохраните файл и перезагрузите систему (или выйдите из системы, с помощью клавиш Ctrl-Alt-F1 перейдите в консоль, войдите в систему и запустите команду sudo /etc/init.d/gdm restart). Как и обычно должна открыться графическая оболочка. Если возникли проблемы, то чтобы обратно вернуться в графическую оболочку, просто войдите в командную строку и выполните следующую команду:
bill@lexington:~$ sudo cp /etc/X11/xorg.conf.old /etc/X11/xorg.conf
Предположим, что ваша конфигурация работает; теперь вы должны установить конфигурационную программу тачпада qsynaptics.
Установка программы qsynaptics
Как и в случае установки любого другого программного обеспечения, программа qsynaptics может быть установлена из терминала с помощью команд apt-get или aptitude:
bill@lexington:~$ sudo aptitude install qsynaptics
Конфигурируем тачпад с помощью QSynaptics
QSynaptics это графическая программа, поэтому ее можно запустить в среде рабочего стола GNOME. Для того, чтобы ее запустить, откройте терминал и запустите qsynaptics. Появится диалоговое окно QSynaptics (см. рис.5-3). Вкладка General ("Общие") позволяет включать или отключать расширенные возможности драйвера тачпада Synaptics.
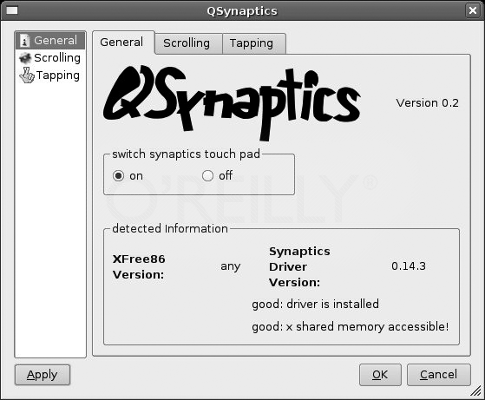
Рис.5-3. Запускаем программу QSynaptics
Вкладка Scrolling (Скроллинг или прокрутка) (рис. 5-4) позволит вам выбрать варианты работы скроллинга. Вы можете настроить чувствительность области скроллинга, включить горизонтальный скроллинг, и даже изменить на тачпаде движение, управляющее скроллингом, с прямолинейных вверх и вниз на круговые жесты.
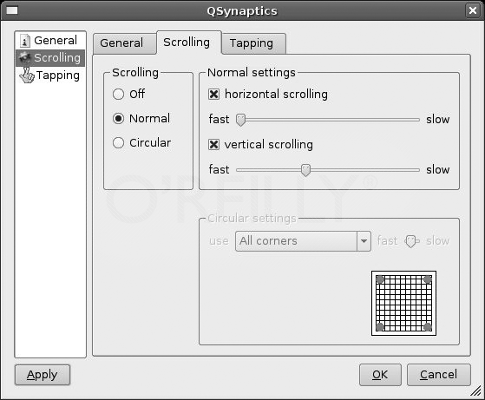
Рис.5-4. Способы скроллинга
Настройку используемых жестов вы можете выполнить на вкладке Tapping (Нажатия) так, как это показано на рис 5-5. Вы можете вообще отменить использование нажатий, добавить отмену задержки, которую можно отменить нажатием какой-нибудь клавиши, а также включить возможность управления тачпадом одним, двумя или тремя пальцами.
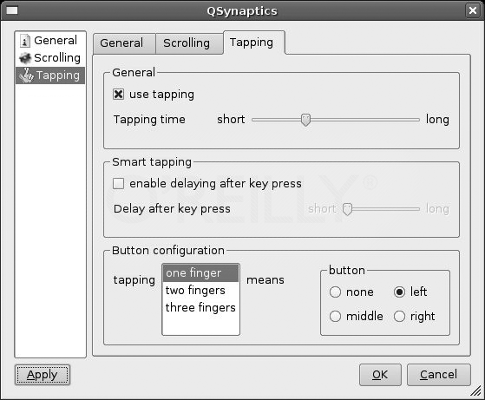
Рис.5-5. Выбираем настройки
После того, как вы затратите немного времени время на настройку тачпада соответственно вашим конкретным нуждам, вы будете удивляться, как вы раньше жили без этих возможностей. Отлично, что у вас есть возможность включать новые функции и отключать те функции, которые могут вас раздражать.
| Назад | Оглавление | Вперед |
