Библиотека сайта rus-linux.net
Приемы работы в Ubuntu.
Глава 4: Мобильная Ubuntu
Оригинал: "Ubuntu Hacks: Chapter 4 - Mobile Ubuntu"
Авторы: Кайл Ранкин, Джонатан Оксер, Билл Чайлдерс (Kyle Rankin, Jonathan Oxer, Bill Childers)
Дата публикации: June 2006
Перевод: Н.Ромоданов
Дата перевода: сентябрь 2010 г.
Совет # 40: Продлеваем время использования вашей батареи
Притормозите ваш процессор, убавьте яркость вашего дисплея, снизьте скорость работы вашего жесткого диска для того, чтобы сохранить драгоценный заряд батареи.
В GNOME есть встроенный апплет слежения за частотой процессора, который показывает текущую скорость вашего процессора. Это очень удобно для ноутбуков, процессоры которых могут поддерживать динамическое изменение частоты. Кроме того, тот же самый апплет позволит вам также менять настройку скорости процессора и / или задать фиксированную частоту процессора. Благодаря этому вы сами можете перенастраивать заданные по умолчанию скорости процессора, позволяющие, в зависимости от ваших потребностей в конкретный момент времени, задавать либо максимальную производительность ноутбука, либо максимальный срок работы от батареи. Эти средства не предназначены для разгона системы или всего того, что, возможно, могло бы привести к выходу вашего процессора из строя; они, прежде всего, помогут вам максимально использовать встроенные технологии, позволяющие регулировать скорость процессора, такие как SpeedStep или другие.
Подсказка
Этот совет не работает с процессорами фирмы Transmeta, в которых используется технология LongRun. Впрочем в Ubuntu есть пакет longrun и другие инструментальные средства, которым можно получить с помощь apt-get для этих процессоров.
Чтобы была возможность переключать скорость процессора, вам нужно с помощью команды suid root установить программу cpufreq-selector:
bill@defiant:~$ sudo chmod +s /usr/bin/cpufreq-selector
Предостережение
Из-за этой программы может возникнуть некоторая проблема с безопасностью. Поскольку в cpufreq-selector есть уязвимость, любой, кто ее использует, может получить доступ к машине с правами root. Информацию о поддержке безопасности системы в актуальном состоянии смотрите в разделе "Обновляем средства управления безопасностью" [Совет # 68].
Как только вы все установите, включите монитор частоты процессора, если, конечно, он у вас еще не работает. Щелкните правой кнопкой мыши на верхней панели GNOME и выберите пункт Add to Panel" ("Добавить на панель"). Затем выберите из списка апплет CPU Frequency Monitor (монитор частоты процессора) и нажмите кнопку Add (Добавить). Апплет появится в вашей панели. Теперь вы можете щелкнуть по апплету левой кнопкой мыши и скорректировать текущее значение скорости процессора. Если щелкнуть правой кнопкой мыши по апплету и выбрать пункт Preferences (Настройки), вы увидите меню, в котором будут отображаться не Регулировки, а "Частоты и регулировки". После того, как вы это сделаете, вы сможете подстраивать скорость вашего процессора под любую ситуацию, с которой вы можете столкнуться (см. рис. 4-5).
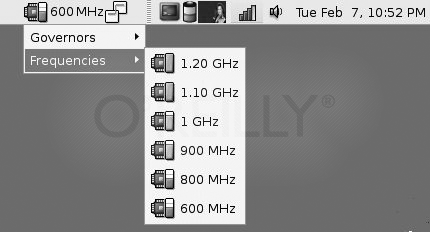
Рис.4-5. Монитор частоты процессора в действии
Когда вы выбираете какое-то значение в меню Регулятор (Covernors), на ваш выбор скорости процессора будут накладываться определенные ограничения. Если вы хотите самостоятельно определять скорость процессора, выберите вариант userspace, а затем в меню Frequencies (Частоты) выберите нужную вам скорость. Варианты ondemand и conservative позволят вам регулировать скорость в зависимости от ваших требований, но вариант conservative не позволяет поднимать скорость процессора также быстро, как вариант ondemand. Варианты performance и powersave позволят вам поддерживать скорость процессора соответственно либо на максимуме, либо на минимуме.
| Назад | Оглавление | Вперед |
