Библиотека сайта rus-linux.net
Приемы работы в Ubuntu.
Глава 4: Мобильная Ubuntu
Оригинал: "Ubuntu Hacks: Chapter 4 - Mobile Ubuntu"
Авторы: Кайл Ранкин, Джонатан Оксер, Билл Чайлдерс (Kyle Rankin, Jonathan Oxer, Bill Childers)
Дата публикации: June 2006
Перевод: Н.Ромоданов
Дата перевода: сентябрь 2010 г.
Ubuntu является Linux дистрибутивом, дружественным к использованию в мобильных устройствах. Он обнаружит и настроит практически любое беспроводное оборудование, которое вы ему можете предложить. В некоторых случаях у вас могут оказаться устройства, которые не могут работать в Ubuntu, поскольку их разработчики не предоставили разработчиками свободного ПО необходимую им информацию. Однако, как правило, можно повозиться с проприетарными драйверами Windows и заставить устройство работать. И раз у вас есть работающий беспроводной адаптер, вам нужно настроить его для работы с различными сетями Wi-Fi, которыми вы пользуетесь. Советы, приведенные в настоящей главе, охватывают все эти темы и многое другое.
Управление питанием является важным вопросом для тех, кто проводит много времени вдали от источника электропитания. В этой главе также рассказывается, как перевести компьютер в режим сна или в режим гибенарции и даются некоторые советы по продлению времени работы аккумулятора в тех ситуациях, когда вы находитесь вдали от источника электропитания. Вы также узнаете, как работать с конкретными периферийными устройствами, предназначенными для ноутбуков, такими, как карты PC и приводами оптических дисков, подключаемых в "горячем" режиме.
Совет # 38: Переведите ваш ноутбук в режим "сна"
Закройте крышку ноутбука и сохраните немного электроэнергии.
Часть правильного управления питанием состоит в возможности перевода ноутбука в режим "сон". Режим сна ACPI (ACPI sleep) определяется как состояние, когда система технически все еще включена, но экран и жесткий диск выключены и компьютер потребляет энергию, которой достаточно для поддержания в рабочем состоянии только оперативной памяти. Команда разработчиков Ubuntu прилагает огромные усилия для того, чтобы система управления питанием ACPI работала должным образом. Следует отметить, что благодаря недавно добавленному пакету gnome-power-manager, Ubuntu является системой, дружественной к управлению питанием "прямо из коробки". Оказывается, что для того, чтобы заставить большинство самых современных ноутбуков засыпать и просыпаться правильно, требуется не так много.
Немного поспим
В состав релиза Dapper Drake системы Ubuntu Linux входит новый пакет gnome-power-manager, который позволяет переходить в режим сна ACPI точно также, как это делает апплет Windows, управляющий питанием и находящийся в системном трее. В настоящее время режим сна "просто работает" в Linux. Апплет gnome-power-manager сконфигурирован так, что он запускается автоматически и находится в области уведомлений панели GNOME. Щелкните правой кнопкой мыши по маленькой иконке аккумулятора и вы увидите всплывающее меню, как показано на рис. 4-1.
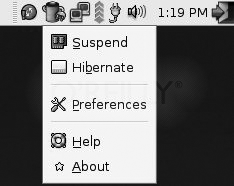
Рис. 4-1. Приложение gnome-power-manager в действии
Это обманчиво простое и маленькое приложение предоставит вам огромные возможности управления функциями режима сна вашего ноутбука. Если вы щелкните по пункту Preferences (Настройки), вы увидите диалоговое окно Power Management Preferences (Настройки управления питанием), показанное на рис.4-2. На вкладке Sleep (Сон) этого окна, вы можете настроить, как должен вести себя ваш ноутбук в зависимости от того, подключен ли он к источнику питания переменного тока или работает от аккумулятора. Одним из наиболее интересных особенностей является способность управлять яркостью подсветки экрана ноутбука в зависимости от состояния источника питания машины. На подсветку экрана в ноутбуке затрачивается значительное потребление электроэнергии, поэтому возможность автоматического снижения яркости подсветки в случае, когда питание осуществляется от аккумулятора, поможет достичь большего времени работы системы, когда она отключена от электросети.
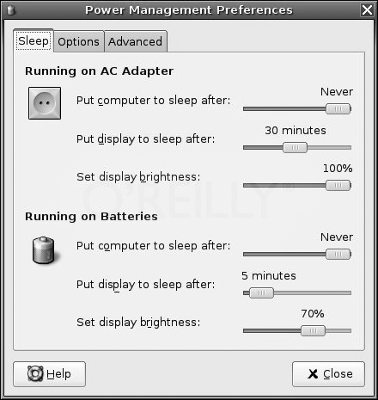
Рис. 4-2. Вкладка Sleep (Сон) приложения gnome-power-manager
На вкладке Options (Настройки - см. Рис.4-3) вы можете выбрать вариант перехода в режим сна, который будет использоваться в вашей системе по умолчанию, а также указать, какие действия будут выполняться при переходе в режим сна. В этом разделе режимом сна, используемым по умолчанию, будет режим Suspend (Приостановить), который представляет собой режим сна ACPI. Режим Гибенарции - Hibernate [Совет # 39] является абсолютно другим механизмом перевода в режим сна. Если вы захотите, то можете в диалоговом окне в разделе Actions (Действия) определить, какой из автоматических переходов в режим сна будет использоваться в случае, когда ноутбук закрывается крышкой. Это очень удобная функция, если вы находитесь в дороге: просто закройте крышку и направляйтесь к следующему пункту назначения, а затем позже откройте крышку и машина проснется без какого-либо вмешательства.
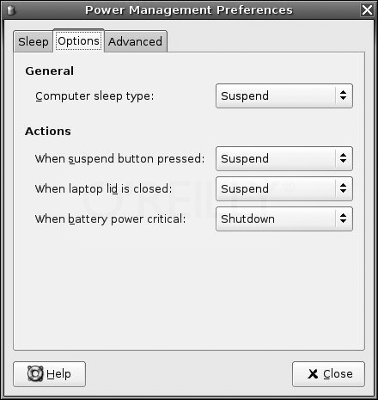
Рис. 4-3. Вкладка Options (Настройки) приложения gnome-power-manager
На вкладке Advanced (Дополнительно) диалогового окна (рис. 4-4) задается поведение иконки, находящейся в области уведомления. Если вы хотите, чтобы иконка появлялась только тогда, когда аккумулятор заряжается или разряжается, либо ли вы хотите отключить иконку вообще, именно здесь вам следует менять эти настройки.
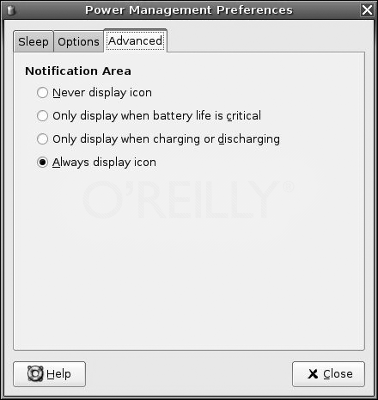
Рис. 4-4. Диалоговое окно Advanced (Дополнительно) приложения gnome-power-manager
Подсказка
Если вы не видите иконку в области уведомлений, то это может быть из-за того, что ноутбук подключен к сети переменного тока. Если вы хотите видеть апплет все время, отключите ваш ноутбук на минуту от сети и иконка должна появиться. Вы можете использовать вкладку Advanced (Дополнительно) для того, чтобы изменить настройки иконки, находящейся в области уведомлений.
После того, как вы выполните настройки по своему вкусу, просто нажмите кнопку Close (Закрыть) и диалоговое окно закроется, сохранив ваши изменения в конфигурации.
Тестируем режим "сна" ACPI
Ваша система готова для тестирования спящего режима. Убедитесь, что ваша система работает от аккумулятора, а затем просто закройте крышку ноутбука и посмотрите, что произойдет. Вы должны услышать уменьшение шума, создаваемого жестким диском, и один из светодиодов должен указать миганием или другим образом изменение состояния, связанного с электропитанием. Надеемся, что ваша машина перешла в режим сна правильно. Теперь вы должны проверить, корректно ли она просыпается. Просто откройте крышку, и компьютер должен начать просыпаться. Когда он будет готов к работе, приложение gnome-screensaver попросит вас ввести ваш пароль входа в систему. Введите ваш пароль и ваша система должна оказаться точно в таком состоянии, в каком она была при отключении.
Благодаря упорному труду разработчиков Ubuntu, то, что когда-то было очень трудно сделать в Linux, сейчас выполняется очень просто.
| Назад | Оглавление | Вперед |
