Библиотека сайта rus-linux.net
Приемы работы в Ubuntu.
Глава 3: Мультимедиа
Оригинал: "Ubuntu Hacks / Multimedia"
Авторы: Кайл Ранкин, Джонатан Оксер, Билл Чайлдерс (Kyle Rankin, Jonathan Oxer, Bill Childers)
Дата публикации: June 2006
Перевод: Н.Ромоданов
Дата перевода: август 2010 г.
Совет # 35: Считываем и кодируем записи с дисков DVD
Утилита acidrip предоставит вам доступ ко многим обычным функциям приложения mencoder, так что вы сможете использовать графический интерфейс для копирования с диска DVD и кодирования в файл.
Как и со многим другим в Linux, есть несколько способов копирования и кодирования DVD. Например, некоторые пользуются инструментальным средством mencoder (входит в комплект mplayer), чтобы при помощи двухпроходного кодирования преобразовывать файлы VOB, которые извлекаются из DVD, в файл MPEG4 .avi. Это отличный метод, но для некоторых он недоступен, поскольку речь идет о выполнении кодирования исключительно из командной строки. Если вы хотите использовать mencoder для кодирования DVD, но предпочитаете пользоваться графическим интерфейсом, утилита acidrip предоставит вам графический интерфейс для большинства основных функций mencoder, которые вам могут потребоваться.
Прежде, чем устанавливать acidrip, выполните инструкции, приведенные в разделах "Установка мультимедиа плагинов"
[Совет # 28] и "Воспроизведение дисков DVD"
[Совет # 30] для того, чтобы убедиться, что у вас есть все мультимедийные плагины, которые нужны. После этого воспользуйтесь менеджером пакетов, который вы предпочитаете, для установки пакета acidrip (он находится в подкатегории Multiverse), если вы используете apt-get, введите следующую команду:
$ sudo apt-get install acidrip
Когда пакет acidrip будет установлен, для запуска программы щелкните по Applications→Sound and Video→Acidrip (Приложения → Звук и Видео → AcidRip) или в командной строке наберите команду acidrip. Экран, который появится по умолчанию(см. рис. 3-8), возможно, поначалу вас немного напугает, поскольку в нем очень много параметров настроек. Однако для обычного копирования используются всего лишь несколько параметров, которые нужно будет указывать, и приятно то, что acidrip запомнит ваши настройки до следующего раза. Это означает, что после того как вы настроите эту программу, вы сможете копировать многие диски DVD, затрачивая на это минимальные усилия.
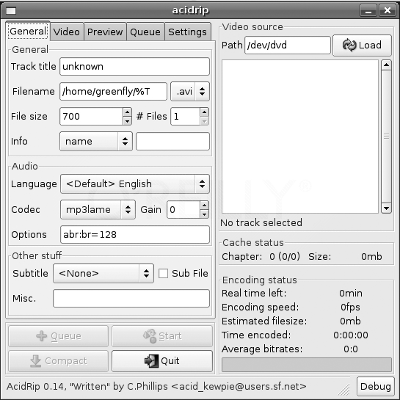
Рис. 3-8. Окно пакета acidrip, открываемое по умолчанию
Загружаем ваш диск DVD
Для того, чтобы скопировать DVD, сначала нужно в правой части экрана найти раздел, который называется "Video source" ("Источник видео") и в поле Path (Путь) указать путь к вашему DVD. Если Вы копируете непосредственно с DVD, вставьте DVD и укажите путь к вашему устройству DVD (например, /dev/dvd). Если вы уже скопировали DVD на жесткий диск, введите путь к директорию, в котором находится директорий VIDEO_TS DVD. Щелкните по кнопке Load (Загрузить) и утилита acidrip просканирует DVD и выдаст название каждой части с указанием времени ее воспроизведения. По времени воспроизведения найдите название основной части, которую вы будете кодировать (как правило, это часть с самым длинным временем воспроизведения и это часто первая часть на DVD), и выберите ее.
Подсказка
Если вы не знаете, какая часть правильная, выберите ее название, а затем перейдите на вкладку Preview (Просмотр). Щелкните по кнопке Preview (Просмотр), расположенной на этой вкладке, и acidrip воспользуется плейером mplayer для того, чтобы воспроизвести внутри окна эту дорожку. Если вы хотите просмотреть видео в отдельном окне, то уберите флажок "Embed window" ("Внутри окна"). Если вы включите какую-либо настройку, осуществляющую кадрирование, вы также здесь можете просмотреть предварительный результат.
Конфигурируем настройки
Теперь щелкните по вкладке General ("Общее"), расположенной в левой части окна, и заполните поле "Track title" ("Название дорожки"), если утилита acidrip автоматически не сделала это за вас. По умолчанию, утилита acidrip использует это поле для задания имени результирующего файла. В поле Filename (Имя файла) введите путь, куда вы хотите, чтобы утилита acidrip поместила полученное в результате закодированное видео. Переменная %T, указанная в этом поле, заменяется значением поля "Track title" ("Название дорожки"). В выпадающем меню, расположенным рядом с полем Filename (Имя файла), вы можете указать, нужно ли создаваемому видео добалять расширение .avi или .mpg. Под этим полем вы можете задать результирующий размер видеофайла и указать, следует ли его разделить его на несколько файлов. Например, если вы хотите поместить видео на два диска CD, вы должны указать в поле "File size"("Размер файла") значение 700, а в поле "# Files" ("Количество файлов") - значение 2.
Эти параметры должны подходить для обычных случаев копирования DVD, но утилита acidrip предлагает много других вариантов настроек, так что вы можете настроить mencoder для использования в особых случаях. Вкладка General ("Общее") также позволяет указать, какой кодек использовать для звуковой дорожки, а также будут ли в результирующее видео добавлены субтитры.
На вкладке Video (Видео) опытным пользователям mencoder предоставляется доступ к дополнительным параметрам настроек. Здесь вы можете указать, какой кодек использовать для выходного файла, и можете вручную установить битрейт для результирующего файла. Вы можете также кадрировать видео или поменять размер кадра, указав другую ширину и высоту. Если вы хотите добавить к mencoder специальные пре- и пост-фильтры, вы это также можете здесь сделать.
Подсказка
Мы заметили, что наша версия acidrip имеет пре-фильтр pp=de, включенный по умолчанию, что вызвало ошибку в работе mencoder. Мы просто отключили этот фильтр, и утилита acidrip стала работать нормально.
Вкладка Settings (Настройки) позволяет настроить основные параметры утилиты acidrip, в том числе указать, какая из программ mencoder, mplayer и lsdvd будет использоваться (полезно, если на вашем компьютере установлено более одного экземпляра этих программ), и задать директорий, который будет использоваться для кэша DVD (если у вас этот параметр включен). С помощью этой вкладки можно также указать утилите acidrip автоматически выключать компьютер после того, как процесс копирования будет завершен.
Очередь и копирование
После того как вы сконфигурируете ваши настройки так, как хотите, нажмите кнопку Queue (Очередь), расположенную в нижней части окна, и добавьто задание в очередь. На вкладке Queue (Очередь) отображаются все задания, которые вы поставили в очередь. Эта вкладка может пригодиться, если вы хотите узнать больше о процессах mencoder, который использует утилита acidrip, поскольку здесь выводится полный список команд, выполняемых mencoder. Эта вкладка также может быть полезна для отладки в случае, если утилита acidrip не запускает копирование. Скопируйте в буфер обмена команды mencoder, указанные в очереди, перенесите их в отдельную командную строку и посмотрите, какие сообщения об ошибках выдает mencoder. В очередь можно также поставить более одного задания, т.е. можно поместить в очередь сразу кучу заданий и оставить их на выполнение на всю ночь.
Как только вы закончите настройку вашего задания и поместите его в очередь, нажмите кнопку Start (Пуск) и запустите процесс кодирования. Утилита acidrip свернется до небольшого окна, в котором будет отображаться состояние процесса копирования, в том числе будет указываться оставшееся время текущего процесса, скорость кодирования, а также прогнозируемый размер файла. Нажмите кнопку Full View (Полный просмотр) для того, чтобы вернуться в полноразмерный режим окна. Когда утилита acidrip закончит работу, она вернется к полноразмерному режиму окна, и вы сможете просмотреть ваши новые видео-файлы в указанной вами директории.
Как упоминалось ранее, в использовании acidrip для mencoder хорошо то, что вы можете с помощью acidrip один раз задать настройки для mencoder, а затем просто сосредоточиться на добавлении заданий на кодирование. В результате вы избавитесь от проблемы вспоминания каждый раз, какие следует использовать настройки, плюс упрощается процесс помещения в очередь нескольких заданий одно за другим.
| Назад | Оглавление | Вперед |
