Библиотека сайта rus-linux.net
Приемы работы в Ubuntu.
Глава 2: Рабочий стол Linux
Оригинал: "Ubuntu Hacks / The Linux Desktop"
Авторы: Кайл Ранкин, Джонатан Оксер, Билл Чайлдерс (Kyle Rankin, Jonathan Oxer, Bill Childers)
Дата публикации: June 2006
Перевод: Н.Ромоданов
Дата перевода: август 2010 г.
Совет # 26: Создаем свои собственные файлы PDF
Вы привыкли использовать функцию "Print to PDF" ("Печать в PDF"), которая есть в Adobe Acrobat? Далее рассказывается, как вы можете создавать свой собственные файлы PDF, используя аналогичную технику.
Очень удобная функция, которая есть в операционной системе Mac OS X, является возможность "печати" из любого приложения в файл PDF. В Windows это также можно делать с помощью Adobe Acrobat. Однако, добавив один пакет и немного поколдовав, вы можете бесплатно получить в Ubuntu Linux те же самые возможности.
Установка CUPS-PDF
Ключом к получению возможности печати в PDF, является пакет cups-pdf, который имеется в репозитарии universe [Совет # 60]. Используйте команду apt-get в окне терминала для того, чтобы установить пакет apt-get:
bill@lexington:~$ sudo apt-get install cups-pdf Password: Reading package lists... Done Building dependency tree... Done The following NEW packages will be installed cups-pdf 0 upgraded, 1 newly installed, 0 to remove and 34 not upgraded. Need to get 23.4kB of archives. After unpacking 147kB of additional disk space will be used. Get: 1 http://us.archive.ubuntu.com dapper/universe cups-pdf 2.0.3-1 [23.4kB] Fetched 23.4kB in 0s (31.2kB/s) Selecting previously deselected package cups-pdf. (Reading database ... 105713 files and directories currently installed.) Unpacking cups-pdf (from .../cups-pdf_2.0.3-1_i386.deb) ... Setting up cups-pdf (2.0.3-1) ... * Stopping Common Unix Printing System: cupsd [ ok ] * Starting Common Unix Printing System: cupsd ...done.
После того, как установка пакета cups-pdf будет завершена, потребуется небольшое редактирование конфигурационного файла CUPS для того, чтобы можно было печатать в файл PDF. В окне терминала выполните следующую команду:
bill@lexington:~$ sudo gedit /etc/cups/cupsd.conf
Найдите строку, где указано RunAsUser Yes и измените ее на RunAsUser No, а затем сохраните файл и выйдите из gedit. После этого вам нужно будет перезапустить CUPS для того, чтобы изменения, сделанные в конфигурационном файле, вступили в силу:
bill@lexington:~$ sudo /etc/init.d/cupsys restart * Stopping Common Unix Printing System: cupsd [ ok ] * Starting Common Unix Printing System: cupsd ...done.
Конфигурирование CUPS для PDF принтера
Теперь вы должны сообщить CUPS, что нужно использовать вновь установленный пакет cups-pdf. Щелкните по меню System (Система), выберите Administration (Администрирование), а затем - Printing (Печать). Дважды щелкните по изображению New Printer (Новый принтер) для запуска мастера добавления нового принтера "Add a Printer". Убедитесь, что в части, определяющей тип принтера, выбран локальный принтер и что выбран вариант "Use a Detected Printer" ("Использовать обнаруженный принтер"), и в списке, приведенном ниже, выделен PDF принтер (см. рис. 2-38). Нажмите кнопку Forward (Далее) для того, чтобы продолжить.
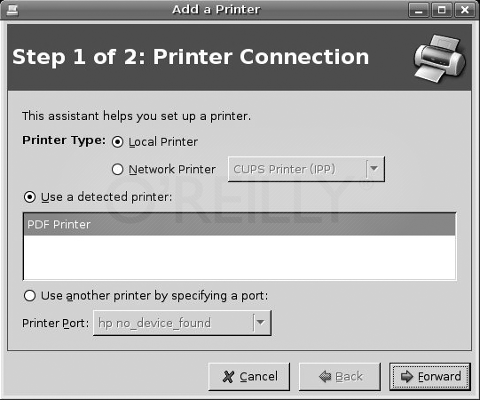
Рис.2-28. Добавляем PDF принтер
На следующем экране в поле Manufacturer (Изготовитель) выберите Generic (Обобщенный) - см. рис.2-39. Переместитесь по выпадающему меню Model (Модель) и выберите пункт "postscript color printer" ("Цветной принтер PostScript"). Нажмите кнопку Apply (Применить) для того, чтобы применить сделанные изменения.
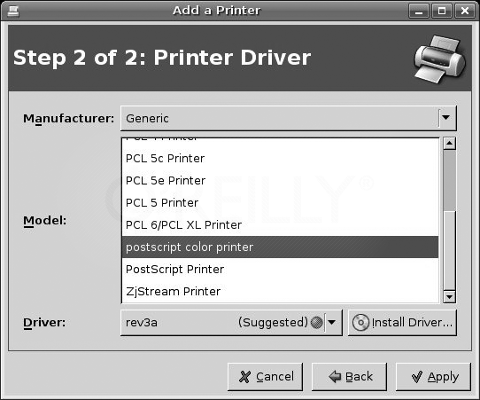
Рис. 2-39. Указываем PostScript драйвер
Используем ваш новый PDF принтер
Использовать новый PDF принтер просто: в любом приложении используйте средства печати, имеющиеся в самом приложении, и в качестве вашего принтера выберите пункт "postscript-color-printer" ("цветной-postscript-принтер"). Драйвер принтера автоматически создаст PDF документ и поместит его в поддиректорий PDF, находящийся в вашем домашнем директории. В качестве имени файла, вероятно, будет что-то вроде job_1-untitled_document.pdf. Вот и все, это так просто! Кому нужен Acrobat?
| Назад | Оглавление | Вперед |
