Библиотека сайта rus-linux.net
Ошибка базы данных: Table 'a111530_forumnew.rlf1_users' doesn't exist
Приемы работы в Ubuntu.
Глава 2: Рабочий стол Linux
Оригинал: "Ubuntu Hacks / The Linux Desktop"
Авторы: Кайл Ранкин, Джонатан Оксер, Билл Чайлдерс (Kyle Rankin, Jonathan Oxer, Bill Childers)
Дата публикации: June 2006
Перевод: Н.Ромоданов
Дата перевода: август 2010 г.
Совет # 21: Профессионально настраиваем ваш рабочий стол
Настраиваем среду вашего рабочего стола, и обнаруживаем несколько возможностей, таких как всплывающее терминальное окно в стиле Quake, автоматическая смена обоев рабочего стола и панель контроля функциональных характеристик. Возможно, вы не знали, что все это вам необходимо.
По умолчанию среда GNOME в Ubuntu весьма рациональна и проста в использовании. Однако, из-за этого некоторые из функций, предназначенных для "продвинутых пользователей", не входят в базовую установку. В KDE также можно получить преимущества благодаря аналогичной настройке. Ниже описывается, как сделать Ubuntu более удобной и более функциональной.
Помещаем иконки на ваш рабочий стол
По умолчанию в системе Ubuntu Dapper Drake на рабочем столе нет иконок, благодаря чему система выглядит ясной и простой. Если вы перешли с Windows, вам в этой ОС на рабочем столе будет не хватать иконки "Мой компьютер" и других иконок. В Ubuntu их сравнительно легко добавить; просто нужно использовать конфигурационный редактор, который называется gconf-editor [Совет # 15].
Если вы нажмете клавиши Alt-F2, система откроет всплывающее диалоговое окно Run Application (Запустить приложение). В этом диалоговом окне наберите gconf-editor, а затем щелкните по кнопке Run (Выполнить). Будет запущена программа конфигурирования Gconf. На левой панели выберите пункт "apps" ("приложения"), затем выберите "nautilus" и "desktop" ("Рабочий стол"). На правой панели вы увидите несколько настроек, таких как "computer_icon_name" ("иконка с именем computer") и "computer_icon_visible" ("Показать иконку computer"). Если поставить пометку рядом с параметром "<имя> _icon_visible" (рис. 2-20), то Nautilus сам добавит эту иконку на рабочий стол. Таким образом, вы можете добавить иконки для вашего компьютера, домашнего директория, сетевого окружения, документов и корзины.
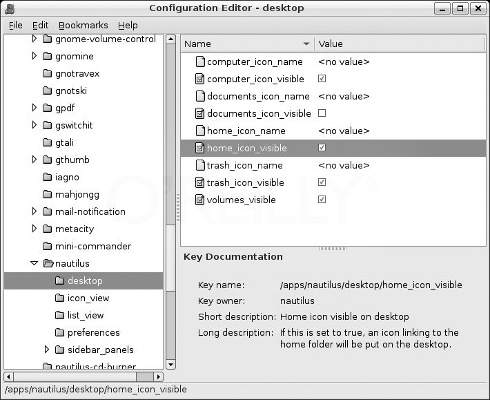
Рис.2-20. В GConf показаны параметры конфигурирования иконок Nautilus
Наводим порядок с помощью Tomboy
Как видно на рис. 2-21, Tomboy представляет собой маленькое приложение, которое находится на вашей панели и действует как всегда доступное мини-Wiki приложение. С его помощью очень удобно делать быстрые заметки и, при этом, не заботиться о хранении огромного количества текстовых файлов и не ожидать открытия текстового редактора. Точно также, как и в Wiki, вы можете делать между заметками перекрестные ссылки, что позволяет использовать Tomboy для создания Wiki-подобных аннотаций. В дополнении к этому в Tomboy есть встроенные средства быстрого поиска заметок.
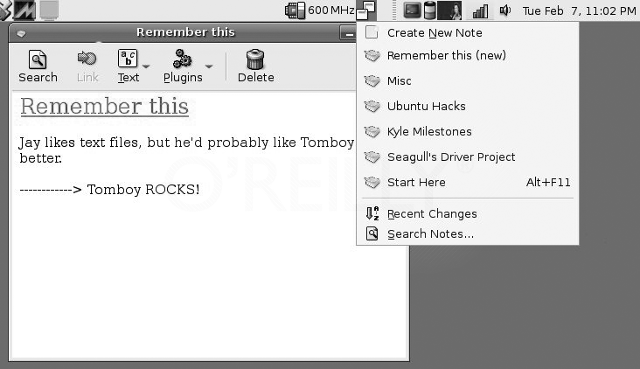
Рис.2-21. Приложение Tomboy notes
Для того, чтобы установить Tomboy, просто наберите в терминале следующую команду apt-get:
bill@defiant:~$ sudo apt-get install tomboy
Эта команда загрузит и установит Tomboy и все его зависимости. Как только все действия будут завершены, вы можете добавить Tomboy на панель - щелкните по панели правой кнопкой мыши и выберите пункт "Add to Panel" ("Добавить на панель"), а затем в диалоговом окне выберите приложение Tomboy Notes.
Автоматическое переключение обоев рабочего стола
Что не предлагается в GNOME, это механизм автоматической циклической смены обоев рабочего стола. К счастью, существует маленькое приложение, написанное человеком, известным только под именем "Earthworm", которое называется wp_tray, располагается в области уведомлений и циклически меняет обои рабочего стола в соответствие с любой схемой, которая вам понравится. Исходный код этого приложения находится по ссылке http://planetearthworm.com/projects/wp_tray/files/wp_tray-0.4.6.tar.gz, но Билл собрал его для Ubuntu и сделал доступным по ссылке http://wildbill. nulldevice.net/ubuntu/wp-tray_0.4.6-1_i386.deb. Загрузите пакет .deb для wp_tray и установить его с помощью следующей команды:
bill@defiant:~$ sudo dpkg -i wp-tray_0.4.6-1_i386.deb
Как только приложение wp_tray будет установлено, добавьте его в список автоматически запускаемых программ, с тем чтобы оно запускалось, когда вы заходите в систему: щелкните по System Menu (Системное меню), затем – по Preferences (Настройки), затем – по Sessions (Сессии) и добавьте приложение wp_tray в список Startup Programs (Программы, запускаемые при старте системы). Выйдите и снова войдите в систему, после чего вы можете щелкнуть правой кнопкой мыши по апплету (рис. 2-23).
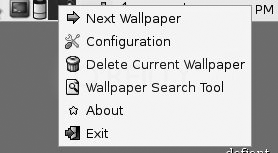
Рис.2-22. Интерфейс приложения wp_tray
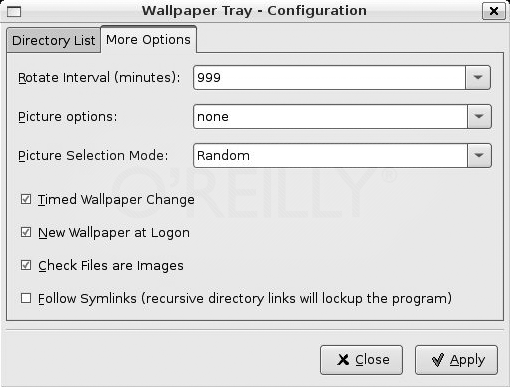
Рис.2-23. Конфигурационный экран wp_tray
Создаем выпадающее терминальное окно в стиле "Quake"
Есть очень полезное приложение KDE, называющееся yakuake, которое берет стандартную консоль KDE Konsole и преобразовывает ее в выпадающую консоль, которую можно вызывать по требованию из вашего рабочего стола и приложений. Это так называемый терминал "Quake" из-за его сходства с выпадающей консолью, с помощью которой запускаются игры серии Quake. Это очень удобное маленькое приложение. Для его установки просто используйте команду apt-get и установите оба пакета konsole и yakuake:
bill@lexington:~$ sudo apt-get install konsole yakuake
Добавьте yakuake в список программ автоматического запуска в соответствие с теми же самыми инструкциями, что и для апплета wp_tray. Выйдите и снова войдите в систему, а затем можете нажать клавишу F12 для того, чтобы на вашем столе появилось приложение yakuake, так как показано на рис. 2-24.
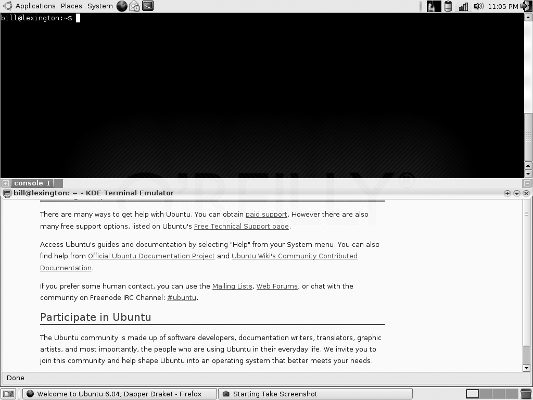
Рис. 2-24. yakuake: выпадающая консоль konsole
| Назад | Оглавление | Вперед |
