Библиотека сайта rus-linux.net
Приемы работы в Ubuntu.
Глава 2: Рабочий стол Linux
Оригинал: "Ubuntu Hacks / The Linux Desktop"
Авторы: Кайл Ранкин, Джонатан Оксер, Билл Чайлдерс (Kyle Rankin, Jonathan Oxer, Bill Childers)
Дата публикации: June 2006
Перевод: Н.Ромоданов
Дата перевода: август 2010 г.
Совет # 16: Настраиваем рабочий стол KDE
Добавьте скорость за счет конфигурирования KDE, среды рабочего стола, которая по умолчанию используется в Kubuntu — разновидности Ubuntu.
В то время, как GNOME, сердце Ubuntu, по-видимому, придерживается экстремистской политики "упрощать, упрощать и упрощать", которая зашла настолько далеко, что в результате основатель Linux сильно ее критиковал (см. http://mail.gnome.org/archives/usability/2005-December/msg00021.html), среда рабочего стола KDE, сердца Kubuntu, пытается добиться простоты без уменьшения возможностей. Вместо того, чтобы просто прятать конфигурационные параметры в базу данных GConf , похожую на реестр Windows, или требовать, чтобы пользователи знали тайные ключевые команды, которые предназначены для доступа к важным настройкам так, как это делается в GNOME, в KDE все конфигурационные и функциональные возможности сохранены, что привлекает поклонников со всего мира, причем все параметры упорядочиваются, ими становится проще пользоваться.
Ярким примером этого в KDE является эволюции Control Center ("Центра управления") в System Settings ("Системные настройки"). Центр управления позволяет пользователям настраивать KDE практически бесконечным количеством способов, но, как видно на рис., 2-3, его структура беспорядочна и непонятная.
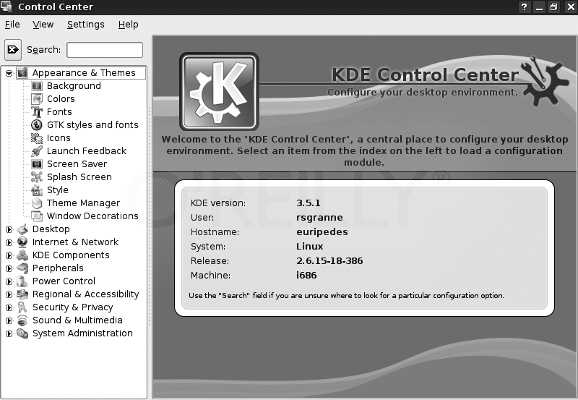
Рис.2-3. Старый вариант Центра управления KDE был довольно беспорядочным
Разработчики KDE отреагировали на критические замечания, которые они получили, и перешли к использованию системных настроек System Settings, которые есть в Kubuntu (если в вашей системе они по какой-то причине не установлены, выполните команду sudo apt-get install kde-systemsettings для их установки). Как видно на рис. 2-4, структура стала понятнее, проще для чтения и более привлекательной. Для того, чтобы запустить пакет System Settings, нажмите на кнопку K и выберите System Settings ("Системные настройки").
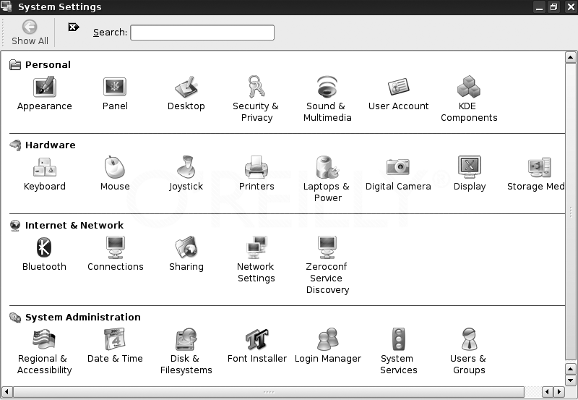
Рис.2-4. Новый и улучшенный вариант системных настроек KDE
По-прежнему присутствуют безграничные возможности настройки, но все это теперь более доступно как для экспертов, так и для новичков. Вместо того, чтобы удалять компоненты или прятать их подальше от глаз каким-нибудь из способов, разработчики KDE встали на эволюционный путь, в котором улучшается удобство использования без ущерба для функциональных возможностей.
Есть несколько важных изменений, которые я делаю сразу после установки Kubuntu с помощью системных настроек System Settings, что облегчает мне использование KDE. Подумайте о них в качестве предложения, которые вы можете попробовать, но для того, чтобы создать свою собственную копию Kubuntu, вы действительно должны изучить мир системных настроек.
Мои персональные настройки
Щелкните по кнопке Panel ("Панель"), а затем - по вкладке Menus ("Меню"). В разделе QuickStart Menu Items ("Элементы меню быстрого запуска") мне нравится, что выбрана настройка "Show the applications most frequently used" ("Показать наиболее часто используемые приложения"), но, как я обнаружил, в некоторых случаях в качестве значения установлен 0. Измените его на 5 и в верхней части меню K будут изображаться пять программ, чаще всего используемых в данной сессии, так, как это показано на рис. 2-5.
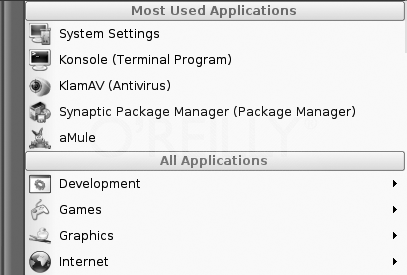
Рис.2-5. В меню K показаны пять наиболее часто используемых приложений
Находясь в разделе Panel ("Панель") щелкните по кнопке Taskbar ("Панель задач"). Одним из так называемых "новшеств", которое было предложено в Windows XP, было группирование панелей задач: если у вас есть несколько открытых окон одного и того же приложения, они будут сгруппированы вместе в виде одной кнопке на панели задач. Для того, чтобы увидеть отдельные окна, нажмите на такую кнопку в панели задач и, когда кнопка мыши будет нажата, откроется меню, показывающее отдельные окна, и вы можете выбрать нужное окно. Лично мне эта функция не нравится. Я хочу видеть все окна, открытые на конкретном рабочем столе, так что я всегда меняю настройку "Group similar tasks" ("Группировать аналогичные задачи") со значения "When Taskbar Full" ("Когда панель задач заполнена") на значение Never ("Никогда"). Кроме того, когда я использую несколько рабочих столов, я не хочу видеть в панели задач все окна всех рабочих столов, из-за чего пропадает весь смысл использования нескольких рабочих столов, так что я снимите флажок в настройках "Show windows from all desktops" ("Показывать окна всех рабочих столов ") и "Sort windows by desktop" ("Сортировать окна по рабочим столам"). На рис. 2-6 показаны сделанные мною изменения.
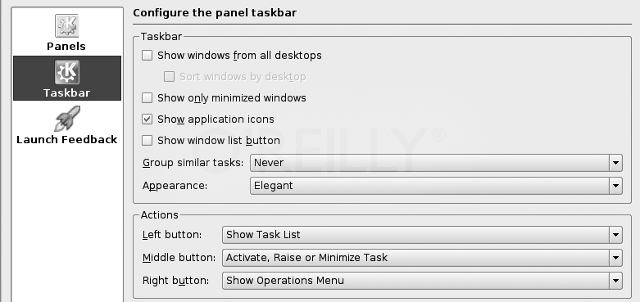
Рис.2-6. Выключаем группирование в панели задач
Вернитесь в системные настройки System Settings, перейти в раздел Sound & Multimedia→System Notifications (Звук & Мультимедиа → Системные уведомления). Мне не нравится, когда мой компьютер постоянно мне подает звуковые сигналы; меня особенно сводит с ума шум, который KDE создает каждый раз, когда окно открывается или закрывается. Я ставлю флажок в поле "Apply to all applications" ("Применить ко всем приложениям"), а затем щелкаю по кнопке "Turn Off All" ("Отключить все"), находящуюся рядом с параметром "Sounds" ("Звуки") так, как это показано на рис 2-7.
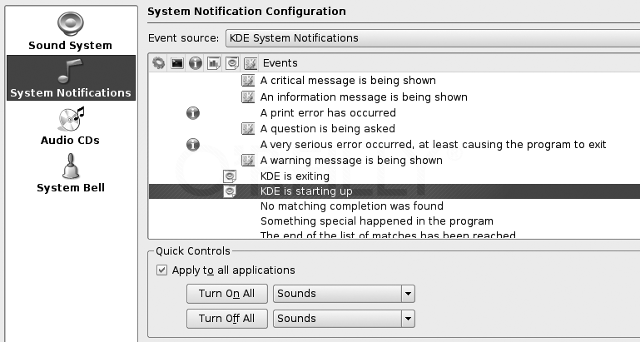
Рис.2-7. Отключение надоедливых звуков
Тем не менее, мне нравится, что KDE выдает звук, когда начинает загружаться и когда завершает свою работу, поэтому я всегда иду дальше и щелкаю по колонке Sound - Звук (пятая колонка) рядом с "KDE is exiting" ("Выход из KDE") и "KDE is starting up" ("Запуск KDE") для того, чтобы я мог слышать эти крошечные мелодии.
Аппаратное обеспечение
Для того, чтобы KDE был в "стиле веб", по умолчанию файлы и папки открываются одним щелчком мыши. Хотя мне нравится такая реакция в Firefox, она мне не нравится в моем файловом менеджере. Чтобы отключить ее, щелкните по кнопке Mouse (Мышь) в разделе Hardware (Оборудование), а затем, на вкладке General ("Общие") выберите "Double-click to open files and folders" ("Двойной щелчок для открытия файлов и папок").
Администрирование системы
Следующая настройка поможет избавиться от досадной проблемы, которая может заставить пользователей США в отчаянии бить головой по клавиатуре. В разделе администрирования системы выберите "Regional and Accessibility" ("Региональные настройки и доступность"), затем - "Country/Region and Language" ("Страна / Регион и язык"), и, наконец, вкладку "Other" ("Прочее"). Смените "Paper format" ("Формат бумаги") с A4 (который отлично подходит для Европы) на US Letter, стандартный размер бумаги, используемый в Америке. Теперь печать снова работает! И, пока вы находитесь в этой закладке, измените параметр "Measure system" ("Система мер") из Metric в Imperial, которая также используется в США. Конечно, если стандарты в вашей стране другие, вы можете здесь их поменять.
Что касается настройки KDE, я затронул этот вопрос только поверхностно, но я надеюсь, что этого вам для начала будет достаточно. Мой совет – пощелкайте по каждому пункту в системных настройках и изучить все, что найдете. После того, как вы завершите настройки, для изменения внешнего вида вашей копии KDE, загляните по ссылке http://www.kde-look.org, где вы можете скачать новые обои, темы, иконки, стили, скины, скринсейверы и экранные заставки. Но KDE-Look.org пригодится не только для настройки внешнего вида. Вы также сможете найти сервисные меню, программы, различные улучшения, а также советы о том, как изменить функции и реакцию KDE. Это дружелюбное и отзывчивое сообщество, и я знаю, что вы там найдете что-нибудь полезное и нужное. Linux — это всегда выбор, и это нигде так не очевидно, чем когда это касается KDE и Kubuntu!
| Назад | Оглавление | Вперед |
