Библиотека сайта rus-linux.net
Приемы работы в Ubuntu.
Глава 1. Приступаем к работе
Оригинал: "Ubuntu Hacks: Chapter 1 - Getting Started"
Авторы: Кайл Ранкин, Джонатан Оксер, Билл Чайлдерс (Kyle Rankin, Jonathan Oxer, Bill Childers)
Дата публикации: June 2006
Перевод: Н.Ромоданов
Дата перевода: июль 2010 г.
Совет # 6: Двойная загрузка Ubuntu и Windows
Если вы все еще не готовы предоставить Ubuntu полный контроль над вашим компьютером, вы можете пройти полпути. Узнайте, как даже в том случае, когда Windows у вас уже занимает весь ваш жесткий диск, установить Ubuntu так, чтобы можно было загружать Windows.
В разделе "Установка Ubuntu" [Совет # 5] подробно описано, как устанавливать Ubuntu Linux на вашу машину в качестве основной операционной системы. Но что, если вы не готовы снести Windows, либо у вас есть задачи, для которых требуется использовать конкретные приложения Windows? Возможным решением для вас могла бы быть возможность использовать в вашей системе двойную загрузку Windows и Ubuntu. В системе с двойной загрузкой используется несколько разделов жесткого диска или несколько жестких дисков, при этом в каждом разделе или на каждом диске находится полностью установленная операционная система. Как правило, есть загрузчик, который устанавливается в системе на первый жесткий диск и позволяет при включении системы выбрать ту операционную систему, которая будет загружена.
Версия Dapper Drake системы Ubuntu поддерживает настройку двойной загрузки в процессе установки системы. В предыдущих версиях эта возможность также была, но инсталлятор версии Dapper автоматически уменьшает текущий раздел Windows и выделяет пространство, требующееся для установки Ubuntu. Пока этой функции не было, нужно было вручную уменьшать ваш текущий раздел Windows с помощью таких инструментальных средств, как PartitionMagic или qtparted.
Подготовка
Нужна всего лишь пара подготовительных действий, которые следует выполнить перед настройкой системы с двойной загрузкой:
- Ваш текущий раздел Windows должен быть предварительно дефрагментирован для того, чтобы образовался большой непрерывный блок свободного пространства, который можно выделить для Ubuntu.
Подсказка
Есть несколько файлов, которые невозможно переместить утилитами дефрагментации Windows, поэтому вы можете попробовать использовать сторонние утилиты дефрагментации, такие как Diskeeper фирмы Executive Software (http://www.diskeeper.com/defrag.asp). Но, если не удается сдвинуть с места файл подкачки и у вас достаточно оперативной памяти для того, чтобы запустить систему без него, попытайтесь его отключить. Щелкните правой кнопкой мыши по "My Computer" ("Мой компьютер"), выберите "Properties" ("Свойства"), выберите "Advanced→Performance→Settings→Advanced→Change" ("Дополнительно → Характеристики → Настройки → Дополнительно → Изменить"), а затем выберите "No Paging File" ("Без файла подкачки"). Выполните дефрагментацию жесткого диска с помощью дефрагментатора дисков, имеющегося в Windows, а затем снова включите файл подкачки.
- Вы должны создать резервную копию всех важных данных, которые у вас есть в разделе Windows. Инсталлятор Ubuntu попытается изменить размер вашего раздела настолько безопасно, насколько это возможно, но, как и с любой другой дисковой утилитой, всегда есть небольшая вероятность того, что данные могут быть потеряны. Сохраните их в безопасном месте и сделайте резервную копию всех тех данных, без которых вы не сможете обойтись.
Установка
Давайте начнем установку системы с двойной загрузкой. Не забывайте, что установка системы с двойной загрузкой почти такая же, как стандартная установка; основное различие заключается в разбиении разделов жесткого диска. Во-первых, загрузитесь с CD точно также, как и при стандартной установке системы Ubuntu. На экране инсталлятора (рис. 1-1) выберите пункт "Install to the hard disk" ("Установить на жесткий диск") и нажмите Enter. Экран пропадет и начнется установка.
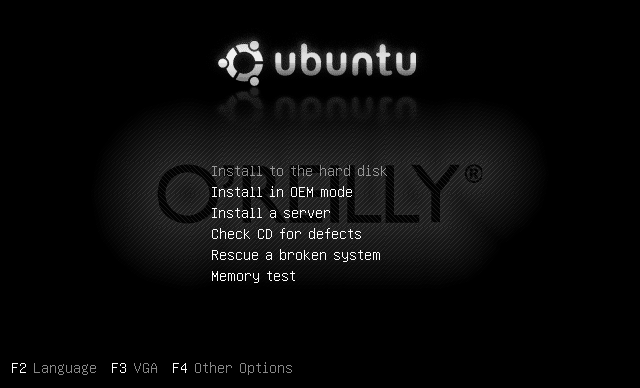
Рис.1-1. Инсталлятор Ubuntu, начало установки при создании системы с двойной загрузкой
Следуйте стандартной процедуре установки [Совет # 5] до тех пор, пока система не спросит вас о том, как вы хотите разбить на разделы ваш жесткий диск. Вместо того, чтобы выбирать "Erase entire disk" ("Стереть весь диск"), выберите вариант "Resize IDE1 master, partition #1 (hda1) and use freed space," ("Изменить размер главного диска IDE1, раздел # 1 (hda1) и использовать освободившееся пространство") так, как это показано на рис. 1-2.
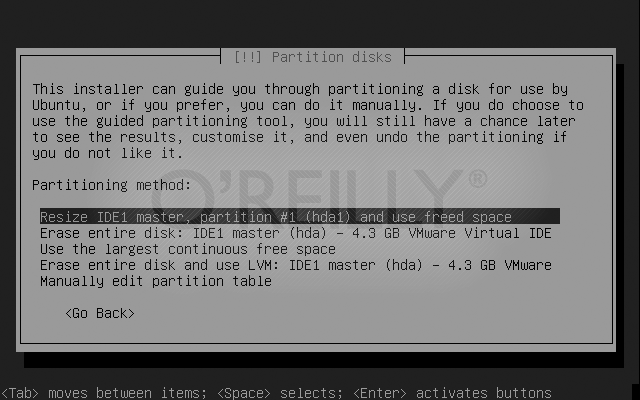
Рис.1-2. Перераспределение пространства жесткого диска
В этот момент инсталлятор спросит вас о том, сколько места вы хотите выделить под Linux. Введите желаемый размер раздела Linux либо в процентах, либо в гигабайтах, и выберите "Continue" ("Продолжить") - см. рис.1-3.
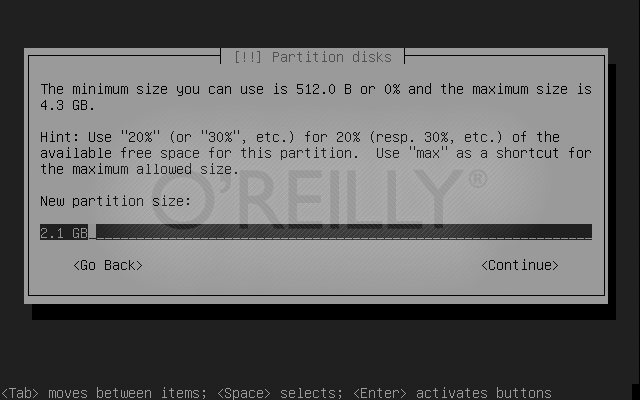
Рис.1-3. Назначение свободного пространства для Linux
Инсталлятор просит вас подтвердить ваше решение, и затем покажет, как будет выглядеть диск после изменений. Если все выглядит хорошо, то для того, чтобы подтвердить, выберите "Yes" ("Да") так, как это показано на рис.1-4.
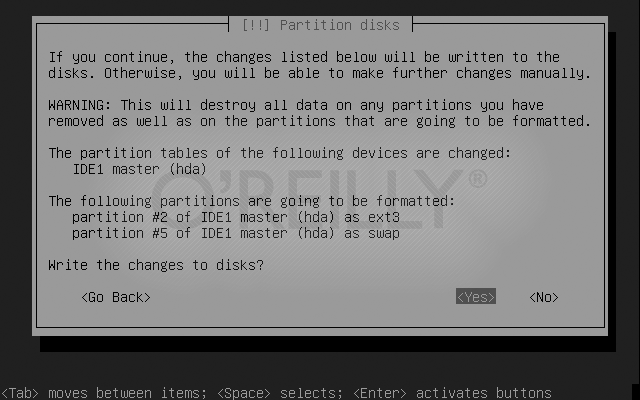
Рис.1-4. Показывается, как будут выглядеть разделы диска после изменений
После этого инсталлятор на самом деле выполнит переразметку диска и отформатирует новый раздел Linux под файловую систему ext3. Затем вам будет предложено ввести ваше полное имя для создания в Ubuntu вашей учетной записи. С этого момента установка системы с двойной загрузкой точно такая, как и стандартная установка системы. Система начнет копировать с CD-ROM файлы и другие данные, а в конце установки в главную загрузочную запись диска будет записан загрузчик GRUB. Инсталлятор предложит вам перезагрузиться, и во время загрузки вы сможете выбрать либо Windows, либо Linux.
| Назад | Оглавление | Вперед |
