Библиотека сайта rus-linux.net
OpenOffice.ru
Руководство пользователя
Книга является руководством пользователя по пакету офисных и сетевых программ OpenOffice.ru, работающему под ОС Linux и Microsoft Windows. Особое внимание уделяется пакету сетевых программ Mozilla и офисному пакету OpenOffice.org.
Задачей этой книги является освещение основных возможностей OpenOffice.org. Рассмотрены способы настройки, специфичные для ОС Linux, позволяющие улучшить вид документов, созданных в офисных пакетах под ОС Microsoft Windows.
Настоящее руководство будет полезно пользователям, начинающим осваивать пакет OpenOffice.org, а также тем, кто уже имеет опыт работы в других офисных пакетах.
Авторы признательны Михаилу Шигорину и Александру Прокудину за комментарии и исправления, оказавшиеся весьма полезными при подготовке книги.
Каждый имеет право воспроизводить, распространять и/или вносить изменения в настоящий Документ в соответствии с условиями GNU Free Documentation License, версия 1.1
Данный документ не содержит Неизменяемых разделов; Данный документ содержит Текст, помещаемый на первой странице обложки: OpenOffice.ru; Данный документ содержит Текст, помещаемый на последней странице обложки: http://www.altlinux.ru, http://www.openoffice.ru;
Текст Лицензии включен в раздел под названием "GNU Free Documentation License".
Неофициальный перевод на русский язык GNU Free Documentation License помещен в данной книге в разделе "ПЕРЕВОД НА РУССКИЙ ЯЗЫК ЛИЦЕНЗИИ GNU НА СВОБОДНУЮ ДОКУМЕНТАЦИЮ"
© ALT Linux, 2002 г.
© UnixCenter ОИС МАИ, 2002 г.
- Введение
- Установка программ с CD OpenOffice.ru
- Установка Mozilla
- Установка Java
- Установка Real Player
- Установка Adobe Acrobat Reader
- Установка Macromedia Shockwave
- Установка Macromedia Flash Player
- Установка и конфигурирование OpenOffice.org
- Запуск OpenOffice.org, открытие файла
- Основы работы с текстовыми документами
- Навигация по тексту
- Основные принципы работы с текстом
- Изменение шрифта, размера, цвета символов
- Форматирование параграфов
- Межстрочное расстояние
- Использование списков
- Применение специальных вставок
- Настройка и использование табуляции
- Копирование и перемещение текста
- Сохранение и открытие документов
- Печать документа
- Панели инструментов
- Структурное и физическое форматирование
- Создание текстов с помощью или без помощи стилей
- Структура документа (Навигатор)
- Проверка правописания
- Расстановка переносов
- Применение функции "Найти и заменить"
- Расположение окон на экране
- Рисование рамок и линий, фигурный текст
- Электронные таблицы
- Основное окно OpenOffice.org Calc
- Ввод данных
- Ввод формул
- Автозаполнение
- Формат ячеек
- Ссылки
- Диаграммы
- Стили
- Использование OpenOffice.org Draw
- Типы рисунков
- Принципы работы с программой
- Графические примитивы
- Модификация графических объектов
- Изменение размера и перемещение
- Текст объектов
- Эффекты
- Использование редактора точек
- Свойства области
- Свойства линий
- Свойства текста
- Позиционирование объектов
- Преобразование объектов
- Группы объектов
- Комбинирование объектов
- Логические операции над объектами
- Именование объектов
- Графические стили
- Создание презентаций
- Начало работы с презентациями
- Режимы работы с презентацией
- Работа со слайдом
- Панель презентации
- Эффекты перехода между слайдами
- Базы данных в OpenOffice.org
- Основные понятия баз данных
- Создание и настройка нового источника данных
- Работа с адресной книгой как с базой данных
- Ввод и изменение данных в таблицах
- Ввод и построение запросов
- Создание отчётов
- Групповая работа над документом
- Лицензионное соглашение
Введение
О проекте Mozilla
Mozilla – свободная система для работы в Internet, включающая в себя браузер, почтовый клиент, компоновщик web-страниц, клиент IRC, а также средства отладки.
Основными особенностями Mozilla, выделяющими ее среди подобных продуктов, являются:
-
Многоплатформенность. Основными платформами являются: Linux/x86, Win32, MacOS (9,10), но Mozilla с успехом работает практически на всех *nix, в том числе *BSD.
-
Защищенность. Программ без ошибок не бывает, но открытая система разработки позволяет быстро их выявлять и исправлять. Практически все знаменитые Internet-вирусы не являются опасными для пользователей браузера и почтового клиента Mozilla даже на платформе Win32.
-
Соответствие стандартам. При разработке Mozilla особое внимание было уделено соблюдению стандартов WWW Consortium (http://www.w3.org) .
Пользователь найдет в интерфейсе Mozilla много "изюминок": удобная система настройки, sidebar – боковая панель с быстрым доступом к поисковым, новостным и справочным сайтам, переключение тем "на лету", выбор языка интерфейса.
"Движок" броузера – Gecko – является основой других броузеров : Galeon, Skipstone, K-Meleon. Он встраивается в такие приложения как Nautilus и Stuphead.
Mozilla и Netscape
Основой кода Mozilla стал код альфа-версии Netscape Communicator 5.0, созданный и открытый фирмой Netscape Communications. Mozilla и Netscape═6 – два продукта, свободный и закрытый, разрабатываемые одной командой на основе одного кода. В Netscape═6 включены закрытые модули третьих фирм: словари (английский, немецкий, французский и некоторые другие, русского среди них нет), модули расширения (plugins). Netscape═6 выходит реже и не обладает некоторыми экспериментальными, но очень привлекательными возможностями Mozilla (например, сглаживание шрифтов в Linux-версии). Русской версии Netscape═6 сейчас не существует.
Заметим, что все модули (plugins) Netscape 6 можно установить и в Mozilla; наиболее популярные из них вы найдете в составе OpenOffice.ru.
Команда русской версии Mozilla постоянно работает над совершенствованием продукта вместе с другими разработчиками. В нашей сборке вы всегда найдете самые свежие исправления и, конечно, русский перевод.
Sidebar
Sidebar представляет собой раскрывающуюся в левой части окна броузера полосу с вкладками, каждая из которых – это отдельная миниатюрная web-страница. При более близком знакомстве с областью Sidebar выясняется, что можно произвольно добавлять и удалять вкладки, конфигурируя его согласно своим предпочтениям.
В чем же смысл этой технологии? Страницы Sidebar предназначены для отображения новостей, анонсов, последних поступлений и т.п. "горячего" динамического контента. Поэтому они непрерывно обновляются с периодом, который разработчик может задавать сам. Второе применение таких закладок (tabs) – это удобный доступ к интерфейсным элементам, которые всегда должны быть под рукой – формам поиска, онлайн-словарям и проч.
Являясь полноценными web-страницами, поддерживающими Javascript, CSS, DOM и способными загружать контент в основное окно броузера, закладки предоставляют широкие возможности для отображения информации и интерактивности.
Откуда же берутся такие страницы? Они создаются (если создаются) самими разработчиками web-сайтов; в качестве примера приведем новостные ленты и поисковые системы.
В настоящий момент большинство крупных западных проектов, таких как CNN.com или ZDNet.com, уже подготовили свои страницы для Sidebar. В соответствующем разделе Open Directory Project их собрана уже целая коллекция. Имеется в Internet и русский каталог закладок, расположенный по адресу http://sidebar.ru .
О проекте OpenOffice.org
Цель проекта OpenOffice.org (http://www.openoffice.org) заключается в создании лидирующего открытого, переносимого пакета офисных программ, которые используют открытый формат данных.
Исходные тексты ПО OpenOffice.org предоставляются по двойной лицензии LGPL (GNU Lesser General Public License) и SISSL (Sun Industry Standards Source License).
ПO OpenOffice.org открыто и бесплатно как для конечного пользователя, так и для разработчиков. Это означает, что любой желающий может получить, исправить или дополнить исходный код OpenOffice.org.
Результаты процесса открытой разработки в OpenOffice.org доступны конечному пользователю в виде готовых пакетов и документации через сайт проекта. Регулярность выпуска промежуточных версий для тестирования – раз в месяц-полтора.
Проект OpenOffice.org был начат компанией Sun Microsystems Inc 13 октября 2000 года, вскоре после выхода уже хорошо известного офисного пакета Sun StarOffice 5.2.
Именно опубликованный исходный текст разрабатываемой в то время новой версии StarOffice лег в основу нового проекта OpenOffice.org. Не весь исходный код StarOffice был опубликован из-за лицензионных ограничений на некоторые части исходных текстов, принадлежащие другим компаниям. Сообществу OpenOffice.org пришлось проделать большую работу по восстановлению недостающих функций.
С момента начала разработки в рамках проекта OpenOffice.org, были достигнуты принципиальные улучшения по сравнению со StarOffice 5.2, такие как:
-
полная поддержка Unicode;
-
переработанные функции импорта/экспорта в другие форматы, включая Microsoft Office;
-
оптимизация скорости работы.
Начиная с версии StarOffice 6.0, код, полученный в результате открытой разработки в проекте OpenOffice.org, будет составлять основу бесплатного для конечного пользователя, но не открытого офисного пакета StarOffice компании Sun Microsystems Inc.
Периодичность выхода новых версий StarOffice – раз в год или реже. Исходные тексты StarOffice недоступны и включают в себя целый ряд закрытых модулей.
Более подробную информацию о проекте OpenOffice.org можно получить на официальном сайте проекта.
Особенности OpenOffice.org сборки ALT Linux
Офисный пакет OpenOffice.org в сборке ALT Linux имеет целый ряд улучшений, касающихся поддержки русского и украинского языков, отсутствующей в оригинальной сборке OpenOffice.org.
Среди них следует в первую очередь отметить:
-
полная русификация всех меню и диалогов;
-
поддержка проверки орфографии русскоязычных текстов;
-
поддержка автоматической расстановки переносов в текстах на русском, украинском и английском языках. Эта новая функция имеется только в сборке ALT Linux и недоступна на данный момент в любой другой имеющейся.
Фильтры импорта/экспорта
OpenOffice.org может открывать и сохранять файлы различных форматов; поддерживается практически полная совместимость с пакетом MS Office и многими другими. Несмотря на это, при сохранении файлов в форматах, отличных от собственного (в том числе и MS Office), OpenOffice.org предлагает сохранить файлы ещё и в собственном формате из-за возможной потери форматирования.
Установка программ с CD OpenOffice.ru
Установка Mozilla
Linux
Если в вашей системе уже установлена предыдущая версия Mozilla, то ее надо удалить или устанавливать новую версию в другой каталог.
Удалите перед установкой файл $HOME/.mozilla/default/<уникальная_строка>/chrome/chrome.rdf для каждого пользователя. Он будет пересоздан при первом запуске Mozilla.
Дистрибутив Mozilla находится на CD OpenOffice.ru в каталоге Mozilla/Linux/<номер версии> под именем mozilla-i686-pc-linux-gnu-<номер_версии>-ruRU.tar.gz .
Для однопользовательской установки распакуйте его командой tar═zxf═<имя_архива> в домашнем каталоге и запускайте командой $HOME/mozilla/mozilla .
Для многопользовательской установки (не рекомендуется для начинающих пользователей) нужно с правами root распаковать архив с доступном для пользователей каталоге (/opt, /usr/local/lib ) и создать в каталоге mozilla скрипт:
#!/bin/sh dist_bin=`dirname $0` MOZILLA_FIVE_HOME=$dist_bin LD_LIBRARY_PATH=$dist_bin export MOZILLA_FIVE_HOME LD_LIBRARY_PATH $dist_bin/regxpcom $dist_bin/regchrome touch $dist_bin/chrome/user-skins.rdf $dist_bin/chrome/user-locales.rdf
Затем нужно сделать его исполняемым и выполнить от имени root.
После этого все пользователи смогут запускать скрипт mozilla из каталога установки.
Win32
Перед установкой завершите все работающие приложения и антивирусные резидентные программы.
Если вы обновляете имеющуюся установку Mozilla, то устанавливайте новую версию в другой каталог во избежание проблем. Удалите также файл <каталог данных приложений>\Mozilla\Profiles\default\<уникальная_строка>\chrome\chrome.rdf – этот файл будет пересоздан при первом запуске новой версии Mozilla.
Реальное расположение каталога данных приложений зависит от версии, пути установки и настроек ОС. Если Windows установлен в стандартный каталог на диск С:, то данные приложений могут находиться:
-
Для Windows 9X/ME: C:\Windows\Application Data или C:\Windows\Profiles\<имя пользователя>\Application Data в зависимости от настройки профилей пользователей.
-
Для Windows NT: C:\Winnt\Profiles\<имя пользователя>\Application Data
-
Для Windows 2K/XP: C:\Documents and Settings\<имя пользователя>\Application Data .
Выяснить реальное расположение этого каталога в Windows 2K/XP можно с помошью команды set APPDATA в окне командной строки.
Запустите программу mozilla-win32-<номер_версии>-ruRU-installer.exe из каталога Mozilla\Win32\<номер_версии> на CD OpenOffice.ru и следуйте инструкциям.
Для переключения на английский интерфейс достаточно выбрать в меню Вид–>Языки═и═веб-контент пакет английской локализации.
Установка модулей расширения (plug-ins)
В комплект OpenOffice.ru с разрешения производителей входят самые популярные модули расширения (plug-ins) для Mozilla:
-
Java plug-in
-
Adobe Acrobat Reader
-
Real Player от Real Networks
-
Macromedia Flash Player (для Linux)
-
Macromedia Shockwave (для Win32)
Другие модули вы можете найти на странице http://home.netscape.com/plugins
Узнать о подключенных модулях можно выбрав пункт меню Mozilla Справка–>О модулях.
Установка Java
Linux
Получите права root и, находясь в каталоге /usr/local/lib, запутите j2sdk-<номер_версии>-linux.bin из каталога Mozilla/Linux/Plugins/Java на CD OpenOffice.ru .
После этого создайте символическую ссылку на файл <каталог_Java>/plugin/i386/ns600/libjavaplugin_oji.so из <каталог_Mozilla>/Plugins , например:
ln -s /usr/local/lib/JRE/plugin/i386/ns600/libjavaplugin_oji.so /opt/mozilla/Plugins
После этого надо перезапустить Mozilla.
Win32
Запустите программу j2re-<номер версии>-win.exe из каталога Mozilla\Win32\Plugins\Java на CD OpenOffice.ru. В процессе установки не забудьте поставить галочку напротив Netscape6.
Если Mozilla установлена в директорию C:\Program═Files\mozilla.org\Mozilla, то модуль будет установлен полностью и достаточно перезапустить программу. В противном случае требуется найти каталог bin установки Java (например, С:\Program Files\JavaSoft\JRE\<номер версии>\bin) и скопировать из него файл NPOJI600.dll в директорию <каталог_Mozilla_Mozilla>\Plugins, после чего перезапустить Mozilla.
Установка Real Player
Linux
Для установки модуля Real Player запустите rp8_linux20_libc6_i386_cs2.bin из каталога Mozilla/Linux/Plugins/RealPlayer на CD OpenOffice.ru .
Win32
Запустите программу установки nspr8.exe из каталога Mozilla\Win32\Plugins\RealPlayer на CD OpenOffice.ru.
Для некоторых версий Windows, если Mozilla не является браузером по умолчанию, необходимо предпринять следующее:
-
Запустив Mozilla, выберите Правка–>Настройки–>Вспомогательные═приложения.
-
Вызвав диалог Новый тип, заполните его поля:
Описание типа:RealPlayer File
Расширение файлов:.ra, .rm, .ram
Тип MIME:audio/x-pn-realaudio
Далее нажмите Выбрать и укажите путь к realplay.exe, например: C:\Program═Files\Real\RealPlayer\realplay.exe -
Повторите шаг 2 для других типов файлов, проигрываемых Real Player:
Описание типа:RealAudio File
Расширение файла:.ra, .ram
Тип MIME:audio/vnd.rn-realaudioОписание типа:RealVideo File
Расширение файла:.rv
Тип MIME:video/vnd.rn-realvideoОписание типа:RealMedia File
Расширение файла:.rm
Тип MIME:application/vnd.rn-realmediaОписание типа:RealAudio File
Расширение файла:.rpm
Тип MIME:audio/x-pn-realaudio-plugin
Для некоторых версий Windows после этой операции рекомендуется перезапуск.
Установка Adobe Acrobat Reader
Linux
Для Linux существует только версия 4.05 Acrobat Reader. Архив linux-ar-405.tar.gz находится в каталоге Mozilla/Linux/Plugins/AcroRead на CD OpenOffice.ru . Распакуйте его и следуйте инструкциям, приведенным в документации к продукту.
Win32
Запустите Mozilla\Win32\Plugins\AcroRead\ar500enu.exe c CD OpenOffice.ru. Если программа установки не найдет Mozilla, то скопируйте модуль C:\Program═Files\Adobe\Acrobat5.0\Reader\Browser\nppdf32.dll в директорию Plugins установки Mozillla.
Установка Macromedia Shockwave
Этот модуль существует только для платформы Win32. Для установки достаточно запустить программу shockwaveinstaller_full.exe из каталога Mozilla\Win32\Plugins\Macromedia на CD OpenOffice.ru
Установка Macromedia Flash Player
Для установки модуля для Linux достаточно развернуть архив flash_linux.tar.gz из каталога Mozilla/Linux/Plugins/Macromedia на CD OpenOffice.ru и скопировать файлы libflashplayer.so и ShockwaveFlash.class в каталог Plugins установки Mozilla.
Установка и конфигурирование OpenOffice.org
Добавление шрифтов (Linux)
Описываемые в этом разделе действия относятся только к Linux-версии OpenOffice.org. Если вы используете Windows-версию OpenOffice.org, то можно сразу перейти к следующей главе.
Для программы установки и отображения меню и диалогов на русском языке в OpenOffice.org требуется шрифт Arial или Helvetica в кодировке microsoft-cp1251.
В зависимости от поставщика дистрибутива OC Linux и опций установки системы, в вашей системе уже могут присутствовать нужные шрифты.
Если во время установки OpenOffice.org вы столкнетесь с проблемами при отображении русских букв, то, возможно, следует установить пакет шрифтов с кодировкой microsoft-cp1251. Как вариант, можно установить бесплатные TrueType-шрифты фирмы Microsoft, которые содержат в себе все стандартные шрифты OC Windows, включая Arial.
TrueType-шрифты Microsoft устанавливать не обязательно, однако их использование может дать некоторые преимущества, такие как:
-
более качественное отображение на экране текста по сравнению с Type1-шрифтами из-за особенностей растеризатора X-сервера или сервера шрифтов (XFS);
-
Полная идентичность вида документа в Windows и в Linux благодаря использованию одних и тех же шрифтов в обеих ОС;
-
Возможность использовать сглаживание шрифтов для всех стандартных шрифтов Windows, что заметно улучшает общий вид документов, особенно созданных в Windows.
Для установки TrueType-шрифтов Microsoft и/или пакета шрифтов в кодировке microsoft-cp1251 обратитесь к документации на ваш дистрибутив Linux.
Ниже приводится инструкция по установки TrueType-шрифтов Microsoft в дистрибутивах ALT Linux.
Добавление бесплатных TrueType-шрифтов Microsoft в ОС ALT Linux
По лицензионным причинам дистрибутивы ALT Linux не могут содержать бесплатные TrueType-шрифты фирмы Microsoft. Однако имеется возможность самостоятельно получить эти шрифты через интернет на сайте Microsoft.
Для упрощения операции добавления этих шрифтовразработчики ALT Linux подготовили специальный пакет (сейчас это ms-ttf-1.0-alt2.nosrc.rpm), который можно найти в депозитарии Sisyphus.
Ниже приводится последовательность действий по добавлению шрифтов Microsoft в дистрибутив ALT Linux:
-
Установите пакет ms-ttf-1.0-alt2.nosrc.rpm из Sisyphus:
$ rpm -i ms-ttf-1.0-alt2.nosrc.rpm
-
Установите пакет cabextract-0.5-alt1.i586.rpm из Sisyphus:
$ rpm -ihv cabextract-0.5-alt1.i586.rpm
-
Скачайте любое количество шрифтов (в архивах с расширением *.exe) с сайта Microsoft
-
Создайте каталог ms-ttf-1.0 и скопируйте туда exe-файлы со шрифтами
-
Создайте архив:
$ tar cjvf ms-ttf-1.0.tar.bz2 ms-ttf-1.0
-
Поместите архив в /usr/src/RPM/SOURCES или в каталог исходных архивов для сборки RPM, если он был Вами переопределен
-
Соберите rpm:
$ rpm -ba /usr/src/RPM/SPECS/ms-ttf.spec
-
Установите пакет из каталога /usr/src/RPM/RPMS/noarch/
$ rpm -Uvh /usr/src/RPM/RPMS/noarch/ms-ttf-1.0-alt2.noarch.rpm
Установка OpenOffice.org, сборка ALT Linux
Прежде чем начинать установку OpenOffice.org, необходимо убедиться, что ваша система соответствует минимальным требованиям для запуска программ OpenOffice.org.
Для ОС Linux:
-
ПК с ЦПУ Pentium или более новым Pentium-совместимым;
-
64 Мбайт ОЗУ (рекомендуется);
-
170 Мбайт свободного дискового пространства;
-
Ядро Linux версии 2.0.7 или более современное;
-
X-сервер с глубиной цвета 8═бит или больше и разрешением не менее 800x600 точек;
-
Установленные русифицированные шрифты (Type1 или TrueType) в кодировке microsoft-cp1251;
-
Установленная библиотека glibc2 версии 2.1.1 или более новой версии.
Для ОС Windows:
-
ПК с ЦПУ Pentium или более новым Pentium-совместимым;
-
ОС Microsoft Windows 95, 98, NT или 2000 (интернациональная версия с русифицированными шрифтами или локализованная (русская) версия);
-
Минимум 32 Мбайт ОЗУ, 64 Мбайт ОЗУ рекомендуется;
-
170 Мбайт свободного дискового пространства.
Установка OpenOffice.org производится с CD-ROM из каталогов, соответствующих вашей операционной системе:
-
Linux/OpenOffice.org
или
-
Windows/OpenOffice.org
В этих каталогах вы найдете программу setup, которая запускает установку OpenOffice.org.
OpenOffice.org может быть установлен в двух разных режимах.
Локальная установка (по умолчанию): используется, если OpenOffice.org будет работать только на одной ма╜шине и только для одного пользователя.
Для её выполнения следует вызвать установщик OpenOffice.org (программа setup) без параметров и, следуя указаниям, установить OpenOffice.org в выбранный каталог.
Сетевая установка: используется для установки OpenOffice.org на файловый сервер или локальную машину, если OpenOffice.org нужно запускать от имени нескольких пользователей. Установка на сервер удобна, если c OpenOffice.org нужно работать на нескольких машинах. Кроме того, этот вариант позволяет сэкономить диско╜вое пространство на клиентских машинах, так как в этом случае все основные файлы OpenOffice.org хранятся на сервере, а на клиентской машине хранятся только настройки и ресурсы для конкретного пользователя.
Сетевая установка производится в два этапа:
-
Установка дистрибутива OpenOffice.org на сервер или на локальную машину от имени пользователя c правами, достаточными для установки в выбранный сетевой или локальный ресурс при помощи программы установки (setup -n);
-
Пользовательская установка каталога ло╜кальной конфигурации при первом запуске OpenOffice.org.
Установка OpenOffice.org под OC Linux
Рекомендуется производить сетевую установку даже при использовании OpenOffice.org на одной машине. Можно про╜вести и локальную установку, но помните, что в этом случае OpenOffice.org будет нормально работать только от имени того пользователя, который производил установку – для другого пользователя придется создавать автономную полную копию.
Установите CD-ROM с OpenOffice.org и смените текущий каталог на соответствующий расположению дистрибутива OpenOffice.org – Linux/OpenOffice.org относительно точки монтирования CD-ROM (обычно /mnt/cdrom).
В зависимости от используемого дистрибутива ОС Linux и его настроек, возможно, понадобится вручную подключить CD-ROM к точке монтирования. Обратитесь к документации на ваш дистрибутив Linux для получения инструкций.
Если используется указанная точка монтирования, то команда смены каталога будет:
$ cd /mnt/cdrom/Linux/OpenOffice.org
Локальная установка:
Запустите программу установки и следуйте ее указаниям:
$ ./setup
На запрос программой каталога для установки OpenOffice.org укажите каталог, в который вашему пользователю разрешена запись. Каталог, предлагаемый программой по умолчанию, скорее всего подойдет для локальной установки.
После окончания установки пользователь, от имени которого проводилась установка, может запустить OpenOffice.org с помощью команды
$ <каталог установки>/soffice
Теперь желательно сообщить OpenOffice.org о том, что у вас есть дополнительные шрифты. (См. Подключение шрифтов к OpenOffice.org (Linux) на стр. 20). Кроме этого, возможно, вы захотите добавить ярлыки на приложения OpenOffice.org в системное меню (см. Создание ярлыков в системном меню. на стр. 18)
Сетевая установка:
Ниже приведена последовательность действий в OC Linux для установки OpenOffice.org в многопользовательском режиме:
-
Сетевая установка производится от имени пользователя, имеющего достаточные права для создания каталогов и записи в выбранном сетевом или локальном ресурсе. Возможно, для этого вам потребуется получить права суперпользователя (для этого служит команда su -l);
-
Запустите установку:
$ ./setup -n
-

Следуйте инструкциям. Не рекомендуется устанавливать OpenOffice.org в каталог /root/OpenOffice.org641, предлагаемый инсталлятором по умолчанию. Более подходящим каталогом является /usr/lib/OpenOffice.org641-alt или /opt/openoffice/641. Здесь можно также указать каталог на удаленной файловой системе, если таковая уже подключена к корневой файловой системе. Предположим, что файловый ресурс сети Microsoft \\main\programs подключен к каталогу /mnt/main/programs, тогда для установки OpenOffice.org на сервер нужно указать каталог на этом ресурсе – например, /mnt/main/programs/OpenOffice.org641-alt. В этом случае возможность пользоваться этой копией OpenOffice.org получат не только локальные пользо╜ватели, но и пользователи других машин, имеющих до╜ступ к этому сетевому ресурсу; -
После окончания установки, для любого обычного поль╜зователя можно провести клиентскую часть установки, используя учетную запись нужного пользователя:
# su -l <имя пользователя>
-
Для этого можно либо напрямую вызвать программу установки, либо просто запустить OpenOffice.org от имени нужного пользователя:
$ /usr/lib/OpenOffice.org641-alt/program/setup

В процессе установки можно выбрать один из двух вариантов
установки:
-
Установка рабочей станции. Будут скопированы толь╜ко файлы конфигурации и другие необходимые файлы. Основные файлы будут загружаться из каталога сете╜вой установки, будь он расположен на локальной или удаленной файловой системе.
-
Локальная. Этот вариант соответствует варианту с локальной установкой, описанному выше. На рабочую станцию устанавливаются все файлы офисного пакета. Соответственно и пользоваться этой установкой нормально сможет только один пользователь.
После установки, OpenOffice.org можно запустить командой ~/OpenOffice.org641/soffice (для случая каталога установки по умолчанию).
Теперь желательно сообщить OpenOffice.org о том, что у вас есть дополнительные шрифты. (См. Подключение шрифтов к OpenOffice.org (Linux) на стр. 20). Кроме этого, возможно, вы захотите добавить ярлыки на приложения OpenOffice.org в системное меню (см. Создание ярлыков в системном меню. на стр. 18).
Создание ярлыков в системном меню
После завершения процесса установки желательно создать соответствующие ярлыки в системном меню вашего менеджера окон, так как программа установки OpenOffice.org не делает этого сама из-за отсутствия на данный момент единого стандарта описания меню для разных менеджеров окон. Воспользуйтесь средствами редактирования меню вашего менеджера окон для того, чтобы добавить ссылки на приложения OpenOffice.org:
OpenOffice.org Writer:
/<каталог установки>/program/swriter
OpenOffice.org Calc:
/<каталог установки>/program/scalc
OpenOffice.org Impress:
/<каталог установки>/program/simpress
OpenOffice.org Draw:
/<каталог установки>/program/sdraw
В дистрибутивах ALT Linux удобнее всего воспользоваться программой menudrake. Создав нужные пункты меню с помощью этой программы, вы сделаете их доступными из любого установленного менеджера окон, который имеет меню.
Установка OpenOffice.org в OC Windows
Локальная установка
Локальная установка применяется в случае, если OpenOffice.org будет использоваться только одним пользователем. Если планируется работать с OpenOffice.org от имени нескольких локальных пользователей, то нужно производить сетевую установку.
Запустите программу установки с CD-ROM:
My Computer (или Мой компьютер)\(CD-ROM c меткой OpenOffice.ru)\Windows\╜OpenOffice.org\setup.exe

Следуйте указаниям программы.
Сетевая установка
Сетевая установка производится от имени пользователя, имеющего достаточные права для создания каталогов и записи в выбранном сетевом или локальном ресурсе. Возможно, для этого потребуется зайти в систему с правами администратора.
 Запустите программу
установки с CD-ROM с ключом -n. Для этого сначала в меню
Пуск (или Start) выберите пункт Выполнить (или
Run), укажите с помощью кнопки Обзор (или
Browse) местоположение программы установки
setup.exe;в конец полученной строки добавьте ключ -n
и нажмите кнопку OK.
Запустите программу
установки с CD-ROM с ключом -n. Для этого сначала в меню
Пуск (или Start) выберите пункт Выполнить (или
Run), укажите с помощью кнопки Обзор (или
Browse) местоположение программы установки
setup.exe;в конец полученной строки добавьте ключ -n
и нажмите кнопку OK.
Следуйте указаниям программы установки; в ответ на запрос программы выбора каталога установки укажите сете╜вой путь для установки. Предположим, что имеется ресурс сети Microsoft \\main\programs, тогда в качестве пути установки можно указать \\main\programs\OpenOffice-641-alt.win .
Закончив установку на сервер, можно приступать к установке рабочих станций – для этого нужно запустить про╜грамму установки с сетевого диска; в нашем примере это \\main\programs\OpenOffice-641-alt.win\program\setup .

В процессе установки можно выбрать один из двух вариантов
установки:
-
Установка рабочей станции. Будут скопированы толь╜ко файлы конфигурации и некоторые другие необходимые. Основной код будет загружаться по сети.
-
Локальная. Это соответствует локальной установке, описанной выше: на рабочую станцию устанавливаются все файлы и после установки OpenOffice.org не будет использовать сервер.
После окончания установки OpenOffice.org можно запустить обычным образом – через меню Пуск или с помощью функции быстрого запуска, расположенной на панели задач.
Подключение шрифтов к OpenOffice.org (Linux)
После установки OpenOffice.org рекомендуется сразу подключить имеющиеся в вашей системе дополнительные шрифты TrueType и/или Type1 к OpenOffice.org. Для этого можно воспользоваться программой spadmin.
Шрифты можно добавлять глобально или локально. Чтобы установить шрифты для всех пользователей данной установки OpenOffice.org, запустите spadmin из каталога сетевой установки с правами пользователя, устанавливавшего общую копию.
$ su -l
$ /usr/lib/OpenOffice.org641-alt/spadmin
Каждый пользователь может добавлять шрифты самостоятельно с помощью spadmin, вызванного из принадлежащего ему каталога OpenOffice.org:
$ ~/OpenOffice.org641/spadmin
Нажмите кнопку Шрифты, потом кнопку Добавить и укажите путь к каталогу со шрифтами Type1 или TrueType. Нажмите кнопку Выбрать все и подключите шрифты к OpenOffice.org кнопкой OK.
Повторите операцию для всех имеющихся в вашей системе каталогов шрифтов в формате TrueType или Type1 и кодировкой microsoft-cp1251.
Eсли вы используете дистрибутив ALT Linux и выполнили установку шрифтов в систему так, как описано в секции "Добавление бесплатных TrueType-шрифтов Microsoft в ОС ALT Linux.", то каталог со шрифтами TrueType называется class="indenti">/usr/X11R6/lib/X11/fonts/msttf
Рекомендуется также подключить шрифты пакета urw-fonts из каталога /usr/share/fonts/default/Type1
Проверьте действие новых шрифтов запуском OpenOffice.org:
$ ~/OpenOffice.org641/soffice
Если ваш X-сервер поддерживает расширение RENDER, то после добавления TrueType или Type1 шрифтов OpenOffice.org должен сглаживать новые шрифты.
Запуск OpenOffice.org, открытие файла
Запуск OpenOffice.org осуществляется из системного меню.
В ОС Linux добавление пунктов в системное меню необходимо делать вручную (см. Создание ярлыков в системном меню на стр. 18).

Для того, чтобы создать новый документ в уже открытом
OpenOffice.org, можно воспользоваться кнопкой (инструментом)
"Создать" на панели инструментов. При кратковременном
нажатии (менее 1 сек) откроется документ того же типа, при
долговременном нажатии появится меню возможных типов документов –
смотрите также следующую таблицу:
|
Пиктограмма |
Тип |
Функция |
|
|
Текстовый документ |
Создаёт новый текстовый документ |
|
|
Документ электронной таблицы |
Создаёт новый документ электронной таблицы |
|
|
Презентация |
Создаёт новый документ-презентацию. |
|
|
Рисунок |
Создаёт новый документ-рисунок |
|
|
Документ HTML |
Создаёт новый документ HTML |
|
|
Главный документ |
Создаёт новый главный документ |
|
|
Формула |
Создаёт новый документ-формулу |
|
|
Наклейки |
Открывает диалог для создания документа- наклейки |
|
|
Визитные карточки |
Открывает диалог для создания документа-визитной карточки |
|
|
Шаблоны и документы |
Открывает диалог для выбора шаблона, нового документа или созданного ранее документа |
Для открытия файла или создания нового можно выбрать пункт Шаблоны и документы – при этом открывается диалоговое окно, при помощи которого можно выбрать тип нового документа или открыть уже существующий.

В списке, расположенном слева, выберите каталог, из которого
загружается документ или шаблон; в списке посредине выберите тип
шаблона или открываемого документа. При одиночном щелчке по объекту
можно увидеть свойства документа в правой части диалогового окна;
двойной щелчок открывает документ или создаёт новый документ,
основанный на шаблоне.
Новый документ или открытый файл открывается в новом окне.
Список последних открывавшихся файлов можно просмотреть и открыть в меню Файл; для открытия файла выберите его из списка. Также можно открыть файл, введя URL, либо путь и имя локального файла в поле URL на панели инструментов, либо выбрать открывавшийся файл из списка URL – в этом случае файл открывается в том же окне. Это поле поддерживает функцию автодополнения, т.е. по мере ввода начальных букв система дополняет строку первым возможным вариантом.
Основы работы с текстовыми документами
Редактор OpenOffice.org Writer предназначен для просмотра, создания и редактирования текстовых документов.
Навигация по тексту
Под навигацией по тексту понимается перемещение курсора текста в нужное место документа, производить которое можно с помощью мыши или клавиатуры.
Первый способ осуществляется с помощью полос прокрутки – "схватившись" мышью за ползунок или с помощью стрелок на полосе прокрутки можно перемещать часть отображаемого документа.
Если мышь имеет дополнительные кнопки или колесо прокрутки, то можно перемещаться по документу, используя их.
С помощью клавиатуры можно перемещать курсор при помощи стрелок и клавиш PageUp, PageDown, Home и End. При нажатии на стрелку влево или вправо курсор перемещается на один символ влево или вправо соответственно. При нажатии на стрелку вверх или вниз курсор перемещается на строку вверх или на строку вниз. Клавиши PageUp и PageDown перемещают курсор сразу на страницу вверх или вниз; Home и End используются для перемещения в начало и конец строки соответственно.
Можно использовать клавиши перемещения курсора совместно с клавишей Control – в этом случае клавиши стрелок влево и вправо перемещают курсор на одно слово (до пробела или знаков препинания) влево или вправо, а клавиши PageUp и PageDown – в начало или конец документа.
Основные принципы работы с текстом
Ввод текста
Для ввода текста необходимо создать новый, либо открыть существующий документ OpenOffice.org Writer, установить курсор в том месте документа, где будет вводиться текст и, используя клавиатуру, ввести его. По умолчанию используется режим вставки – текст за курсором будет сдвигаться вместе с нововведённым. Если необходимо, чтобы введённый текст заменял уже существующий, смените режим вставки на замену при помощи клавиши Insert. Текущий режим отображается на панели состояния.
При вводе текста используется функция автодополнения слов: длинные и часто набираемые слова дополняются вариантом уже введённого ранее слова с таким же началом. Чтобы закончить слово, используйте клавиши автодополнения, указанную в диалоге настройкиАвтокоррекция/Автоформат (меню Сервис–>Автозамена/Автоформат...–>Завершение слова) в поле "Применить " (по умолчанию используется клавишаEnter). В этом же диалоге устанавливаются свойства автодополнения, такие как минимальное количество букв в слове для включения функции автодополнения, максимальное количество слов для запоминания, как будет выводиться автодополнение (в форме подсказки или в конце слова) и некоторые другие.
Удаление текста
Для удаления текста справа и слева от курсора используются клавиши Delete и Backspace. Чтобы удалить символы от курсора до начала или конца текущего слова, используйте комбинации Control+Backspace и Control+Delete.
Для удаления фрагмента можно выделить его и нажать на клавишу Delete или Backspace.
Различные способы выделения текста приводятся в следующей главе.
Выделение текста
Для выделения текста с помощью мыши наведите курсор на начало выделяемого фрагмента, нажмите левую кнопку и, не отпуская её, переместите курсор в конец выделяемого фрагмента текста. Выделенный текст будет представлен в инвертированном цвете (по умолчанию – белый на чёрном). Если нужно выделить только одно слово, то достаточно произвести двойной щелчок по нему; для выделения полной строки применяется тройной щелчок.
Для выделения текста с помощью клавиатуры поместите курсор в начало выделяемого фрагмента текста и при нажатой клавише Shift переместите его в конец.
Для того, чтобы выделить всё содержимое документа, используйте сочетание клавиш Control+A.
Выделение текста возможно в нескольких режимах, отображаемых на панели состояния: СТАН – стандартный (по умолчанию), РАСШ – расширенный (началом выделения будет текущее положение курсора) и ДОБАВ – с добавлением (возможно выделение нескольких не связанных друг с другом фрагментов текста). Смена режима выделения производится щелчком по панели состояния; расширенный режим также переключается с помощью клавиши F8. Клавишей Shift включается расширенный режим выделения мышью, т.е. текущее положение курсора становится началом выделения, а мышью указывается его конец. Клавишей Control включается режим с добавлением, когда можно выделять несвязанные друг с другом фрагменты.
Форматирование текста
К выделенным фрагментам и вводимому тексту можно применять форматирование – например, изменять способ отображения символов – делать их наклонными или утолщёнными (жирными), изменять размер и шрифт символов, цвет символов и фона.
Форматирование применяется к выделению, слову или вводимому тексту – для этого можно использовать кнопки (инструменты) на панели инструментов, горячие клавиши или контекстное меню.
На панели инструментов имеются следующее кнопки, где

Ж – Жирный
К – Курсив
Ч – подЧёркнутый.
Можно использовать Горячие клавиши – сочетание клавиши Control с первой буквой формата символа (англоязычное название):
Control+B – Жирный (Bold);
Control+I – Наклонный (Italic);
Control+U – Подчёркнутый (Underline);
А также
Control+D - Двойное подчёркивание (Double underline).
Если щёлкнуть правой кнопкой мыши по выделению или слову, появится контекстное меню. В пункте Стиль можно выбрать вид символов; этот пункт предоставляет доступ к большему количеству параметров, нежели панель инструментов.
Также можно применить к символам сразу несколько форматов, например Жирный-Наклонный.
Применение форматирования делает текст более представительным, позволяя выделить основную мысль в тексте, чтобы читатель обратил внимание на определённые фразы. В редакторе OpenOffice.org Writer можно также изменять тип и размер шрифта, цвет символов и многое другое; основные свойства вынесены на панель инструментов.
Изменение шрифта, размера, цвета символов
Размер и тип шрифта выбираются в выпадающих списках на панели инструментов. В списке типов шрифта они показаны так, как будут отображаться в документе.

Шрифт и размер также изменяются с помощью контекстного меню –
щёлкнув правой кнопкой мышина выделении, в пунктах Шрифт и
Размер можно выбрать требуемые значения.
Кнопки смены цвета также вынесены на панель инструментов. С помощью этих кнопок можно изменять цвет шрифта, фона выделения и целого параграфа1.

Для быстрого изменения цвета шрифта используется кнопка на панели
инструментов. Можно выделить область, которая будет отображаться
другим цветом, и нажать на неё, а можно, не выделяя область,
щёлкнуть по кнопке (курсор изменится на ведёрко) и "залить"
область, выделив её.

Цвет символа на кнопке инструмента соответствует тому, на который
изменится цвет текста в документе; его можно выбирать – для этого
нажмите на кнопку более одной секунды и выберите нужный цвет в
появившемся меню.

Цвет фона изменяется аналогично; при этом цвет вокруг символа на
кнопке инструмента соответствует тому, на который будет меняться
цвет фона в документе.
Изменить цвет параграфа можно с помощью специального инструмента.

Нажатие на эту кнопку открывает форму выбора цвета, который и будет
фоновым для текущего параграфа (того, в котором установлен
курсор).
На панель инструментов вынесены только те кнопки, которые наиболее часто используются. Однако шрифт имеет гораздо больше свойств; для доступа к ним применяется диалог оформления символов, открыть который можно с помощью контекстного меню, выделив область, щёлкнув по ней правой кнопкой мыши и выбрав пункт контекстного меню Знаки...; можно также воспользоваться меню Формат–>Знаки...
Этот диалог имеет несколько закладок, при выборе которых открывается новая группа свойств текста.

На первой закладке ("Шрифт" ) задаются его свойства: шрифт, размер, формат, используемый язык, цвет.
Более интересна вторая закладка – здесь задаются дополнительные эффекты, применяемые к шрифту – его можно сделать контурным, теневым или рельефным.
Настройки шрифта, сгруппированные на закладке "Позиция" отвечают за положение текста относительно строки. Здесь можно указать регистр (индекс – верхний или нижний, то есть смещение строки по вертикали ), угол наклона (на 0, 90 или 270 градусов) и масштабирование.
На закладке "Гиперссылка" указываются свойства для использования текста как ссылки на ресурс Интернет или локальный файл; основное поле – URL, где указывается путь к ресурсу или файлу. Отображение текста до посещения ссылки и после посещения выбирается в поле "Стили знаков".
Форматирование параграфов
Помимо манипуляций со шрифтами OpenOffice.org Writer позволяет производить форматирование параграфов, что позволяет изменять расположение текста на странице. Параграф может быть выровнен по левому краю или по правому; можно установить автоматическую нумерацию для каждого нового параграфа и задать её тип. Основные кнопки вынесены на панель инструментов; они используются применительно к текущему параграфу или выделению.

Применяется форматирование параграфов к текущему параграфу или к
выделению.
Как и при форматировании символов, можно использовать горячие клавиши:
Control+L – выравнивание по левому краю (align to Left)
Control+R – выравнивание по правому краю (align to Right)
Control+E – выравнивание по центру (Center)
Control+J – выравнивание по левому и правому краям (Justify).
Иногда требуется вставить между словами пробел, по которому не будет производиться перенос строки – так называемый "Неразрывный пробел". Вставляется этот символ комбинацией Control+Space.
Как и символы, параграф имеет гораздо больше свойств, чем те, управление которыми вынесено на панель инструментов; для более тонкой настройки используется диалог, который вызывается через меню Формат╜–>Абзац... или из контекстного меню (пункт Абзац...). Здесь устанавливаются такие свойства как величина отступов слева и справа от края страницы, отступ первой строки, интервалов между строками и т.д.; каждая группа свойств находится на своей закладке.
Если приходится часто менять метод выравнивания, то лучше использовать функцию "свободный курсор": обычно параграф выравнивается по краю, установленному на панели инструментов, а при включении этой функции указывать, по какому краю будет выравниваться текст параграфа, можно мышью. Функция включается нажатием на кнопку "Свободный курсор"на панели инструментов.

Текст выравнивается по тому краю, ближе к которому находится курсор
мыши – или по центру; на это указывает специальный маркер.
|
|
Выравнивание по левому краю |
|---|---|
|
|
Выравнивание по центру |
|
|
Выравнивание по правому краю |
Межстрочное расстояние
Иногда требуется задать другой интервал между строками (межстрочное расстояние); сделать это можно из контекстного меню, выбрав пункт Интервал, или с помощью следующих комбинаций клавиш:
Control+1 – Одинарный интервал.
Control+2 – Двойной интервал.
Control+5 – Полуторный интервал.
Использование списков
Очень часто возникает необходимость в создании списков – как нумерованных, так и ненумерованных.
Соответствующие режимы переключаются с панели инструментов кнопкой "Нумерация вкл./выкл." или клавишей F12.

Ненумерованный список также создается при помощи кнопки на панели
инструментов.

В начале нумерованных списков автоматически подставляется цифра или
символ; ненумерованных – специальный символ-"пулька".
Когда курсор находится на параграфе со списком, можно вызвать панель управления списком – её переключение производится щедчком по кнопке справа на панели инструментов. Можно вставлять новые разделы списков, изменять уровень списка, перемещать параграф или вызвать диалог настройки списка.

Увеличить уровень нумерации параграфа можно клавишей Tab,
установив курсор в начало параграфа (сразу после символа
нумерации); для уменьшения уровня используется комбинация
Shift+Tab.
Применение специальных вставок
В документ можно вставлять специальные поля, содержимое которых будет изменяться в зависимости от определенных условий. Например, поле даты будет меняться в момент открытия документа и, тем самым, это поле можно использовать, например, при составлении договоров, приказов.
Для произведения такого действия откройте диалог вставки поля или, для часто используемых полей, специальный инструмент-меню.
На панели инструментов слева находится кнопка, кратковременное нажатие которой откроет диалог, а более длительное – выведет меню возможных полей для вставки в документ.
Инструмент имеет следующий вид:

При нажатии на кнопку более одной секунды появится меню:
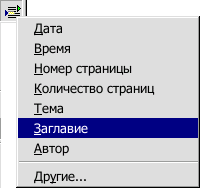
В нём выбирается тип поля, которое нужно вставить в документ (в
текущей позиции курсора).
Если в меню нет требуемого поля, или же нужно настроить вставляемое поле, то удобнее вызвать диалог кратковременным нажатием на кнопку или при выборе в меню Другие..., из меню Вставка–>Поле–>Дополнительно..., а также сочетанием клавиш Control+F2 .

Все поля разделены на категории, которые расположены на
соответствующих закладках. Выбрав тип, подтип, и установив
свойства, нажмите на кнопку вставки – при этом поле вставляется на
место курсора.
Вставленные поля могут отображать содержимое или значение; переключение режимов отображения производится через меню Вид–>Поля или комбинацией клавиш Control+F9.
Иногда нужно обновить поля (например, дату или время) – для этого используется клавиша F9.
Настройка и использование табуляции
Табуляция (отступ в начале параграфа) – одно из средств, традиционно применяемых для форматирования документа ; изменить её размер и тип можно в диалоге настройки параграфа, а также с помощью линейки, находящейся под панелью инструментов. Если сделать двойной щелчок по линейке, появится диалог настройки параграфа со свойствами настройки табуляции.
Положение – указание размера отступа от левого края страницы;
Тип – может быть:
Слева – текст будет ограничиваться слева и набираться с этой позиции в правую сторону;
Справа – текст ограничивается справа и выводится с этой позиции влево;
По центру – текст выводится равномерно влево и вправо от позиции табуляции;
Десятичный – текст, печатаемый до символа разделителя (поле Знак), будет выводиться слева от позиции табуляции, а текст после него – справа;
Знак – указывает символы, которые будут выводиться слева от введённого текста.
Установив одну или несколько позиций табуляции, можно переходить к следующей позиции клавишей Tab.
Можно использовать более быстрый способ установки и изменения типа и позиции табуляции. Для этого можно использовать линейку под панелью инструментов. Значок слева от линейки изменяет тип новой табуляции.
|
|
Левая табуляция |
|
|
Правая табуляция |
|
|
Центрированная табуляция |
|
|
Десятичная табуляция |
При щелчке по линейке появляется символ, означающий тип и место табуляции.
Изменить тип табуляции можно, щёлкнув по символу табуляции правой кнопкой мышки и выбрав один из вариантов. Если необходимо изменить положение табуляции, можно просто передвинуть маркер на другое место на линейке; для удаления заданной позиции стащите символ табуляции с линейки вниз.
Копирование и перемещение текста
Часто требуется скопировать или переместить введённый текст; это можно сделать при помощи мыши или клавиатуры.
Для перемещения текста с помощью мыши, нужно выделить фрагмент текста и перетащить его в другое место. Если требуется копирование, удерживайте при этом клавишу Control.
Чтобы переместить текст с помощью клавиатуры, можно использовать комбинации клавиш: Control+X или Shift+Delete для вырезания выделенного текста и помещения его в буфер, а после установки курсора в место, куда нужно поместить текст – комбинацию Control+V илиShift+Insert. Копирование отличается только использованиемControl+C илиControl+Insert – для помещения исходного текста в буфер обмена – при этом он не будет удален из текущей позиции.
Комбинация клавиш Control и стрелка вверх (стрелка вниз) перемещает параграф, в котором стоит курсор или выделенные параграфы, вверх (вниз).
Для того, чтобы введённый текст можно было использовать не единожды, применяется сохранение и открытие документов.
Сохранение и открытие документов
Сохранение применяется для неоднократного использования документа. Всегда, когда нужно использовать документ и в дальнейшем (а это самый распространенный случай), документ сохраняется на постоянном носителе, при этом ему присваивается уникальное в пределах того же каталога имя, состоящее из собственно имени и расширения. Расширение назначается в зависимости от типа документа; по нему можно узнать, какой программой открывается файл. Например, файлы с расширением XLS открываются OpenOffice.org Calc, а с расширением SXW или DOC – OpenOffice.org Writer.
Сохранить документ можно при помощи меню Файл (пункт Сохранить), кнопки Сохранить на панели инструментов или горячей клавишиControl+S.

Если документ сохранён и не требует действия, кнопка на панели
инструментов будет неактивной.
При первом сохранении документа откроется диалог, где требуется ввести имя файла и, возможно, указать тип документа (если таковой по умолчанию не устраивает).

Будущее или новое название файла вводится в поле Имя файла;
его можно вводить с указанием относительного или абсолютного пути –
система при этом будет по мере возможности дополнять название
возможными вариантами.
Для перехода в какой-нибудь каталог сделайте двойной щелчок по названию каталога в списке. Чтобы было более удобно перемещаться по каталогам, можно сортировать список, щёлкнув по одному из заголовков – например, для сортировки по типу это, очевидно, Тип; повторный щелчок по тому же заголовоку означает сортировку в обратном порядке (обозначается стрелочкой).
Кнопка перехода на уровень вверх используется для перехода в родительский каталог;если нажать на неё более одной секунды, появится меню, позволяющее перейти сразу на несколько уровней вверх.

Следующая кнопка используется для создании нового каталога в
текущем; требуется ввести имя нового каталога и подтвердить его
создание.

Самая правая кнопка используется для перехода в каталог,
установленный по умолчанию для документов – настроить его можно в
диалоге: Сервис–>Параметры...–>OpenOffice.org–>Пути–>Рабочая
папка.

Опция Автоматическое расширение имени файла используется для
установки расширения соответственно полю Тип файла.
Опция Сохранить с паролем нужна для сохранения файла, открыть который можно только при знании заданного пароля (не менее 5 символов), который и потребуется ввести и подтвердить.
Если в данном каталоге уже есть файл с таким именем – система предупредит об этом.
В зависимости от формата сохраняемого файла, перед собственно сохранением система может запросить дополнительные данные о файле, такие как заголовок, тему, ключевые слова, комментарии и т.д.
Если требуется создать копию файла с другим именем или в другом формате (например, сохранить файлOpenOffice.org Writerв формате MS Word) – выберите в меню Файл пункт Сохранить как... . В этом случае откроется тот же диалог, что и при первом сохранении файла.
В случае, если OpenOffice.org Writer аварийно завершил работу, при следующем запуске будет предложено попробовать восстановить файлы, которые редактировались.
Для того, чтобы уменьшить вероятность потери редактируемых файлов при сбое, можно использовать опцию автосохранения – она доступна в меню Сервис–>Параметры...–>Загрузка/Сохранение–>Главные .
Печать документа
Зачастую текстовые и графические документы требуется распечатать; для этого в OpenOffice.org предусмотрена специальная команда и утилиты для настройки принтера.
Утилита установки принтера запускается командой spadmin в установочном каталоге OpenOffice.org; сама процедура здесь не рассматривается.
Настройка принтеров осуществляется через меню Файл–>Параметры печати.., в котором выбирается принтер и устанавливаются его свойства.
Для быстрой печати на принтер используется кнопка с его стилизованным изображением на панели инструментов – cразу после нажатия на неё документ будет выведен на печать.

Иногда требуется распечатать документ не на принтер по умолчанию
или с особыми параметрами. Для этого воспользуйтесь пунктом меню
Файл–>Печать... или сочетанием клавиш Control+P; в
открывшемся диалоге выберите принтер, на который будет
производиться печать и, нажав на кнопку Свойства, установите
его свойства.
Возможно, перед выводом на печать хотелось бы посмотреть на экране, как документ будет выглядеть на бумаге. Для этого можно воспользоваться пунктом меню Фйал–>Вид страницы в печати. Документ будет нередактируемым и на панели инструментов появятся инструменты для установки свойств просмотра.
Первые четыре инструмента используются для перемещения по просматриваемым страницам: первый и второй листают по одной странице влево или вправо, соответственно; третий и четвёртый инструменты используются для просмотра начала и конца документа.

Далее идут инструменты для установки количества страниц просмотра
на одном экране: две/четыре страницы и вызов диалога настройки
просмотра, в котором можно указать необходимое количество строк и
столбцов, на которое будет поделен экран.
Далее расположены инструменты для просмотра документа во весь экран и печати просмотра. Кнопка для полноэкранного просмотра документа убирает меню, панели инструментов, полосы прокрутки и оставляет только панель просмотра. Следующие две кнопки позволяют выводить на печать документ и задавать параметры просмотра, соответственно.
Последний инструмент на этой панели инструментов служит для возвращения редактора в нормальный режим работы.
Панели инструментов
Панели инструментов служат для быстрого доступа к часто используемым функциям OpenOffice.org Writer – таким как свойства шрифта, формат параграфа, работа с файлом, вставка различных элементов и др. Выше уже были рассмотрены некоторые примеры работы с панелями инструментов. Панели инструментов расположены слева и сверху; кнопки с картинками означают инструменты, некоторые из которых имеют меню; на таких инструментах есть маленькая зелёная стрелочка, при длительном нажатии на которую (более одной секунды) оно и появляется.
Пользователь может сам настраивать панель инструментов, добавляя и убирая отдельные инструменты и целые группы. Щёлчок правой кнопкой мыши по панели инструментов вызывает меню, где в первой секции показаны панели инструментов, которые можно делать видимыми или невидимыми.
При щелчке по определённой панели инструментов в меню Показать кнопки будут инструменты, которые можно делать видимыми на данной панели инструментов или прятать.
Пункт меню Конфигурации... открывает диалог, в котором можно настроить панели инструментов, добавить или удалить панель. Здесь же можно сохранить или загрузить сохранённую ранее панель инструментов.
Пункт меню Настройки... открывает диалог настройки инструментов – здесь расположены все функции OpenOffice.org Writer, которые можно добавлять на панель инструментов.

Диалог поделён на области; для инструментов предназначена область
Символы. Для того, чтобы добавить какой-нибудь инструмент на
панель инструментов, перетащите мышьюй этот инструмент на панель;
чтобы убрать инструмент с панели инструментов, просто уберите его с
панели инструментов при открытом диалоге настройки таковой.
Следующая область позволяет выбирать категорию инструментов и сам инструмент по названию.
Кнопка Символы... предназначена для назначения выбранному инструменту пиктограммы – её надо выбрать в открывшемся диалоге и подтвердить выбор.
Структурное и физическое форматирование
Физическим или жестким форматированием называется такая разметка текста, которая непосредственно отвечает за конечный вид текста при печати.
Любой текст имеет логические части, которые соответствуют структуре информации, которую он представляет. Когда создаётся документ, важен конечный вид на бумаге. Можно добиться нужного вида документа, используя такие инструменты как изменения шрифта, размера и т.д., однако если объём документа становится больше нескольких страниц, то следить за правильным видом документа становится сложнее, так как при изменениях в оформлении приходится каждый раз пролистывать его весь в поисках нужного элемента и присваивать каждому элементу новый вид.
Существует другой подход к написанию документа, при котором производится присвоение логическим элементам текста соответствующего типа для обозначения роли данного объекта в документе. Каждому типу объектов, в свою очередь, может быть сопоставлено соответствующее физическое форматирование.
Таким образом, вы получаете документ, которым очень просто управлять – достаточно присвоить нужному типу данных другое представление (физическое форматирование), и все элементы этого типа во всем документе сразу унаследуют новое представление.
OpenOffice.org Writer предоставляет возможность проводить структурное форматирование текста с помощью стилей – используя их, можно каждой структурной единице документа (имя файла, название компании, комментарии, замечания, список, заглавие и т.п.) присвоить свой вид при печати (шрифт, отступы, обрамление, нумерации и т.д).
Имеется определенный набор стандартных стилей (заголовок, список и т.д), которым можно присвоить иное физическое форматирование, равно как и создавать свои стили на их основе. Все изменения, внесенные в стили, сохраняются с документом.
Стили возможно применять не только к текстовым объектам, но и к страницам, рамкам, нумерации.
Применение стилей в документе позволяет избежать различного оформления элементов одного типа. Жёсткое форматирование в отрыве от стилей может быть применено к единичному выделению, во всех остальных случаях должны применяться стили.
Создание текстов с помощью или без помощи стилей
Выше были рассмотрены способы форматирования текста с помощью панели инструментов и клавиатуры (так называемое жёсткое форматирование), однако есть более удобный способ – применение стилей. Например, когда используются стили для всех заголовков, изменение оформления соответствующего стиля приводит к изменению их отображения. Любое часто применяемое форматирование в документе может быть оформлено в виде стилей – это позволяет более гибко изменять внешний вид документа.
Диалог стилей вызывается с панели инструментов кнопкой Вкл./Выкл. Стилиста, из меню Формат–>Стилист или клавишей F11.
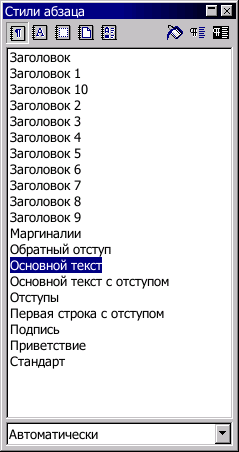
Кнопки вверху диалога служат для выбора элемента, к которому
применяется стиль – это может быть параграф, символ, область
(рамка), страница и нумерованный список. Список, расположенный
посередине, перечисляет возможные стили; выпадающий список внизу
диалога предназначен для отбора стилей по категориям.
Для применения стиля необходимо выделить область текста и назначить его, дважды щёлкнув по названию нужного стиля в окне Стилиста.
Пользователь может перенастраивать стили, а также создавать свои собственные и удалять уже существующие, однако стандартные стили удалить невозможно.
Для открытия диалога настройки стилей можно использовать пункт меню Формат–>Стили и шаблоны–>Каталог... или комбинацию клавиш Control+Y.

Первый выпадающий список содержит объекты, к которым можно
применять стили; как было сказано выше, это может быть абзац
(параграф), символы (знаки), рамки, страницы и нумерация. При
выборе объекта список будет содержать только стили для этого
объекта. Для более удобного выбора стилей служит нижний выпадающий
список, который позволяет представить их в упорядоченном виде.
Например, Все стили выводит все возможные стили для данного
объекта; если выбрать в нём Применённые стили, список будет
содержать только стили выбранного объекта, которые были
использованы в данном документе.
Кнопка OK применяет выбранный стиль; кнопки Создать и Удалить используются для создания стиля на основе выбранного и удаления стиля, соответственно – а для изменения выбранного стиля используется кнопка Изменить. Кнопка Новый открывает диалог для создания нового стиля на основе выбранного. Кнопка Организация... используется для организации стилей, т.е. для применения в документе стилей из сохранённых ранее шаблонов документов.
При создании стиля откроется диалог настройки стиля выбранного объекта; за основу (в качестве родительского) будет взят стиль, выбранный в предыдущем диалоге. В открывшемся диалоге создания стиля нужно установить его свойства – например, для параграфа указываются отступы и интервалы, выравнивание, положение на странице и другие.

Каждой группе свойств соответствует отдельная закладка; здесь будут
рассмотрены только свойства на общих закладках.
На закладке Организация основными свойствами являются: название, категория, какой стиль взят за основу. Стили являются иерархическими и при изменении стиля более высокой иерархии (родительского, т.е. взятого за основу) изменения повлияют на все стили более низкого уровня иерархии (основанные на изменённом). Категория стиля используется для указания, собственно, к какой категории принадлежит стиль. Например, стили заголовков (Стили главы) применяются для создания оглавления. Категории также применяются для выбора в Стилисте.
Организация применяется, когда требуется использовать стили шаблонов в документе. Щелчок по кнопке Организация открывает диалог, где можно применить стили шаблонов к данному документу при помощи перетаскивания; если в левом списке выбрать шаблоны, а в правом списке – документы, то можно перетаскивать стили из одного списка в другой. Чтобы открыть используемые стили, нужно дважды щёлкнуть мышьюй по объекту – откроется дерево используемых стилей.
Структура документа (Навигатор)
Навигатор используется для быстрого перехода к элементам документа (объектам, страницам или заголовкам). Вызывается он с панели инструментов, из меню или клавишей F5.
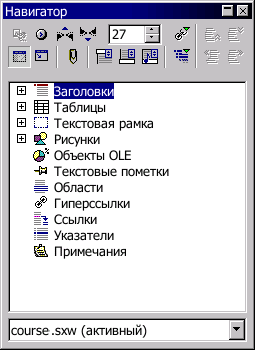
В списке показываются элементы документа, на которые можно
переходить; они могут иметь раскрывающийся список (символ
"+" справа от имени). Раскрыв список и дважды щелкнув по
элементу, можно выделить объект, который с ним связан.
Для перехода по страницам служат три инструмента в диалоге Навигатора.
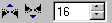
Первый служит для перехода на страницу вверх, второй – на страницу
вниз, третий – для перемещения на любую страницу.
Следующий инструмент служит для настройки DragMode – режима, когда объект из навигатора перемещается на рабочую область документа.

Здесь можно выбрать три режима: Вставить как гиперссылку,
Вставлить как ссылку и Вставить как копию. При
вставке гиперссылки можно будет переходить на объект щелчком мыши.
Объект, вставленный как ссылка, будет повторять исходный –
изменения последнего будут отображаться на ссылке. При копировании
объекта будет создана копия по состоянию на момент её создания; при
изменении оригинала скопированный объект изменениям не
подвергается.
Правее на окне Навигатора расположена группа из четырёх инструментов, предназначенная для управления содержанием. С помощью этих инструментов можно передвигать главы на главу вверх или вниз, а также управлять уровнем нумерации главы.

Два верхних инструмента служат для перемещения глав вверх или вниз,
а два нижних – для изменения уровня главы.
Первые два инструмента второй строки панели служат для управления видом Навигатора – один показывает или скрывает список объектов, второй служит для отображения только содержания документа, скрывая все остальные объекты.
Другой немаловажный инструмент служит для выбора максимального уровня заголовков, который показывается в Навигаторе.

Проверка правописания
Она может быть автоматической или по мере необходимости.
Для автоматической проверки нужно включить кнопку Автопроверка орфографии слева на панели инструментов или через меню Сервис–>Правописание–>Автопроверка.

В этом случае слова, которые OpenOffice.org Writer не смог
найти в своём словаре, будут подчёркиваться волнистой красной
линией. Если щёлкнуть по выделенному слову правой кнопкой мыши,
будут предложены варианты исправления, вызов диалога для проверки
правописания, добавление слова в словарь, пропуск этого слова во
всём документе и автоматическая замена слова на один из вариантов,
выбранный в подменю.
Для проверки правописания с вызовом диалога нажмите на кнопку Правописание слева на панели инструментов, либо через меню Сервис–>Правописание–>Проверка или клавишей F7; проверка начинается от текущего положения курсора.

Этот диалог служит для работы с определённым словом.
Пиктограмма за полем Слово показывает его статус(обычноэто слово незнакомо).
Определённое слово можно пропустить, если оно написано правильно. Как вариант, можно установить опцию Пропускать везде, если это слово встречается в документе не один раз.
Если слово написано неверно, то в поле Слово нужно ввести правильное написание или выбрать слово из списка Варианты и нажать на кнопку Заменить для замены этого слова в данном месте или Заменить всегда для замены во всём документе.
Кнопка Тезаурус служит для добавления в словарь синонимов; этот диалог также можно открыть при помощи меню Сервис–>Тезаурус или сочетанием клавиш Control+F7. В нём требуется ввести слово для замены. Обратите внимание – на данный момент поддерживаются не все языки.
Кнопка Параметры служит для установки параметров и словарей, которые используются для проверки орфографии, а также расстановки переносов. Эти же параметры устанавливаются в диалоге настройки Сервис–>Параметры...–>Настройки языка–> Лингвистика.
Если слово написано правильно, но его нет в словаре, то его можно добавить в словарь. Для этого выберите требуемый пункт в поле Словарь и нажмите на кнопку Добавить. В этом случае все добавленные слова, встреченные позже и в других документах, будут считаться правильно написанными.
Есть возможность проверки орфографии только в части текста – для этого её нужно выделить перед проверкой.
Иногда правильно написанные слова показываются как написанные неправильно. Это может происходить из-за того, что неверно установлен язык для слова.
Чтобы изменить язык, нужно выделить слово и выбрать язык в выпадающем списке на закладке Шрифт в диалоге Знаки..., доступного через контекстное меню Знаки... или меню Формат–>Знаки....
В стандартном словаре нет слов с буквой 'ё', поэтому все слова с этой буквой будут считаться неверными.
Расстановка переносов
Для большей удобочитаемости документа можно использовать выравнивание параграфов по левому и правому краям, однако это не всегда приемлемо – в этом случае увеличивается расстояние между символами в тексте, что особенно заметно при наличии в тексте длинных слов; разумеется, лучше всего воспользоваться переносами.
Чтобы OpenOffice.org Writer имел возможность расставлять переносы в тексте, нужно установить в свойствах языка Русский (меню Сервис–>Параметры...–>Настройка языка–>Языки, поле "Западные" ).
Расстановку переносов можно производить автоматически или вручную.
Автоматическая расстановка переносов устанавливается в свойствах параграфа – в диалоге установки свойств стиля параграфа на закладке Положение на странице в разделе Расстановка переносов нужно включить опцию Автоматически.
Для расстановки мягких (рекомендуемых) переносов нужно установить курсор в место, где можно делать перенос и вставить символ мягкого переноса комбинацией клавиш Control+минус. Можно произвести поиск всех слов, которые можно перенести, с помощью функции Расстановка переносов в меню Сервис.
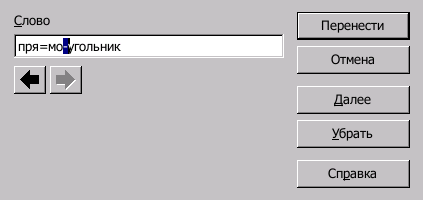
Знак '=' означает место возможного переноса; '-'
указывает на место, в котором он однозначно будет произведён. Чтобы
установить перенос, нажмите на кнопку Перенести; для
прекращения расстановки переносов служит кнопка Отмена.
Кнопка Далее переходит на следующее слово без установки переноса в этом слове.
С помощью кнопки Убрать убирается ранее установленный перенос слова.
Если нужно, чтобы слово никогда не переносилось, нужно добавить его в словарь со знаком '=' в конце.
Применение функции "Найти и заменить"
Функция "Найти и заменить" вызывается из меню Правка–>Найти и заменить или сочетанием клавиш Control+F.
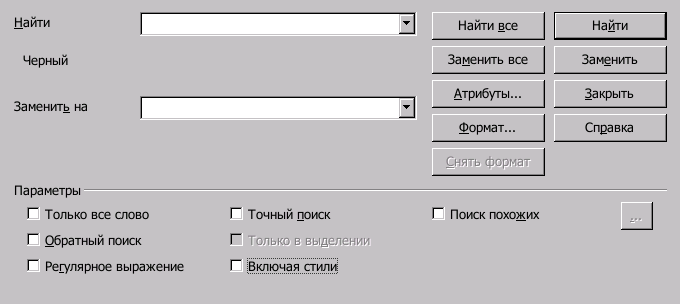
В открывшемся диалоге нужно установить атрибуты поиска и замены;
после нажатия кнопки Найти будет выделено найденное
совпадение, и тогда можно заменить его при помощи кнопки
Заменить . Кнопка Заменить всё служит для замены всех
совпадений в тексте.
Если необходимо вставить в поле ввода специальный символ, щелкните правой кнопкой мыши в нужном поле, либо используйте сочетание клавиш Control+Shift+S.
Опции в нижней части окна диалога служат для управления поиском:
-
Только слово предназначена для поиска совпадений полного слова;
-
Обратный поиск изменяет направление поиска (от позиции курсора до начала текста);
-
Регулярное выражение указывает, что вместо слова будет введено регулярное выражение;
-
Точный поиск служит для указания поиска с учётом регистра.
В редакторе OpenOffice.org Writer есть также возможность поиска и замены не во всём тексте, а только в его части – для этого выделите часть текста, в которой будет производится поиск, и вызовите функцию поиска и замены: при этом активируется опция Поиск только в выделенном.
Для поиска определённых стилей служит опция Включая стили – при её включении в списках Найти и Заменить на будут перечислены стили параграфов.
Поиск в документе может осуществляться не только по словам и словосочетаниям, но и по другим параметрам. Для этого служат кнопки Атрибуты и Формат – здесь указывается формат текста, который нужно найти. Если требуется искать слова с любым форматированием, используйте кнопку Снять форматирование.
Для перехода к определённым элементам в документе используется навигация – специальные стрелки на полосе прокрутки справа.

Средняя кнопка используется для выбора типа объекта для перехода –
нажатие на неё выводит меню со всеми объектами, которые можно
вставлять в документ. После выбора требуемого объекта предыдущий
или следующий выделяется при помощи верхней и нижней кнопок.
Расположение окон на экране
Как уже было сказано выше, каждый новый или открытый документ открывается в новом окне; для быстрого доступа к какому-либо из них используется меню Окно.
Иногда нужно редактировать один и тот же документ в двух окнах – для этого используется пункт меню Окно–>Новое окно. В открывшемся окне будет тот же документ, причем изменения, вносимые в любом из них, отражаются в обоих.
Очень удобно, что в OpenOffice.org многие меню инструментов на панели инструментов можно "вытаскивать", как окна Навигатора или Стилиста. Для этого нужно, открыв меню инструмента, перетащить его за полоску заголовка на свободное место.
Например, чтобы было удобно быстро перемещаться по объектам документа, можно вызвать меню навигации, как было сказано в предыдущей главе, и перетащить окно в удобное место.
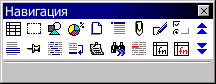
Теперь можно быстро переключаться между объектами, выбрав объект и
используя стрелки вверх и вниз в диалоге.
Рисование рамок и линий, фигурный текст
Как было сказано выше, в документ можно вставлять различные объекты, в том числе и графику; – среди них прямые линии, прямоугольники, овалы, полигоны, кривые Безье, кривые, сегменты, текст ( в т.ч. анимированный и выносной) .

Пользоваться этими инструментами (находящимися на панели
инструментов слева) очень просто. Выбрав объект, который нужно
вставить в документ, укажите основные точки. Например, чтобы
нарисовать прямоугольник, нужно мышью указать противоположные углы
– во время движения мыши на экране будут видны контуры вставляемого
объекта.
Дважды щёлкнув по контуру любого объекта, можно вставить текст внутрь или рядом с ним.
Для вставленных объектов можно задавать свойства – например, цвет, тип линий, тип стрелок на концах и т.д. Для этого служит дополнительная панель, появляющаяся при выделении объекта и доступная через меню Формат при выделении объекта.
Электронные таблицы
Основное окно OpenOffice.org Calc
После загрузки OpenOffice.org Calc на экране появляется окно.
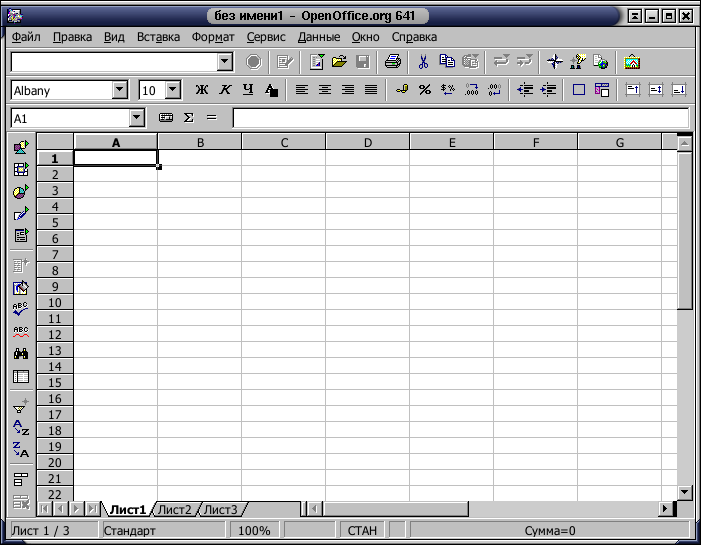 Основные элементы
окна:
Основные элементы
окна:
Меню
Через меню осуществляется управление, настройка и работа с электронными таблицами.
Строка ввода
Строка ввода предназначена для ввода значений и формул в ячейки таблицы.
Панели символов
Панель символов служит для более быстрого, чем посредством меню, доступа к операциям управления и настройкам электронной таблицы.
Рабочее поле листа
Поле листа состоит из ячеек. Ячейка – это наименьшая структурная единица электронной таблицы; она имеет адрес, определяемый координатами по вертикали и горизонтали. Первая – это название столбца (первая часть адреса); она может иметь значения от A до IV. Вторая – это номер строки (вторая часть адреса) и имеет значение в пределах от 1 до 32000.
Справа и сверху от рабочего листа находятся линейки с названиями столбцов и строк. Чтобы выделить весь столбец, щёлкните по ячейке с его именем на верхней линейке; чтобы выделить всю строку – по ячейке с ее именем на левой линейке. При выделении имя строки или столбца отображается жирным шрифтом; если выделить одну ячейку, то жирным шрифтом отобразятся обе части адреса, расположенные на линейках.
Строка состояния
Отображает информацию о режимах работы таблицы.
Навигатор листов
Выбор листа для работы осуществляется щелчком левой кнопки; если щёлкнуть правой кнопкой по навигатору листов, во всплывшем меню будут доступны следующие операции для работы с листом:

Вставка – создание нового листа2.
Удаление – используется для ненужных листов.
Переименование – позволяет присвоить листу другое имя.

Перемещение/копирование – позволяет делать копии листов,
переносить существующие листы в другие документы, менять
очередность их следования.
Выделить все – выделяет весь лист.
Ввод данных
Для ввода данных выберите ячейку и просто введите то, что требуется. Набираемый текст будет отображаться в ячейке, куда вы вводите текст, и в строке ввода (сверху), которая особенно полезна с учетом того, что ячейка может содержать больше символов, чем позволяет отобразить ее текущая ширина.
Если соседние ячейки справа не содержат значений, то введенная строка будет отображаться полностью; иначе
будет отображена только часть строки и в ячейке появится красная стрелочка.
Чтобы отобразить информацию целиком, необходимо либо растянуть ячейку по ширине, либо разрешить разрыв строк.

Изменить ширину (высоту) строки можно несколькими способами:
Автоматически – двойной щелчок мыши на правой полоске границы названия столбца и OpenOffice.org Calc подберет ширину для столбца, выбрав ширину, необходимую для отображения ячейки с самым длинным содержанием. То же самое можно сделать и через меню: Формат–>Столбец–>Оптимальная ширина...
Вручную – щёлкните левой кнопкой мыши на полоске границы названия столбца и, не отпуская ее, передвиньте до достижения нужных размеров.
Точно – выберите в столбце, ширину которого требуется изменить, любую ячейку, а затем пункт меню Формат–>Столбец–>Ширина...; в открывшемся окне введите точный размер.
Для того, чтобы разрешить разрыв строк, нажмите Ctrl+Enter, или правой кнопкой мыши щёлкнните на ячейке и выберите Формат ячеек, либо выберите пункт меню Формат–>Ячейка и далее – закладку Выравнивание; здесь поставьте галочку Разрыв строки.

В этом же окне можно задать вертикальное и горизонтальное
выравнивание текста и направление письма (угол поворота
текста).
Выравнивание позволяет определить положение текста в ячейке (слева, справа, по центру, снизу, сверху)
Направление письма позволяет писать в ячейках под заданным углом.
Следует отметить, что если текст начинается со знака "=", то он не отображается в ячейке, поскольку OpenOffice.org Calc считает такой текст формулой. Если нужно напечатать текст, начинающийся со знака "=", то необходимо самым первым символом поставить знак одинарной кавычки. Если есть необходимость начать строку со знака кавычки, то необходимо напечатать кавычку два раза.
Ввод формул
Одно из назначений электронных таблиц – это вычисления, поэтому сейчас будут рассмотрены основные правила написания формул.
Как уже отмечалось, ввод формулы начинается со знака равенства, далее пишется сама формула. К примеру: =4+16. Записав такую формулу и нажав Enter, мы увидим в ячейке число 20. Конечно, формулы без переменных обычно не имеют особого смысла, поэтому теперь посмотрим, как использовать переменные, в качестве которых в OpenOffice.org Calc служат адреса ячеек. К примеру, если в A1 мы записали число 20, то после записи в B1 формулы =A1^2 и нажатия Enter в ячейке B1 появится число 400.
Основные арифметические операции, доступные OpenOffice.org Calc:
-
"+" – сложение;
-
"-" – вычитание;
-
"*" – умножение;
-
"/" – деление;
-
"^" – возведение в степень;
-
":" – задание диапазона.
Кроме этих операций, в OpenOffice.org Calc доступен обширный набор функций следующих категорий:
-
работа с базами данных;
-
обработка времени и дат;
-
финансовые;
-
информационные;
-
логические;
-
математические;
-
работа с массивами;
-
статистические;
-
текстовые;
-
дополнительные.
Для удобства написания формул в OpenOffice.org Calc разработан автопилот функций.

В окне автопилота можно набирать функции и проверять правильность
их набора; в зависимости от выбора категории список доступных
функций будет изменяться. Кроме перечисленных выше категорий, для
удобства добавлены Все и Недавно использованные.

В поле редактирования "Формула" отображается текущая
формула, которую можно непосредственно редактировать – а можно,
поставив курсор в необходимую позицию, дважды щёлкнуть по имени
функции из списка, и выбранная функция вставится в окно ввода.
Останется только либо ввести аргумент с клавиатуры, либо нажать
кнопку:

Далее выберите ячейку, значение которой будет аргументом.
В закладке Структура, набранная формула развернута в дерево, что очень помогает в редактировании формул, позволяя отслеживать порядок вычисления формулы.
Для случая, когда формула достаточно проста (содержит знаки "+", "-", "*", "/", "^"), но состоит из относительно большого числа переменных, рассмотрим следующий пример:
Пусть требуется вычислить A1+C5*B4; для этого:
Нажмите "=", после чего выберите с помощью стрелок управления курсором ячейку A1 (при первом же нажатии на клавишу управления курсором появится красный прямоугольник-курсор). Затем нажмите "+" и выберите C5, нажмите "*" и, наконец, выберите B4. Таким способом с помощью клавиатуры можно быстро формировать формулы (ячейки можно выбирать и указателем мыши).
После ввода "=" и какой-либо буквы OpenOffice.org Calc автоматически высвечивает имя функции, начинающейся на эту букву. Эта возможность позволяет набирать не всю формулу, а только первые её буквы, а дальше, если предложенная функция является именно той, которая нужна, останется только нажать "Enter".
Бывает так, что при вводе формул в качестве их аргументов требуется передавать не адрес ячейки, а целую область – к примеру, необходимо просуммировать все значения в столбце A, начиная с адреса A2 по адрес A11. Конечно, можно написать =A2+A3+...+A10+A11 – но гораздо проще и в любом случае правильнее будет написать '=Су', затем воспользоваться подсказкой (Сумм) и, нажав "Enter", в скобках вписать диапазон 'A2:A11'.
Область рабочего листа задается указанием адреса левой верхней ячейки, далее ставится двоеточие и указывается правая нижняя ячейка. Область можно задать и с помощью мыши.
Автозаполнение
Иногда требуется произвести однотипные вычисления для множества данных. Электронная таблица позволяет ввести формулу всего один раз – при её копировании в другую ячейку автоматически будет произведена замена параметров новыми значениями.
Пусть стоит задача вычислить cos(x), где x задается в градусах. Для её решения выполним следующие действия:
-
Введите в ячейку A1 текст "Угол", в ячейку A2 – число '0', в A3 – '1'. Выделите ячейку A2 и, не отпуская кнопки мыши, еще и ячейку A3. Выбор ячеек также можно сделать с помощью клавиш курсора: выбрать A2, затем нажать Shift+стрелка вниз.
-

Далее наведите мышь на правый нижний угол выделенной области; курсор примет форму креста. Нажав и удерживая левую кнопку мыши, выделите красным прямоугольником область размером 360 ячеек, то есть последней выделенной ячейкой должна быть ячейка A361. При этом в желтом прямоугольнике подсказки появится число 360.
Только что был разобран пример автозаполнения. OpenOffice.org Calc при расширении красной области выделения происходит автоматическое увеличение значений ячеек на единицу. В принципе было бы достаточно только ввести '1' и просто размножить ячейку, поскольку OpenOffice.org Calc по умолчанию размножает ячейки по арифметической прогрессии с приращением '1'. Если же удерживать Ctrl, то значения ячейки будут размножаться простым копированием.
Теперь так же легко вычислим значения косинусов всех углов; для начала требуется вернуться в начало страницы при помощи Ctrl+Home (возвращение в начало листа) либо Ctrl+стрелка вверх (переход к верхнему полю блока).
Введите в B1 "cos(угла)", а в B2 латиницей "=c" и нажмите Enter; далее, переключившись на русский язык, "р"; Enter, стрелку влево и Enter. Итак, нажатием всего нескольких кнопок была введена формула =COS(РАДИАНЫ(A2)). Теперь, зацепив крестообразным курсором нижний правый край ячейки, размножим формулу на все значения углов. Результат – значения косинусов всех углов.
Формат ячеек
OpenOffice.org Calc, как и любая современная электронная таблица, поддерживает различные форматы данных в ячейках, которые определяют их отображение в таблице. К примеру, тексту "3/4/01" будет присвоен формат "Дата". Если сменить формат ячейки на число, то мы получим 36954.
Для того чтобы изменить формат ячейки, щелкните правой кнопкой мыши на ячейке и в контекстном меню выберите Формат ячейки... и в открывшемся окне закладку Числа.

Все форматы для удобства разбиты по категориям.
-
числовой;
-
денежный;
-
финансовый;
-
дата;
-
время;
-
процентный;
-
дробный;
-
научный;
-
логический;
-
текстовый.
В нашем примере с вычислением косинуса измените количество отображаемых знаков после запятой (значение параметра "дробная часть") на 7. Наш формат автоматически занесется в категории Число и Определяемый пользователем.
Ссылки
Вернемся к примеру с вычислением косинуса. Пусть теперь требуется вычислить функцию cos(угол+фаза). Допустим, фаза является константой и должна храниться в ячейке С2. Тогда изменим формулу в B2 с "=cos(радианы(A2))" на "=cos(радианы(A2+С2))" и размножим на все 360 значений. Никакого эффекта практически не будет: дело в том, что мы не сказали, что фаза у нас постоянна, то есть в ячейку B3 записалась формула = cos(радианы(A3+С3)). В C3 данные отсутствуют, поэтому OpenOffice.org Calc считает, что в C3 записан '0'. Чтобы запретить изменение переменной по столбцу или строке, нужно перед координатой вписать знак "$".Теперь запретим изменение координаты строки, изменив в нашей формуле C2 на C$2.
Для быстрой вставки "$" в редактируемый адрес удобно использовать сочетание клавиш Shift+F4. Если нажать эту комбинацию один раз, знак "$" добавится к координате столбца и координате строки; два раза – только к координате строки, три – к координате столбца. Четвертое нажатие эквивалентно первому.
Поскольку документ OpenOffice.org Calc содержит несколько листов, возможна адресация и между листами. До этого момента мы рассматривали локальную адресацию, действующую в пределах одного листа; полный адрес ячейки выглядит следующим образом:
<Название листа>.<Локальный адрес ячейки>.
Диаграммы
Теперь осталось вставить диаграмму нашего вычисления. Делается это очень просто:
Выделяются два столбца A и B. Из меню выбирается пункт Вставка–>Диаграмма...

В нашем случае первая строка является подписью оси x,
поэтому оставляем галочку Первая строка как подпись. Область
значений, записанная в поле Область, определилась
автоматически, она, как и предполагалось, равна
$Лист1.$A$1:$B$361.
Нашу диаграмму можно разместить либо на одном из уже существующих листов, либо на новом листе. Если поместить диаграмму на новом листе, то она будет занимать его полностью, что очень удобно для распечатки диаграмм на целый лист. В нашем примере выбран для размещения диаграммы Лист1.
После заполнения каждого диалогового окна нажимается кнопка Далее.

В этом окне выбирается тип диаграммы из следующих возможных:
Двумерные диаграммы
-
линии;
-
с областями;
-
гистограмма;
-
линейчатая;
-
круговая;
-
диаграмма XY;
-
сетчатая;
-
биржевая.
Трехмерные диаграммы
-
график 3М;
-
с областями 3М;
-
гистограмма 3М;
-
линейчатая 3М;
-
круговая 3М.
Поскольку строится диаграмма по двум столбцам, то выбираем XY-диаграмму. Ряды данных заданы в столбцах.
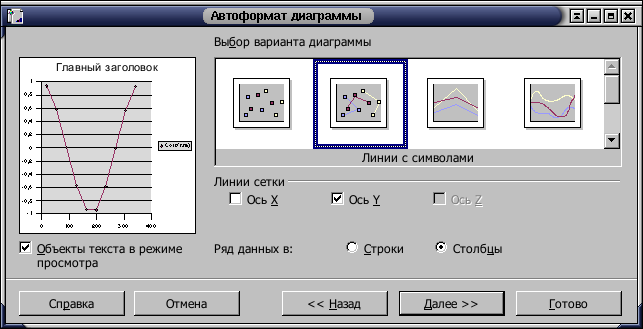
В этом окне уточняется вариант диаграммы.

Укажем название диаграммы; поскольку на ней присутствует только
одна зависимость, убираем галочку легенды. Вводим подписи осей X и
Y.
Далее нажимаем кнопку Готово
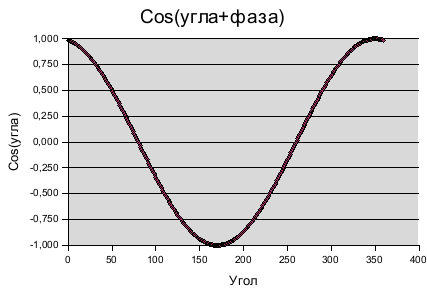
Диаграмма построена.
Стили
Стиль – это фиксированный набор свойств объекта; они очень удобны для быстрого изменения внешнего вида готового документа. Для изменения или добавления стиля выберете пункт меню Формат–>Каталог стилей&
Вернемся к нашему примеру. Все ячейки в новой таблице имеют стиль Default; если изменить его шрифт, это повлияет на отображение всех ячеек.
Стили в OpenOffice.org Calc применяются не только к ячейкам, но и к листам; ими можно задать все свойства этих объектов.
Путь редактирования документа через стили является наиболее удобным, особенно для больших и многостраничных документов.
Использование OpenOffice.org Draw
С помощью OpenOffice.org Draw можно снабдить любой документ OpenOffice.org высококачественными иллюстрациями – будь то текстовый документ, электронная таблица или презентация. Кроме того, есть возможность экспортировать рисунок в другие приложения, используя широко распространенные графические форматы.
Типы рисунков
OpenOffice.org Draw позволяет создавать как векторные, так и растровые рисунки.
Рассмотрим сначала последние. Растровые рисунки состоят из ограниченного числа точек и изображение в таких рисунках формируются комбинацией точек разного цвета. Как следствие, рисунки растрового типа не масштабируются – точнее, неважно выглядят после изменения размера. В то же время растровые рисунки хорошо переносятся из одной программы в другую, так как по сути сводятся к простому массиву точек.
Векторными называются рисунки, состоящие из объектов (линий, прямоугольников, окружностей, градиентов и т.д.) и не имеющие фиксированного разрешения; они могут включать в себя и растровые картинки как объекты. Такая графика великолепно масштабируется и в любой момент может быть преобразована в растровую форму с любым заданным разрешением. Благодаря таким свойствам векторные рисунки являются наиболее предпочтительными при создании иллюстраций к документам; в тоже время, при экспортировании документа в какой-то внешний для OpenOffice.org формат, векторные рисунки не всегда могут быть использованы и в таких случаях конвертируются в растр.
Программа OpenOffice.org Draw в основном предназначена для создания векторных рисунков; для работы с растровыми изображениями существуют такие приложения, как GIMP.
Далее в этом руководстве будут обсуждаться в основном векторные рисунки; растровые рисунки будут обсуждаться с позиций их использования как части векторного изображения, а также в контексте преобразования вектора в растр.
Принципы работы с программой
Общий вид главного окна программы показан на рисунке.
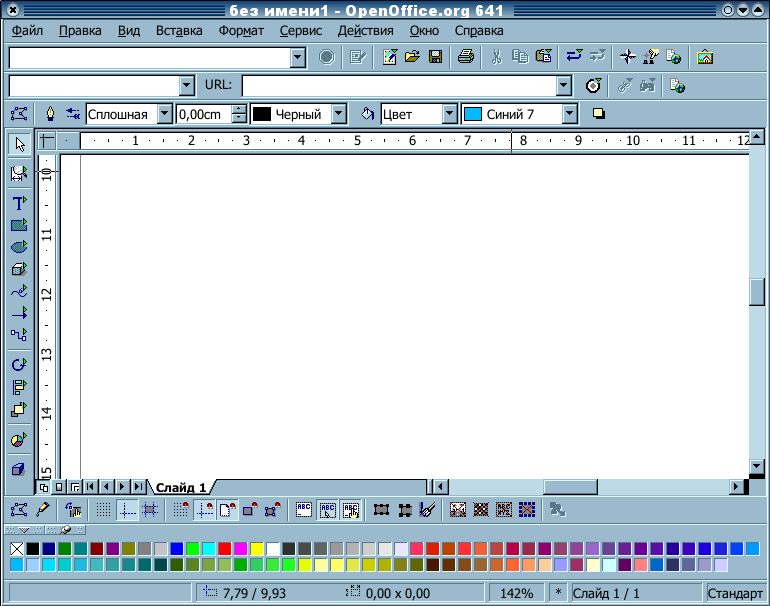
Как и все остальные модули пакета, OpenOffice.org Draw имеет
интуитивно понятный графический интерфейс. Вверху главного окна
расположена область меню; спускаясь вниз – панели функций,
гиперссылок, объектов; слева вертикально расположена панель
инструментов, чуть правее – линейка, еще ниже – панели символов,
цветов – наконец, в самом низу главного окна – панель
состояния.
Любую из них можно включить или выключить через меню Вид–>Панели Символов. Элементы могут содержать так называемые отрывные панели – об этом говорит зеленая стрелка в виде треугольника.
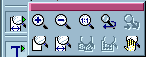
Более длительное нажатие на символе отрывной панели приводит к её
появлению в "самостоятельном" виде.
Далее можно выбрать нужный инструмент или оторвать панель – для этого, щёлкнув левой кнопкой мыши по заголовку и, не отпуская кнопку, передвиньте панель на рабочую область. Поработав, ненужную панель можно закрыть при помощи кнопки-крестика на её заголовке.

В центральной части главного окна программы располагается рабочий
лист рисунка. Масштаб отображения рабочего листа устанавливается
через меню Вид–>Масштаб или с помощью инструмента
Масштаб на панели инструментов.
Графические примитивы
Под графическими примитивами понимаются минимальные графические объекты, которые составляют векторный рисунок – подобно кирпичам, из которых строится здание.
К графическим примитивам в OpenOffice.org Draw относятся:
-
линии и стрелки;
-
прямоугольники;
-
окружности, эллипсы, дуги, сегменты и секторы;
-
кривые;
-
соединительные линии;
-
трехмерные объекты (куб, шар, цилиндр и т.д.);
-
текст.
Графические примитивы могут составлять более сложные объекты благодаря функции комбинирования и логическим операциям над формами; об этом речь пойдет позже.
Создание графических примитивов
Для создания примитива сделайте продолжительный щелчок по кнопке соответствующей группы примитивов панели инструментов; затем, выбрав нужный примитив из выпадающего списка иконок, отпустите кнопку. В результате включается режим создания примитива, в котором нужно указать с помощью мыши расположение ключевых точек и расстояний примитива. У разных примитивов разное число параметров; так, у простой линии всего два параметра, а у кривой – неограниченное количество. Ниже пойдет речь об особенностях создания различных примитивов.
Линии и стрелки
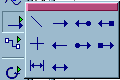
Для создания линии укажите начальную и конечную точку линии на
листе рисунка: начальная точка линии задаётся левой кнопкой мыши;
затем, не отпуская кнопку, установите курсор на конечную точку
линии и отпустите кнопку. Линия создана.
Соединительная линия

Этот объект создается точно так же, как и обычная линия.
Особенностью соединительной линии является способность
привязываться к объектам, поэтому при создании соединительной линии
вместо указания точки начала или конца линии можно указать
какой-нибудь объект и программа сама подберет наилучшую точку
подключения линии к нему.
Прямоугольники

Здесь нужно указать положение двух противоположных вершин
прямоугольника – первая указывается нажатием левой кнопкимыши;
затем, не отпуская её, подведите курсор ко второй точке и
зафиксируйте фигуру, отпустив кнопку.
Окружности, эллипсы, дуги, сегменты и сектора

Для создания окружности и эллипса достаточно указать габаритные
размеры примитива двумя точками нажатием, перетягиванием и
отпусканием левой кнопки мыши. В случае дуги, сегмента или сектора
нужно указать ещё две точки на контуре примитива простым нажатием и
отпусканием левой кнопки.
Трехмерные объекты

Любой трехмерный объект создается указанием его максимального
размера в одном из двух измерений. Трехмерный объект создается в
фиксированных пропорциях, которые изменяются уже после его
создания.
Текст
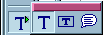
Текст создается простым щелчком левой кнопки мыши в нужном месте
листа; появится кадр набора текста с текстовым курсором.
При создании текста, вписанного в рамку, сначала задайте рамку двумя точками нажатием-растягиванием-отпусканием правой кнопкой, затем наберите текст. Размер шрифта будет автоматически подобран так, чтобы текст занимал всю область указанной рамки.
Легенда – это рамка со стрелкой, которая обычно используется для пояснения какой-то части рисунка. Она создается нажатием-растягиванием-отпусканием правой кнопкой мыши; затем внутрь рамки легенды можно вставить текст с помощью двойного щелчка на рамке. При вводе текста рамка легенды автоматически изменяет размер.
Кривые Безье, рисованные кривые, многоугольники
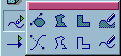
Основываясь на тригонометрических уравнениях, французский математик
и инженер Пьер Безье создал особый способ простого и в тоже время
гибкого описания сложных контуров для металлорежущих машин,
использовавшихся в автомобилестроении; этот способ получил название
кривых Безье и благодаря своей простоте и гибкости впоследствии
стал одним из важнейших методов компьютерной графики.
Кривые Безье строятся по нескольким точкам и направляющим линиям. Точки, по которым строится кривая, называются опорными точками; каждая из них характеризуется двумя отрезками, расположенными на касательной к кривой Безье в опорной точке (они называются направляющими). Длина каждой из них задает крутизну следующего или предыдущего сегмента кривой, а угол касательной задает направление в обе стороны от опорной точки.

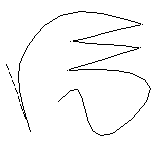
При создании кривой в OpenOffice.org Draw последовательно
указываются её опорные точки с помощью левой кнопки мыши. Если
после нажатия кнопки для создания опорной точки не отпустить
кнопку, то можно задать угол и длину направляющих; если же кнопку
не удерживать, то длина направляющих будет нулевая, и такая точка
будет угловой. Направляющая первой опорной точки должна быть
указана, иначе операция отменяется. Двойной щелчок левой кнопкой
мыши завершает рисование кривой.
Заметим, что при создании кривой длина направляющих в обе стороны одинакова. Изменять длины направляющих по отдельности можно уже после создания кривой с помощью инструмента редактирования точек.
Удерживание клавиши Shift в процессе создания кривой позволяет указывать углы, кратные 45 градусам; для замыкания кривой можно использовать клавишу Alt.
При работе в системе X Window клавиша Alt может использоваться менеджером окон, что не позволит выполнить эту операцию. Например, KDE по умолчанию использует Alt в сочетании с нажатой левой кнопкой мыши для перемещения окна. Тем не менее можно замкнуть линию, нажав Alt после правой кнопки. Линия будет замкнута, но последняя опорная точка станет угловой. Это легко исправить с помощью инструмента редактирования точек.
Как вариант, измените настройки оконного менеджера для использования другого модификатора.
Рисованная линия также является кривой Безье, только количество опорных точек, величины и углы направляющих определяются программой автоматически. Для создания рисованной линии нужно, нажав и удерживая левую кнопку мыши, нарисовать желаемую кривую от руки.
Создание многоугольников состоит в указании всех вершин многоугольника. Вторая вершина должна указываться отпусканием нажатой левой кнопки мыши, иначе операция будет отменена; остальные вершины указываются обычным щелчком, а последняя вершина – двойным. Так же, как и при создании кривой, можно пользоваться клавишами Alt и Shift для замыкания многоугольника и рисования с углами, кратными 45 градусам, соответственно.
Модификация графических объектов
Каждый объект – уже измененный, скомбинированный, преобразованный или просто графический примитив – имеет определенный набор характеристик, таких как размеры, цвет, угол поворота, семейство и размер шрифта и т.п. При этом с точки зрения модификации объекты можно разделить на три группы:
-
графические объекты, характеризуемые областью (большинство объектов);
-
графические объекты, характеризуемые частными свойствами (линии, соединительные линии, легенда);
-
текстовые объекты (простой текст).
Для изменения параметров объектов сначала выберите требуемый, щёлкнув на любой его части. Программа подтвердит выбор, подсвечивая область размещения объекта квадратными точками. При этом примитивы, которые характеризуются областью, а также текстовые объекты, выделяются полем из восьми квадратных точек зеленого цвета, остальные выделяются точками бирюзового цвета, которые показывают ключевые точки объекта.
Можно выделить сразу несколько объектов с помощью левой кнопки мыши при нажатой клавише Shift – в этом случае выбранные объекты будут выделены одним полем из восьми точек и все дальнейшие операции будут действовать на все выбранные объекты.
Область выделения объекта можно растягивать, перемещать, вращать и т.д. Растягивание области простого текста не приводит к изменению размера текста; во всех остальных случаях изменение размеров области выделения приводит к масштабированию объекта.
Изменение размера и перемещение
Точки-вершины прямоугольной области объекта используются для изменения размера объекта в обоих измерениях, а точки на сторонах – только в одном. Для произведения этих действий "схватите" мышью нужную точку, растяните область и отпустите кнопку.
Для объектов второго типа при изменении размера используются контрольные точки – примерно так же, как и при изменении размера области, однако в данном случае изменение размеров происходит по правилам самого объекта: например, для Легенды удлинение указательной стрелки не приводит к изменению области пояснения.
Рамка области текстовых объектов задает поле набора текста и ширину строки; изменение её размеров не приводит к изменению размера шрифта, в отличие от текста, вписанного в рамку, где он зависит от размера заданной области и подбирается автоматически с тем, чтобы весь текст уместился в заданной области.
Для перемещения объекта щёлкните левой кнопкой мыши по любой части объекта, переместите объект, не отпуская кнопку, и, отпустив её, зафиксируйте изменение.
Текст объектов
Почти все объекты (кроме трёхмерных) в той или иной форме могут содержать текст. Для текстовых объектов это, разумеется, основная функция; для других – дополнительная.
Если сделать двойной щелчок левой кнопкой мыши на объекте, то появится курсор, который позволяет ввести или исправить текст объекта. Его свойства можно менять так же, как и для текстовых объектов – с помощью инструментов панели объектов, меню Формат или с помощью контекстного меню.
Эффекты
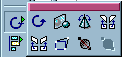
Для других операций над объектами, такими как вращение, зеркальное
отражение и других, используется панель эффектов.
 После выбора
инструмента вращения точки выделения объекта примут круглую форму;
в зависимости от типа выбранного объекта каждая точка дает доступ к
разным функциям. При наведении мыши на нужную точку, курсор меняет
вид, обозначая возможную операцию; кроме этого, при выполнении
операции в строке состояния появляется название и детальные данные
по текущей операции. Если для выбранного объекта функция,
соответствующая контрольной точке, не применима, то курсор меняется
на перечеркнутый круг.
После выбора
инструмента вращения точки выделения объекта примут круглую форму;
в зависимости от типа выбранного объекта каждая точка дает доступ к
разным функциям. При наведении мыши на нужную точку, курсор меняет
вид, обозначая возможную операцию; кроме этого, при выполнении
операции в строке состояния появляется название и детальные данные
по текущей операции. Если для выбранного объекта функция,
соответствующая контрольной точке, не применима, то курсор меняется
на перечеркнутый круг.
Точки вершины прямоугольника области выделения используются для вращения объекта в плоскости листа относительно центра, показанного в виде маленького кружка с перекрестием. По умолчанию центр вращения установлен точно в центре области выделения объекта, однако можно передвинуть его мышью в любую точку страницы. Для трехмерных объектов точки в вершинах области выделения позволяют вращать их в плоскости листа.
Точки на сторонах области выделения объекта используются для искажения объекта в соответствующем направлении. Для трехмерных объектов эти точки позволяют вращать их в плоскости, расположенной перпендикулярно плоскости листа и параллельно стороне прямоугольной области выделения, содержащей выбранную контрольную точку.
Панель Эффекты позволяет выполнять и другие полезные операции над объектами, такие как деформации, зеркальные отражения под любым углом, построение объекта методом вращения плоского прототипа, регулировка прозрачности. Эти инструменты будут рассмотрены в следующей редакции этого руководства.
Использование редактора точек
Режим редактирования точек можно вызвать через инструмент Правка точек на панели объектов (или опций), контекстное выпадающее меню (пункт Правка точек) или с клавиатуры клавишей F8.

Этот режим доступен для объектов, построенных из кривых Безье.
Большинство объектов при необходимости правки точек можно преобразовать к кривым Безье при помощи пункта Преобразовать контекстного выпадающего меню.

В режиме редактирования точек можно изменять тип точки, замыкать
кривую, добавлять и удалять точки, используя инструменты редактора
точек, которые появляются на панели объектов после включения режима
редактирования точек. Выберите правой кнопкой мыши нужную точку –
появится возможность менять угол и размеры направляющих линий
выбранной опорной точки. Таким образом можно менять степень изгиба
линии по разные стороны от этой точки.
Сами опорные точки можно перемещать, удалять, добавлять и менять их тип. Кроме этого, на панели Правка точек имеются инструменты для замыкания или размыкания кривой и преобразования линии в кривую Безье.
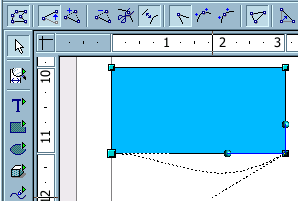
Для удобства OpenOffice.org Draw различает три вида опорных
точек:
Симметричный переход – опорная точка с одинаковыми по длине направляющими отрезками. При изменении длины одной направляющей симметричного перехода вторая также изменяет длину.
Плавный переход – это обычная опорная точка с разными по длине и раздельно корректирующимисянаправляющими.
Угловая точка – это опорная точка, в которой кривая как бы разрывается. Направляющие отрезки угловой точки могут не лежать на одной линии и иметь разную длину.
Выбрав нужную опорную точку, можно с легкостью поменять ее тип с помощью инструментов на панели Правка точек
Свойства области
Область объекта, если она существует, может весьма гибко настраиваться через инструменты панели объектов(менюФормат–>Область или контекстное меню Область).
Она может иметь разное наполнение, отбрасывать тень и быть прозрачной.
Наполнение может быть заливкой цветом, градиентной заливкой, штриховкой или растровой текстурой.
Тень и прозрачность также имеют свои настройки, которые можно найти на соответствующих закладках окна свойств области.
Свойства линий
Каждый объект OpenOffice.org Draw содержит линии – даже текст имеет рамку, которую по умолчанию не видно.
Настройки этих линий можно вызвать через инструменты панели объектов, меню Формат–>Линия или через контекстное меню Линия; при этом можно изменять цвет, толщину, задавать прозрачность и снабдить концы линии стрелками различного вида.
Свойства текста
Для текстовых и содержащих текст объектов имеется возможность менять его вид и свойства через инструменты на панели объектов, меню Формат или контекстное меню.
Свойства текста вызываются при помощи инструментов панели объектов, меню Формат–>Текст или контекстного меню Текст. Здесь определяется, будет ли текст вписан в рамку или наоборот – текст будет задавать размеры рамки, а также будут ли применяться различные эффекты бегущей строки при выводе текста на экран.
Для изменения свойств символов и абзаца используются другие пункты меню Символ и Абзац контекстного меню или эти же пункты меню Формат.
Позиционирование объектов
OpenOffice.org Draw обладает мощными инструментами для позиционирования объектов. Часто возникает необходимость выровнять объекты относительно друг друга, страницы или линии; для выполнения этих действий предназначены инструменты на панелях Расположение и Выравнивание, а также пункт Распределение контекстного меню или меню Действия. Точно разместить объекты помогают инструменты на панели опций.
Выравнивание
Любой объект может быть выровнен относительно полей страницы с помощью соответствующих инструментов отрывной панели Выравнивание.

Существуют отдельные инструменты для выравнивания в горизонтальном
и вертикальном направлении – по центру и по краям листа. Если
выбрать сразу несколько объектов (удерживая клавишу Shift),
то этими же инструментами можно выровнять объекты относительно
краев или центра области выделения.
Расположение
В зависимости от порядка создания, объект может перекрывать часть другого объекта (объектов) или быть перекрытым другим объектом (объектами). Для управления расположением объектов по глубине используются инструменты отрывной панели Расположение.

Панель имеет инструменты для перемещения объекта сразу на передний
или задний план, изменения положения последовательно (за объект или
перед объектом), изменения положения относительно конкретного
объекта. Также есть возможность поменять местами (по глубине) два
объекта.
Распределение
Эта функция дает возможность выровнять несколько объектов друг относительно друга таким образом, чтобы расстояния между объектами относительно контуров или центров объектов были равными. При этом крайние в цепочке объекты не перемещаются.

Для того, чтобы воспользоваться этой функцией, нужно сначала
выбрать три или более объекта, а затем вызвать пункт
Распределение... контекстного меню или меню
Действия.
Точное позиционирование объектов
Панель опций OpenOffice.org Draw имеет ряд удобных средств для облегчения точного размещения объектов друг относительно друга или листа. Точное позиционирование осуществляется за счет создания на поле рисунка специальных меток или маркеров в виде точек или линий, которые впоследствии могут использоваться для более легкого позиционирования объектов. Такие метки называются привязками.
OpenOffice.org Draw поддерживает несколько видов привязок:
-
сетка – на поле страницы накладывается сетка. При включении этой привязки объекты можно перемещать или масштабировать строго по узлам сетки;
-
направляющая линия – горизонтальная или вертикальная. Для создания этой привязки необходимо щелкнуть левой кнопкой мыши на вертикальной или горизонтальной линейке и вытянуть линию на нужное место листа;
-
поля страницы;
-
рамки объектов;
-
узлы объектов;
-
пользовательская привязка – задание привязки в виде линии или точки в любом месте листа с точностью до миллиметра. Создается с помощью меню Вставка–>Лини/Точка привязки...

Имеются инструменты для включения или выключения различного рода
привязок:
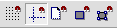
-
к сетке;
-
к направляющим линиям;
-
к полям страницы;
-
к рамкам и узлам объектов.
Если активизировать привязку, то объект при перемещении будет как бы притягиваться к ней, что сильно упрощает точное позиционирование объекта.
Для большей наглядности привязку можно отображать или скрывать. Панель опций содержит инструменты для переключения визуального отображения двух типов привязок и направляющих рамок объекта при перемещении:

-
сетки;
-
направляющих линий;
-
направляющих линий рамки объекта при перемещении.
Преобразование объектов
Любой объект в OpenOffice.org Draw может быть преобразован в ту или иную форму в зависимости от своего типа; возможные варианты содержатся в контекстном меню Преобразовать.
Это меню содержит различные наборы вариантов в зависимости от типа выбранного объекта. Так, например, для трехмерных объектов имеется только два варианта, а для прямоугольника уже семь.
С помощью преобразования объектов можно получать новые объекты с совершенно другими свойствами, имеющие совершенно другой вид по сравнению с оригиналом.
Группы объектов
Для выполнения действий сразу над несколькими объектами удобно пользоваться функцией группировки. Для создания группы необходимо сначала отметить несколько объектов, удерживая клавишу Shift, а потом выбрать пункт Группировать контекстного меню (или меню Действия) или воспользоваться горячей клавишей Ctrl+Shift+G.
Если вы используете Ctrl+Shift как переключатель клавиатуры и заметили, что подобные комбинации используются во многих приложениях – попробуйте настроить переключение языка по Caps Lock (при этом фиксация регистра переключается по Shift+Caps Lock), это более производительно.

Созданная группа ведет себя как постоянно действующее выделение
нескольких объектов. Преимущество группы перед обычным выделением
нескольких объектов состоит как раз в постоянстве, так как не дает
возможности забыть выделить какой-то объект перед операцией.
Группу всегда можно разбить с помощью пункта Разгруппировать контекстного меню или меню Действия, или с помощью комбинации клавиш Alt+Ctrl+Shift+G.
Для редактирования объектов, включенных в группу, нет необходимости разбивать группу – для этого предназначены операции входа в группу и выхода из неё. Для этого можно воспользоваться пунктами Вход в группу (Выход из группы) контекстного меню или меню Действия, или горячей клавишей F3(Ctrl+F3).
Выйти из группы можно двойном щелчком левой кнопкой мыши мимо области группы, а войти – соответственно двойным щелчком на области любого объекта, входящего в группу.
После входа в группу объекты, не включенные в данную группу, отображаются более блекло. Это делается для того, чтобы было легче отличить входящие в данную группу объекты от других, а также для индикации режима нахождения в группе.
Комбинирование объектов
Создать комбинацию также легко, как и сгруппировать объекты. Для создания комбинации необходимо сначала отметить несколько объектов (удерживая клавишу Shift), а потом выбрать пункт Комбинировать контекстного меню (или меню Действия) или воспользоваться горячей клавишей Ctrl+Shift+K.
В отличии от группирования, при комбинировании из выбранных объектов создается новый объект с новыми свойствами. Полученная комбинация наследует свойства объекта, созданного первым, или, точнее, находящегося позади всех остальных объектов, выбранных для комбинации (см. секцию Расположение на стр. 76). Комбинировать можно только те объекты, которые можно преобразовать в кривые Безье.

В местах пересечений объектов в комбинации возникают прозрачные
дыры; это свойство – плата за возможность разбить комбинацию.
Данный метод также можно применять как временное объединение объектов перед выполнением логических операций над ними.
Полученную комбинацию всегда можно разъединить с помощью пункта Разъединить комбинацию контекстного меню (или меню Действия) или с помощью сочетания клавиш Alt+Ctrl+Shift+K.
Для некоторых типов объектов в процессе комбинирования происходит преобразование объекта к кривым Безье, поэтому, несмотря на то, что комбинацию всегда можно разъединить, операция комбинирования не является полностью обратимой.
Логические операции над объектами
OpenOffice.org Draw позволяет логически складывать, вычитать и пересекать объекты.
Для выполнения логических операций необходимо выбрать несколько объектов (удерживая клавишу Shift), затем с помощью пунктов Слияние, Вычитание или Пересечение контекстного меню Формы или меню Действия–>Формы выполнить нужную операцию.



В результате образуется новый объект, наследующий свойства самого
старшего (или, точнее, находящегося глубже всех других выделенных).
.
Логические операции являются необратимыми, поэтому, если вы хотите отменить операцию, то единственный путь – воспользоваться функцией отмены OpenOffice.org Draw, которая доступна через меню Правка–>Отменить или по горячей клавише Ctrl+Z.
Именование объектов
Для упрощения работы с рисунками сложной структуры, в OpenOffice.org Draw имеется возможность присвоить объектам некоторых типов имена, далее появляющиеся в панели состояния каждый раз, когда вы выбираете объект. Кроме того именованные объекты показываются Навигатором как отдельные элементы структуры рисунка.
Присвоить имя можно только:
-
группе объектов;
-
вставленным объектам: растровая картинка, объект OLE, формула и др.
Графические стили
Как и текстовый документ, рисунок может содержать стили, но только одного типа – графические.
Графический стиль представляет собой всеобъемлющий набор значений атрибутов самых различных графических объектов. Будучи примененным к какому-либо объекту, стиль переопределяет значения имеющихся у данного объекта атрибутов на новые значения, заданные для этого стиля.
Графические стили особенно удобно применять в случае создания сложных рисунков с повторяющимися элементами; они незаменимы для чертежей, различных схем, диаграмм и т.д.
Для их создания, модификации, применения и удаления удобнее всего пользоваться Стилистом, который можно вызвать из меню Формат–>Стилист, клавишей F11 или инструментом Вкл./Выкл. Стилиста панели функций.
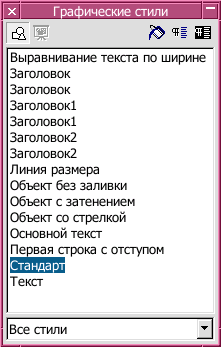
Выделив объект или несколько объектов c помощью Стилиста,
легко применить любой стиль – просто сделайте двойной щелчок на
нужном пункте в окне Стилиста.
Чтобы изменить сам стиль, достаточно щёлкнуть по нужному и выбрать из выпадающего меню пункт Изменить. Изменения стиля окажут действие на все графические объекты, к которым он был применен.
Создание презентаций
Начало работы с презентациями
При первой загрузке OpenOffice.org Impress на экране появляется окно Автопилота презентаций.

В первом окне мастера выбирается тип презентации:
-
пустая презентация – создаёт новую презентацию;
-
из шаблона – позволяет открыть презентацию из сохранённого ранее шаблона;
-
открыть одну из презентаций – открывает уже существующую презентацию.
Чтобы отключить появление Автопилота презентации при следующей загрузке, поставьте галочку в поле Не показывать этот диалог снова. Если вы хотите иметь представление о том, как будет выглядеть презентация, оставьте галочку в пункте Просмотр.
Переход к следующему окну осуществляется нажатием кнопки Далее>>.

На втором шаге задайте стиль слайда и Средство показа
презентации.

В третьем окне выберите параметры переключения между кадрами
презентации.
Далее нажмите кнопку Готово. Откроется окно с диалогом создания слайда.
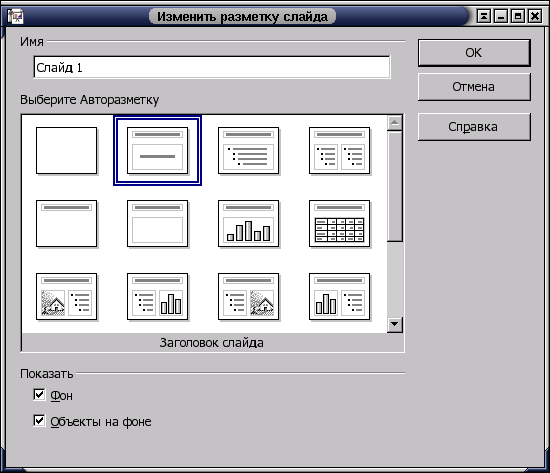
Здесь введите имя нового слайда, определитесь с разметкой (видом)
слайда и опциями показывать фон и показывать объекты на
фоне.
Чтобы добавить новый слайд, щелкните правой кнопкой в свободном месте и выберите в контекстном меню Слайд–>Вставитьслайд или через меню Вставка–>Слайд... – откроется диалог создания слайда.
OpenOffice.org Impress позволяет сделать копию определённого слайда и вставить её как новый – для этого выберите в меню Вставка–>Дублировать слайд.
Режимы работы с презентацией
Справа под панелью управления на полосе прокрутки имеются шесть инструментов для управления режимом работы с презентацией.

Верхняя кнопка Режим рисования служит для просмотра слайдов
по отдельности и их редактирования. При выборе этого режима работы
внизу слева от горизонтальной полосы прокрутки будут видны закладки
с именами слайдов, для перехода между которыми можно щёлкнуть по
закладке с именем нужного.
Следующий инструмент позволяет переключиться в режим структуры слайда, которая представлена в виде иерархического списка; первый уровень иерархии – это слайды (отображаются их заголовки). Чтобы перейти к какому-либо слайду, нужно выбрать любой относящийся к нему элемент; здесь же можно отредактировать заголовок. Чтобы добавить слайд, достаточно ввести текст и сделать его первым уровнем иерархии (для изменения уровеня используются клавиши Shift+Tab, Tab или панель инструментов).
Следующий инструмент – Режим слайдов – управляет порядком их следования; для его изменения просто перетащите слайд из одного места в другое.
Инструмент Режим примечаний позволяет вводить текст, который будет виден только в режиме примечаний.
Режим тезисов позволяет разместить слайды на одной странице и ввести их описания.
В левом нижнем углу есть панель инструментов, позволяющая добавлять фон на слайды; можно переключаться между режимом слайдов и режимом фона (для этого служат первые две кнопки).
В режиме фона можно добавить фон, который будет виден на всех слайдах, но его нельзя будет редактировать. Можно добавить, например, текстовую надпись или картинку. Для того, чтобы фон был виден или не виден на определённом слайде, щёлкните правой кнопкой по слайду и в контекстном меню выберите Слайд–>Стиль слайда... и далее стиль слайда с фоном или без него. В этом же диалоге можно выбрать один из возможных стилей, нажав на кнопку Загрузить и, выбрав нужный, подтвердить выбор.
Работа со слайдом
Для работы со слайдом слева находится панель основных инструментов:
|
|
Выделение |
|
|
Масштаб |
|
|
Все функции, относящиеся к рисованию, доступные через иконки этой панели описываются в части по OpenOffice.org Draw. |
|
|
Расположение слайда |
|
|
Вставка объекта |
|
|
Эффекты при демонстрации и слайдов |
|
|
Просмотр презентации |
Инструменты с зелёной стрелочкой имеют подменю. При длительном щелчке по таким инструментам (более секунды) появится меню, в котором можно выбрать один из элементов группы.
Инструмент в виде стрелочки служит для выделения объектов.
Следующий инструмент в виде листа бумаги с лупой служит для изменения масштаба документа; в его меню есть несколько кнопок, позволяющих выбрать оптимальный масштаб документа.
Следующая группа инструментов служит для вставки на слайд различных объектов – текста, прямоугольных фигур, эллипсов и кругов, трёхмерных объектов, кривых, линий и стрелок, соединительных линий.
Для изменения положения объекта используется следующая группа инструментов – например, для вращения объекта можно выбрать объект, щёлкнуть по кнопке вращения и, "схватившись" мышью за красные маркеры вокруг объекта, вращать объект в различных направлениях. Чтобы выровнять объект на странице (как по горизонтали, так и по вертикали), используется следующий инструмент. Инструмент Расположение позволяет влиять на порядок наслоения объектов.
Группа элементов, изменяющая эффекты объектов, позволяет сделать презентацию более красивой и привлекательной; она "прячется" за кнопкой Эффекты.

Кнопки выбора эффектов позволяют выбрать объект, к которому таковые
и будут применены.

Первая позволяет выбрать варианты появления слайда, вторая – только
эффекты текста.
Ниже в выпадающем списке задается категория эффектов, из которых в итоге и выбирается необходимый; также задается скорость его выполнения. Чтобы оценить последствия, щёлкните по кнопке Окно предварительного просмотра.

Чтобы к объекту применить эффект, используйте кнопку
Присвоить .

После щелчка по кнопке Порядок появляется список порядка
появления объектов в слайде презентации;

изменить его можно простым перетаскиванием выбранного объекта на
нужную позицию.
Следующая кнопка на левой панели инструментов – Интеракция,которая позволяет установить действие по щелчку на объекте. Это может быть переход на какой-либо слайд, выполнение программы и многое другое.
Предпоследний инструмент позволяет применить трёхмерные эффекты к объекту.
Последний инструмент предоставляет режим просмотра презентации.
После создания слайда его можно отредактировать.
Заголовок созданного слайда редактируется путем щелчка по объекту с надписью Добавить заголовок щелчком мыши. Изменение свойств текста производится путем выбора одного из пунктов выпадающего контекстного меню.
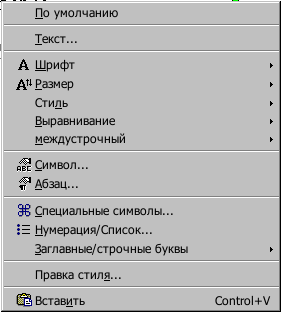
Пункт Текст... позволяет установить свойства текста и эффект
бегущей строки. Если слово написано с орфографической ошибкой,
лучше её исправить3.
На закладке Текст устанавливаются свойства рамки: размер и положение текста.
На закладке Бегущая строка задаются эффекты для анимации текста.

Чтобы добавить картинку, щелкните по пиктограмме домикаи выберите
картинку в открывшемся диалоге.
Щелчок правой кнопкой мыши открывает доступ к таким свойствам картинки:
Текст.... – эффекты текста, накладываемого на изображение (может быть добавлен после двойного щелчка на последнем).
Позиция и размер – задает позицию, размер, поворот, наклон.
Исходный размер – устанавливает начальный размер изображения.
Цветовое разрешение – позволяет задать глубину тонов изображения.
Расположение – определяет уровень объекта в "стопке".
Выравнивание – задаёт положение объекта на слайде. (слева, по центру, справа, сверху, посередине, снизу)
Отразить – позволяет отразить изображение по вертикали или горизонтали.
Преобразовать – даёт возможность преобразовать изображение в многоугольник, контур, трёхмерный объект, тело вращения, растр. Эти свойства доступны не всегда.
Присвоить имя объекту – позволяет для удобства именовать объекты.
Эффект – после выбора этого свойства появляется диалог выбора эффекта объекта.
Помимо возможности располагать объекты на слайде, можно указать фон слайда. Для этого щёлкните правой кнопкой в свободном месте слайда и выберите в контекстном меню Слайд–>Параметры страницы. В открывшемся диалоге откройте закладку "Фон".

Заполнение выбирается переключателем, который может иметь
значение:
Без – заполнение отсутствует
Цвет – задается цвет монотонного фона
Градиентная заливка фона предоставляет богатую библиотеку градиентов.
Штриховка – необходимо выбрать цвет фона и определить цвет и геометрию рисунка.
Bitmap – предоставляет широкий выбор фоновых изображений.
Соответственно для каждого заполнения существуют свои свойства.
Панель презентации
Это окно является удобным инструментом управления слайдами:

Вставить слайд открывает уже знакомое окно создания нового
слайда.
Стиль слайда открывает диалог изменения стиля слайда.
Дублировать слайд добавляет слайд, идентичный текущему.
Эффекты перехода между слайдами
Эффекты перехода между слайдами можно задать на втором шаге автопилота презентаций. Если это не было сделано, необходима коррекция или требуется сделать разные переходы между слайдами – воспользуйтесь пунктом меню Демонстрация–>Переход слайда; откроется диалог настройки эффекта перехода на этот слайд.

Он похож на диалог настройки эффектов перехода, но имеет добавление
в виде кнопки управления временем. С её помощью можно установить
время между сменой слайдов, которая, в свою очередь, может быть
автоматической, полуавтоматической и ручной. В первом варианте
указывается время, через которое будет производиться переход на
следующий слайд.
Запуск презентации для просмотра.
Просмотреть созданную презентацию можно при помощи кнопки из меню Демонстрация–>Демонстрацияили комбинации клавиш Ctrl+F2.
Базы данных в OpenOffice.org
База данных в OpenOffice.org позволяет вставлять данные из внешних ресурсов. Источником может быть Adabas, JDBC, ODBC, ADO, dBase, текстовый файл, документ электронной таблицы или данные из адресной книги.
Основные понятия баз данных
Здесь не будет рассмотрена теория баз данных – только основные её понятия, с которыми можно работать в OpenOffice.org.
Таковыми являются:
-
источник данных – первичный ресурс;
-
таблица – наборы строк записей;
-
запрос – команда на языке SQL, модифицирующая данные или одно из их представлений для пользователя;
-
представление (формуляр, отчёт) – документ для печати.
Создание и настройка нового источника данных
Чтобы создать новый источник данных, нужно вызвать диалог в меню Сервис–>Исходные данные... .
Здесь можно редактировать уже существующие или создавать новые источники.
Для создания нажмите на кнопку Новый источник данных – появится новая запись в списке слева.
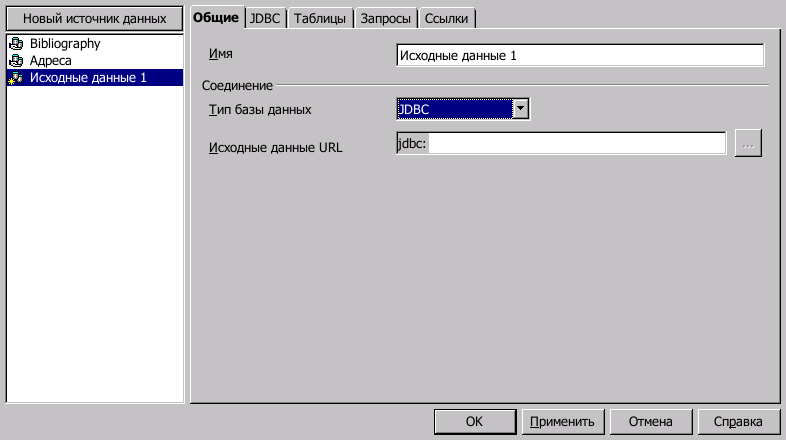
На первой закладке вводятся имя ресурса и источник ресурса; в поле
Имя вводится имя БД.
В поле Тип базы данных вводится, собственно, тип БД. Как было сказано выше, это может быть Adabas, JDBC, ODBC, ADO, dBase, Текст, Документ электронной таблицы, Данные из адресной книги.
В поле Исходные данные URL вводится путь к базе данных или URL для доступа к таковой.
Следующие закладки в диалоге зависят от типа источника базы данных.
Для примера рассмотрим в качестве типа БД dBase. В поле Исходные данные URL нужно ввести путь к уже существующей базе данных dBase или директорию, в которой будут храниться данные.
На закладке dBase вводятся параметры созданной БД.
На закладке Таблицы показываются все таблицы, доступные в этой базе данных.

Над списком таблиц есть три кнопки, которые служат для создания
новой таблицы а также, редактирования и удаления существующих.
При нажатии на кнопку создания таблицы будет вызван конструктор. Здесь требуется ввести поля и их типы; после окончания редактирования сохраните таблицу в базе данных, введя её название.
Кнопка редактирования вызовет тот же диалог. При удалении таблицы необходимо подтвердить операцию.
Работа с адресной книгой как с базой данных
Как уже было сказано выше, в качестве источника может выступать адресная книга, экспортированная в базу данных OpenOffice.org .
При первой загрузке OpenOffice.org программа спросит источник данных для адресной книги; в диалоге Исходные данные появится новый ресурс Адресная книга. Впрочем, можно пропустить ввод данных адресной книги при первом старте и добавить этот источник данных позже. Для использования адресной книги выберите её в исходных данных; в появившемся диалоге укажите источник.
Ввод и изменение данных в таблицах
Для ввода данных откройте Исходные данные с помощью кнопки на панели инструментов справа или клавишей F4. Нажатие на '+' около источника данных раскрывает список, в котором можно выбирать таблицы, запросы или отчёты; выбрав в нём нужную таблицу, можно вводить новые или изменять уже введённые данные.
Ввод и построение запросов
На закладке Запросы находится список запросов, которые можно добавлять, редактировать и удалять – для этого над списком есть шесть кнопок.

Первая кнопка служит для создания нового запроса с помощью
построителя; в появившемся диалоге выберите таблицу, из которой
будет сделана выборка. В данной версии OpenOffice.org не
поддерживаются запросы с объединением таблиц, поэтому можно
добавить только одну таблицу.
Вторая кнопка служит также для создания запроса, но с использованием языка SQL. В появившемся диалоге нужно ввести команду на выборку из таблицы. В данной версии OpenOffice.org не поддерживаются многотабличные и изменяющие данные запросы .
На панели инструментов диалога редактирования макроса есть несколько кнопок для работы с запросом.
Для отработки запроса нужно нажать на кнопку запуска.

Откроется дополнительная панель, содержащая таблицу с результатами
запроса.
После кнопки запуска находится кнопка очистки запроса.

Для переключения между построителем запросов и текстом таковых
используется кнопка переключения вида дизайнера.

Далее следуют дополнительные кнопки.
Первая из них используется для добавления таблицы в запрос.

Следующая группа кнопок используется для включения и выключения
групп, используемых в запросе.

-
Первая кнопка позволяет использовать в запросе функции. При выключении функций из построителя запроса исключается возможность их ввода.
-
Вторая выключает показ названий таблиц в запросе.
-
Третья выключает псевдонимы к таблицам.
-
Четвёртая кнопка позволяет исключать из запроса повторяющиеся комбинации.
Создание отчётов
Отчёты создаются на последней закладке в диалоге Исходные данные. Здесь их можно создавать, редактировать, просматривать, подключать созданные ранее или удалять.

Первая кнопка служит для включения в список отчётов
существующего файла.
Вторая кнопка служит для редактирования названия и пути к файлу отчёта; третья кнопка служит для исключения из списка отчёта.
Следующие две кнопки служат для просмотра и редактирования отчёта. При нажатии на одну из этих кнопок откроется файл с отчётом.
При просмотре отчёта можно перемещаться по записям, используя панель инструментов базы данных внизу окна.
Последняя кнопка служит для создания нового файла отчёта; в этом качестве может использоваться любой тип документа. При нажатии на кнопку выберите из списка тип отчёта. Для быстрого создания отчёта можно использовать функцию Автопилот... .
При выборе этой функции откроется новое окно и запустится макрос для создания автоотчёта; в появившемся диалоге поэтапно введите параметры.
На первом этапе выбирается источник данных, таблица или запрос, из которых будут браться данные, и поля, которые будут отображаться.
На втором вводятся параметры внешнего вида отчёта. Это расположение полей в отчёте, тип отображения элементов (может быть без границы, трёхмерный или плоский) и фон отчёта.
После настройки внешнего вида отчёта нажмите на кнопку Создать.
Созданные документы могут быть распечатаны так же, как и обыкновенный текстовый документ.
Данные могут быть вставлены в любой документ - для этого вставьте в него элемент управленияТекстовое поле (кнопка Формуляр на левой панели).
В диалоге свойств формуляра (панель инструментов при выборе объекта) на закладке Данные выберите БД-источник; в поле Тип содержимого – происхождение данных (таблица или запрос). В поле Содержимое укажите элемент (таблицу, обычный или SQL-запрос), который будет использоваться в качестве данных.
В диалоге свойства элемента управления на закладке Данные задайте поле данных.
Для того, чтобы переключаться между режимами редактирования и просмотра элементов управления, в меню инструмента Формуляр используется кнопка Вкл./выкл. режим проекта.
Чтобы просмотреть данные, выключите режим проекта.
Внизу окна будет панель БД, с помощью которой можно перемещаться по записям, изменять и фильтровать их.
Групповая работа над документом
Зачастую в процессе создания или редактирования документа участвуют несколько авторов или редакторов; при этом каждый участник работает над своей копией документа паралелльно с другими авторами. В таком случае очень важно иметь возможность учесть изменения, внесенные в свою копию документа другими авторами.
OpenOffice.org имеет специальные функции для групповой работы над документом, доступные для текстовых документов и электронных таблиц.
Весь набор функций групповой работы можно разбить на две категории:
-
функции внесения изменений и комментирования:
-
запись изменений;
-
внесение изменений без записи (нежелательно использовать);
-
-
функции принятия/отклонения изменений:
-
объединение документов;
-
сравнение документов;
-
принятие/отклонение изменений.
-
Предположим, при работе над проектом договора требуется согласование с юристом и бухгалтером; каждому участнику передается копия договора. Юрист и бухгалтер работают над своей копией договора независимо друг от друга, а затем возвращают исправленные копии договора.
Внесение изменений в документ
Особенность внесения изменений при групповой работе над документом заключается в том, что все изменения нужно производить при включеной опции Правка–>Исправления–>Записывать.
В этом режиме все сделаные изменения отображаются особым образом – цветом, своим для каждого автора.
В электронных таблицах ячейки, содержащие изменения, отображаются с цветным обрамлением, соответствующим автору, который произвел изменения.
Помимо цвета, для текстового документа:
-
добавления выделяются подчеркиванием;
-
удаления отображаются в виде перечеркнутого текста;
-
cтрока, содержащая изменение, выделяется вертикальной лининей на поле документа.

При наведении курсора мыши на место, содержащее изменение,
всплывает подсказка, содержащая информацию об авторе, характере,
дате и времени изменения.
Каждое изменение можно снабдить дополнительной информацией в виде комментария с помощью функции Правка–>Исправления–>Комментарий – он будет отображаться в процессе принятия или отклонения изменения.
Настройки отображения изменений доступны через меню Сервис–>Параметры... далее для тектовых документов: Текстовый документ–>Исправления, а для электронных таблиц: Документ электронной таблицы–>Исправления.
Для отключения ражима записи изменений нужно еще раз выбрать меню Правка–>Исправления–>Записывать.
Следует помнить, что не все измененения запоминаются в режиме записи изменений, например, создание новых стилей и другое сложное форматирование.
После отключения режима записи изменений документ редактировать не рекомендуется.
Принятие/отклонение изменений
Предположим, что и юрист и бухгалтер внесли изменения в свои копии договора – теперь необходимо обновить исходный документ, чтобы он отражал изменения, сделанные как юристом, так и бухгалтером.
Сначала необходимо объединить три документа в один. Для этого нужно открыть исходный договор и выбрать меню Правка–>Исправления–>Объединить Документ... В открывшемся окне выбрать исправленный юристом файл и нажать кнопку Вставить. Появится окно Принять или отклонить изменения, в котором будет выведен список изменений, сделанных юристом.
Можно просмотреть и принять или отклонить изменения, выбирая соответствующую строчку списка и пользуясь кнопками Принять(Принять все) и Отклонить (Отклонить все) или просто закрыть это окно и повторить операцию для второго файла.

В результате этих операций в исходный договор, вносятся изменения,
записанные как юристом, так и бухгалтером.
Если список изменений очень большой, то удобно воспользоваться фильтром, который можно настроить по различным параметрам – дате, автору, действию и описанию.
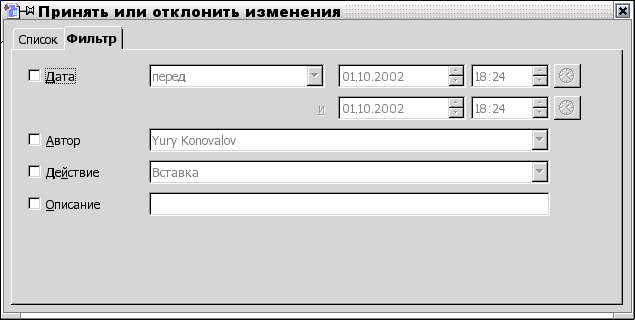
Если какой-нибудь автор произвел хотя бы одно изменение, не включив
режим записи изменений, то операция объединения не удастся. В этом
случае можно воспользоваться функцией сравнения файлов.
Предположим, что при объединении с файлом бухгалтера получено сообщение Объединить что-либо не удается, однако известно, что какие-то изменения все же были сделаны. Это, вероятно, означает, что хотя бы одно изменение было сделано вне режима записи изменений. Можно попробовать определить разницу в документах с помощью меню Правка–>Сравнить документ... В возникшем окне необходимо указать имя файла копии договора бухгалтера. Если отличия существуют, то появится окно Принять или отклонить изменения, в котором список изменений будет дополнен теми изменениями, которые внес бухгалтер.
При использовании фукнции сравнения файлов очень важно помнить, что сравнивается указанный файл относительно открытого файла. Поэтому, в нашем примере изменения, сделанные бухгалтером будут инвертированы по действию: то, что было добавлено бухгалтером, в списке изменений появится с действием Удаление вместо Вставка. Значит, для применения действия нужно вместо Принять нажимать Отклонить и наоборот.
Версии документов
Любой файл OpenOffice.org может содержать несколько различных версий документа. Версии можно просмотреть, создать, удалить или сравнить с другой с помощью пункта Файл–>Версии...

При сравнении создается список изменений относительно самой
последней версии.
Лицензионное соглашение
ПЕРЕВОД НА РУССКИЙ ЯЗЫК ЛИЦЕНЗИИ GNU НА СВОБОДНУЮ ДОКУМЕНТАЦИЮ
автор перевода Елена Тяпкина [ tiapkina@hotmail.com], 09-Aug-2001
This is an unofficial translation of the GNU Free Documentation License (GFDL) into Russian. It was not published by the Free Software Foundation, and does not legally state the distribution terms for works that uses the GFDL - only the original English text of the GFDL does that. However, we hope that this translation will help Russian speakers understand the GFDL better.
Настоящий перевод Лицензии GNU на Свободную Документацию (GFDL) на русский язык не является официальным. Он не публикуется Free Software Foundation и не устанавливает имеющих юридическую силу условий для распространения произведений, которые распространяются на условиях GFDL. Условия, имеющие юридическую силу, закреплены исключительно в аутентичном тексте GFDL на английском языке. Я надеюсь, что настоящий перевод поможет русскоязычным пользователям лучше понять содержание GFDL.
Текст GFDL на английском языке вы можете прочитать здесь http://www.gnu.org/copyleft/fdl.html
GNU Free Documentation License
Версия 1.1, март 2000г.
Copyright (C) 2000 Free Software Foundation, Inc.
59 Temple Place - Suite 330, Boston, MA 02111-1307, USA
Каждый вправе копировать и распространять экземпляры настоящей Лицензии без внесения изменений в ее текст.
0. ПРЕАМБУЛА
Цель настоящей Лицензии - сделать свободными справочник, руководство пользователя или иные документы в письменной форме, т.е. обеспечить каждому право свободно копировать и распространять как с изменениями, так и без изменений, за вознаграждение или бесплатно указанные документы. Настоящая Лицензия также позволяет авторам или издателям документа сохранить свою репутацию, не принимая на себя ответственность за изменения, сделанные третьими лицами.
Настоящая Лицензия относится к категории "copyleft" [1]. Это означает, что все произведения, производные от документа, должны быть свободными в соответствии с концепцией "copyleft". Настоящая Лицензия дополняет General Public License GNU, которая является лицензией "copyleft", разработанной для свободного программного обеспечения.
Настоящая Лицензия разработана для применения ее к документации на свободное программное обеспечение, поскольку свободное программное обеспечение должно сопровождаться свободной документацией. Пользователь должен обладать теми же правами в отношении руководства пользователя, какими он обладает в отношении свободного программного обеспечения. При этом действие настоящей Лицензии не распространяется только на руководство пользователя. Настоящая Лицензия может применяться к любому текстовому произведению независимо от его темы или от того, издано ли данное произведение в виде печатной книги или нет. Настоящую Лицензию рекомендуется применять для произведений справочного или обучающего характера.
1. СФЕРА ДЕЙСТВИЯ, ТЕРМИНЫ И ИХ ОПРЕДЕЛЕНИЯ
Условия настоящей Лицензии применяются к любому руководству пользователя или иному произведению, которое в соответствии с уведомлением, помещенным правообладателем, может распространяться на условиях настоящей Лицензии. Далее под термином "Документ" понимается любое подобное руководство пользователя или произведение. Лицо, которому передаются права по настоящей Лицензии, в дальнейшем именуется "Лицензиат".
"Модифицированная версия Документа" - любое произведение, содержащее Документ или его часть, скопированные как с изменениями, так и без них и/или переведенные на другой язык.
"Второстепенный раздел" - имеющее название приложение или предисловие к Документу, в котором отражено исключительно отношение издателей или авторов Документа к его содержанию в целом, либо к вопросам, связанным с содержанием Документа. Второстепенный раздел не может включать в себя то, что относится непосредственно к содержанию Документа. (Например, если часть Документа является учебником по математике, во Второстепенном разделе не может содержаться что-либо имеющее отношение непосредственно к математике). Во Второстепенных разделах могут быть затронуты вопросы истории того, что составляет содержание или что связано с содержанием Документа, а также правовые, коммерческие, философские, этические или политические взгляды относительно содержания Документа.
"Неизменяемые разделы" - определенные Второстепенные разделы, названия которых перечислены как Неизменяемые разделы в уведомлении Документа, определяющем лицензионные условия.
"Текст, помещаемый на обложке" - определенные краткие строки текста, которые перечислены в уведомлении Документа, определяющем лицензионные условия, как текст, помещаемый на первой и последней страницах обложки.
"Прозрачный" экземпляр Документа - экземпляр Документа в машиночитаемой форме, представленный в формате с общедоступной спецификацией при условии, что документ может просматриваться и редактироваться непосредственно с помощью общедоступных текстовых редакторов или общедоступных программ для векторной или растровой графики (в случае, если в документе содержатся изображения векторной или растровой графики). Указанный формат должен обеспечить ввод текста Документа в программы форматирования текста или автоматический перевод Документа в различные форматы, подходящие для ввода текста Документа в программы форматирования текста. Экземпляр Документа, представленный в ином формате, разметка которого затрудняет или препятствует внесению в Документ последующих изменений пользователями, не является Прозрачным. Такой экземпляр документа называется "Непрозрачным".
Форматы, в которых может быть представлен Прозрачный экземпляр Документа, включают простой формат ASCII без разметки, формат ввода Texinfo, формат ввода LaTeX, SGML или XML с использованием общедоступного DTD, а также соответствующий стандартам простой формат HTML, предназначений для внесения модификаций человеком. "Непрозрачные" форматы включают в себя PostScript, PDF, форматы, которые можно прочитать и редактировать только с помощью текстовых редакторов, права на использование которых свободно не передаются, форматы SGML или XML, для которых DTD или инструменты для обработки не являются общедоступными, а также генерируемый машиной HTML, который вырабатывается некоторыми текстовыми редакторами исключительно в целях вывода.
"Титульный лист" - для печатной книги собственно титульный лист, а также следующие за ним страницы, которые должны содержать сведения, помещаемые на титульном листе в соответствии с условиями настоящей Лицензии. Для произведений, формат которых не предполагает наличие титульного листа, под Титульным листом понимается текст, который помещен перед началом основного текста произведения, после его названия, напечатанного наиболее заметным шрифтом.
2. КОПИРОВАНИЕ БЕЗ ВНЕСЕНИЯ ИЗМЕНЕНИЙ
Лицензиат вправе воспроизводить и распространять экземпляры Документа на любом носителе за вознаграждение или безвозмездно при условии, что каждый экземпляр содержит текст настоящей Лицензии, знаки охраны авторских прав, а также уведомление, что экземпляр распространяется в соответствии с настоящей Лицензией, при этом Лицензиат не вправе предусматривать иные лицензионные условия дополнительно к тем, которые закреплены в настоящей Лицензии. Лицензиат не вправе использовать технические средства для воспрепятствования или контроля за чтением или последующим изготовлением копий с экземпляров, распространяемых Лицензиатом. Лицензиат вправе получать вознаграждение за изготовление и распространение экземпляров Документа. При распространении большого количества экземпляров Документа Лицензиат обязан соблюдать условия пункта 3 настоящей Лицензии.
Лицензиат вправе сдавать экземпляры Документа в прокат на условиях, определенных в предыдущем абзаце, или осуществлять публичный показ экземпляров Документа.
3. ТИРАЖИРОВАНИЕ
Если Лицензиат издает печатные экземпляры Документа в количестве свыше 100, и в соответствии с уведомлением Документа, определяющем лицензионные условия, Документ должен содержать Текст, помещаемый на обложке, Лицензиат обязан издавать экземпляры Документа в обложке с напечатанными на ней ясно и разборчиво соответствующими Текстами, помещаемыми на обложке: Тексты, помещаемые на первой странице обложки - на первой странице, Тексты, помещаемые на последней странице - соответственно на последней. Также на первой и последней странице обложки экземпляра Документа должно быть ясно и разборчиво указано, что Лицензиат является издателем данных экземпляров. На первой странице обложки должно быть указано полное название Документа без пропусков и сокращений, все слова в названии должны быть набраны шрифтом одинакового размера. Лицензиат вправе поместить прочие сведения на обложке экземпляра. Если при издании экземпляров Документа изменяются только сведения, помещенные на обложке экземпляра, за исключением названия Документа, и при этом соблюдаются требования настоящего пункта, такие действия приравниваются к копированию без внесения изменений.
Если объем текста, который должен быть помещен на обложке экземпляра, не позволяет напечатать его разборчиво, Лицензиат обязан поместить разумную часть текста непосредственно на обложке, а остальной текст на страницах Документа, следующих сразу за обложкой.
Если Лицензиат издает или распространяет Непрозрачные экземпляры Документа в количестве свыше 100, Лицензиат обязан к каждому такому экземпляру приложить Прозрачный экземпляр этого Документа в машиночитаемой форме или указать на каждом Непрозрачном экземпляре Документа адрес в компьютерной сети общего пользования, где содержится Прозрачный экземпляр без каких-либо добавленных материалов, полный текст которого каждый пользователь компьютерной сети общего пользования вправе бесплатно, не называя своего имени и не регистрируясь, записать в память компьютера с использованием общедоступных сетевых протоколов. Во втором случае Лицензиат обязан предпринять разумные шаги с тем, чтобы доступ к Прозрачному экземпляру Документа по указанному адресу сохранялся по крайней мере в течение одного года после последнего распространения Непрозрачного экземпляра Документа данного тиража, независимо от того, было ли распространение осуществлено Лицензиатом непосредственно или через агентов или розничных продавцов.
Прежде чем начать распространение большого количества экземпляров Документа Лицензиату заблаговременно следует связаться с авторами Документа, чтобы они имели возможность предоставить Лицензиату обновленную версию Документа. Лицензиат не обязан выполнять данное условие.
4. ВНЕСЕНИЕ ИЗМЕНЕНИЙ
Лицензиат вправе воспроизводить и распространять Модифицированные версии Документа в соответствии с условиями пунктов 2 и 3 настоящей Лицензии, при условии что Модифицированная версия Документа публикуется в соответствии с настоящей Лицензией. В частности, Лицензиат обязан передать каждому обладателю экземпляра Модифицированной версии Документа права на распространение и внесение изменений в данную Модифицированную версию Документа, аналогично правам на распространение и внесение изменений, которые передаются обладателю экземпляра Документа. При распространении Модифицированных версий Документа Лицензиат обязан:
A. поместить на Титульном листе и на обложке при ее наличии название Модифицированной версии, отличающееся от названия Документа и названий предыдущих версий. Названия предыдущих версий при их наличии должны быть указаны в Документе в разделе "История". Лицензиат вправе использовать название предыдущей версии Документа с согласия издателя предыдущей версии;
B. указать на Титульном листе в качестве авторов тех лиц, которые являются авторами изменений в Модифицированной версии, а также не менее пяти основных авторов Документа либо всех авторов, если их не более пяти;
C. указать на Титульном листе наименование издателя Модифицированной версии, с указанием, что он является издателем данной Версии;
D. сохранить все знаки охраны авторского права Документа;
E. поместить соответствующий знак охраны авторского права на внесенные Лицензиатом изменения рядом с прочими знаками охраны авторского права;
F. поместить непосредственно после знаков охраны авторского права уведомление, в соответствии с которым каждому предоставляется право использовать Модифицированную Версию в соответствии с условиями настоящей Лицензии. Текст уведомления приводится в Приложении к настоящей Лицензии;
G. сохранить в уведомлении, указанном в подпункте G, полный список Неизменяемых разделов и Текста, помещаемого на обложке, перечисленных в уведомлении Документа;
H. включить в Модифицированную версию текст настоящий Лицензии без каких-либо изменений;
I. сохранить в Модифицированной версии раздел "История", включая его название, и дополнить его пунктом, в котором указать так же, как данные сведения указаны на Титульном листе, название, год публикации, наименования новых авторов и издателя Модифицированной версии. Если в Документе отсутствует раздел "История", Лицензиат обязан создать в Модифицированной версии такой раздел, указать в нем название, год публикации, авторов и издателя Документа так же, как данные сведения указаны на Титульном листе Документа и дополнить этот раздел пунктом, содержание которого описано в предыдущем предложении;
J. сохранить в Модифицированной версии адрес в компьютерной сети, указанный в Документе, по которому каждый вправе осуществить доступ к Прозрачному экземпляру Документа, а также адрес в компьютерной сети, указанный в Документе, по которому можно получить доступ к предыдущим версиям Документа. Адреса, по которым находятся предыдущие версии Документа, можно поместить в раздел "История". Лицензиат вправе не указывать адрес произведения в компьютерной сети, которое было опубликовано не менее чем за четыре года до публикации самого Документа. Лицензиат вправе не указывать адрес определенной версии в компьютерной сети с разрешения первоначального издателя данной версии;
K. сохранить без изменений названия разделов "Благодарности" или "Посвящения", а также содержание и стиль каждой благодарности и/или посвящения;
L. сохранить без изменений названия и содержание всех Неизменяемых разделов Документа. Нумерация данных разделов или иной способ их перечисления не включается в состав названий разделов;
M. удалить существующий раздел Документа под названием "Одобрения". Такой раздел не может быть включен в Модифицированную версию;
N. не присваивать существующим разделам Модифицированной версии название "Одобрения" или такие названия, которые повторяют название любого из Неизменяемых разделов.
Если в Модифицированную версию включены новые предисловия или приложения, которые могут быть определены как Второстепенные разделы и которые не содержат текст, скопированный из Документа, Лицензиат вправе по своему выбору определить все или некоторые из этих разделов как Неизменяемые. Для этого следует добавить их названия в список Неизменяемых разделов в уведомлении в Модифицированной версии, определяющем лицензионные условия. Названия данных разделов должны отличаться от названий всех остальных разделов.
Лицензиат вправе дополнить Модифицированную версию новым разделом "Одобрения" при условии, что в него включены исключительно одобрения Модифицированной версии Лицензиата третьими сторонами, например оценки экспертов или указания, что текст Модифицированной версии был одобрен организацией в качестве официального определения стандарта.
Лицензиат вправе дополнительно поместить на обложке Модифицированной версии Текст, помещаемый на обложке, не превышающий пяти слов для первой страницы обложке и 25 слов для последней страницы обложки. К Тексту, помещаемому на обложке, каждым лицом непосредственно или от имени этого лица на основании соглашения с ним может быть добавлено только по одной строке на первой и на последней страницах обложки. Если на обложке Документа Лицензиатом от своего имени или от имени лица, в интересах которого действует Лицензиат, уже был помещен Текст, помещаемый на обложке, Лицензиат не вправе добавить другой Текст. В этом случае Лицензиат вправе заменить старый текст на новый с разрешения предыдущего издателя, который включил старый текст в издание.
По настоящей Лицензии автор(ы) и издатель(и) Документа не передают право использовать их имена и/или наименования в целях рекламы или заявления или предположения, что любая из Модифицированных Версий получила их одобрение.
5. ОБЪЕДИНЕНИЕ ДОКУМЕНТОВ
Лицензиат с соблюдением условий п.4 настоящей Лицензии вправе объединить Документ с другими документами, которые опубликованы на условиях настоящей Лицензии, при этом Лицензиат должен включить в произведение, возникшее в результате объединения, все Неизменяемые разделы из всех первоначальных документов без внесения в них изменений, а также указать их в качестве Неизменяемых разделов данного произведения в списке Неизменяемых разделов, который содержится в уведомлении, определяющем лицензионные условия для произведения.
Произведение, возникшее в результате объединения, должно содержать только один экземпляр настоящей Лицензии. Повторяющиеся в произведении одинаковые Неизменяемые разделы могут быть заменены единственной копией таких разделов. Если произведение содержит несколько Неизменяемых Разделов с одним и тем же названием, но с разным содержанием, Лицензиат обязан сделать название каждого такого раздела уникальным путем добавления после названия в скобках уникального номера данного раздела или имени первоначального автора или издателя данного раздела, если автор или издатель известны Лицензиату. Лицензиат обязан соответственно изменить названия Неизменяемых разделов в списке Неизменяемых разделов в уведомлении, определяющем лицензионные условия для произведения, возникшего в результате объединения.
В произведении, возникшем в результате объединения, Лицензиат обязан объединить все разделы "История" из различных первоначальных Документов в один общий раздел "История". Подобным образом Лицензиат обязан объединить все разделы с названием "Благодарности" и "Посвящения". Лицензиат обязан исключить из произведения все разделы под названием "Одобрения".
6. СБОРНИКИ ДОКУМЕНТОВ
Лицензиат вправе издать сборник, состоящий из Документа и других документов, публикуемых в соответствии с условиями настоящей Лицензии. В этом случае Лицензиат вправе заменить все экземпляры настоящей Лицензии в документах одним экземпляром, включенным в сборник, при условии, что остальной текст каждого документа включен в сборник с соблюдением условий по осуществлению копирования без внесения изменений.
Лицензиат вправе выделить какой-либо документ из сборника и издать его отдельно в соответствии с настоящей Лицензией, при условии, что Лицензиатом в данный документ включен текст настоящей Лицензии и им соблюдены условия Лицензии по осуществлению копирования без внесения изменений в отношении данного документа.
7. ПОДБОРКА ДОКУМЕНТА И САМОСТОЯТЕЛЬНЫХ ПРОИЗВЕДЕНИЙ
Размещение Документа или произведений, производных от Документа, с другими самостоятельными документами или произведениями на одном устройстве для хранения информации или носителе не влечет за собой возникновения Модифицированной версии Документа, при условии, что Лицензиат не заявляет авторских прав на осуществленный им подбор или расположение документов при их размещении. Такое размещение называется "Подборкой", при этом условия настоящей Лицензии не применяются к самостоятельным произведениям, размещенным вышеуказанным способом вместе с Документом, при условии, что они не являются произведениями, производными от Документа.
Если условия пункта 3 настоящей Лицензии относительно Текста, помещаемого на обложке, могут быть применены к экземплярам Документа в Подборке, то в этом случае Текст с обложки Документа может быть помещен на обложке только собственно Документа внутри подборки при условии, что Документ занимает менее четвертой части объема всей Подборки. Если Документ занимает более четвертой части объема Подборки, в этом случае Текст с обложки Документа должен быть помещен на обложке всей Подборки.
8. ПЕРЕВОД
Перевод является одним из способов модификации Документа, в силу чего Лицензиат вправе распространять экземпляры перевода Документа в соответствии с пунктом 4 настоящей Лицензии. Замена Неизменяемых разделов их переводами может быть осуществлена только с разрешения соответствующих правообладателей, однако Лицензиат вправе в дополнение к оригинальным версиям таких Неизменяемых разделов включить в текст экземпляра перевод всех или части таких Разделов. Лицензиат вправе включить в текст экземпляра перевод настоящей Лицензии при условии, что в него включен также и оригинальный текст настоящей Лицензии на английском языке. В случае разногласий в толковании текста перевода и текста на английском языке предпочтение отдается тексту Лицензии на английском языке.
9. РАСТОРЖЕНИЕ ЛИЦЕНЗИИ
Лицензиат вправе воспроизводить, модифицировать, распространять или передавать права на использование Документа только на условиях настоящей Лицензии. Любое воспроизведение, модификация, распространение или передача прав на иных условиях являются недействительными и автоматически ведут к расторжению настоящей Лицензии и прекращению всех прав Лицензиата, предоставленных ему настоящей Лицензией. При этом права третьих лиц, которым Лицензиат в соответствии с настоящей Лицензией передал экземпляры Документа или права на него, сохраняются в силе при условии полного соблюдения ими настоящей Лицензии.
10. ПЕРЕСМОТР УСЛОВИЙ ЛИЦЕНЗИИ
Free Software Foundation может публиковать новые исправленные версии GFDL. Такие версии могут быть дополнены различными нормами, регулирующими правоотношения, которые возникли после опубликования предыдущих версий, однако в них будут сохранены основные принципы, закрепленные в настоящей версии (смотри http://www/gnu.org/copyleft/).
Каждой версии присваивается свой собственный номер. Если указано, что Документ распространяется в соответствии с определенной версией, т.е. указан ее номер, или любой более поздней версией настоящей Лицензии, Лицензиат вправе присоединиться к любой из этих версий Лицензии, опубликованных Free Software Foundation (при условии, что ни одна из версий не является проектом Лицензии). Если Документ не содержит такого указания на номер версии Лицензии Лицензиат вправе присоединиться к любой из версий Лицензии, опубликованных когда-либо Free Software Foundation (при условии, что ни одна из версий не является Проектом Лицензии).
Примечания переводчика
1. Термин "copyleft" используется авторами проекта GNU Free Software Foundation в качестве одного из основных понятий в концепции свободного программного обеспечения (free software). Данный термин образуется за счет замены в английском языке термина "copyright" (авторское право) на "copyleft". Как указывают авторы проекта, "copyleft" - это наиболее общий способ сделать программное обеспечение свободным и обеспечить соблюдение условий, в соответствии с которыми все измененные и распространяемые версии программного обеспечение также сохраняли бы статус свободного программного обеспечения. Более подробно о концепции "copyleft" вы можете прочитать здесь http://www.gnu.org/copyleft/copyleft.html
GNU Free Documentation License
Version 1.1, March 2000
Copyright (C) 2000 Free Software Foundation, Inc.
59 Temple Place, Suite 330, Boston, MA 02111-1307 USA
Everyone is permitted to copy and distribute verbatim copies
of this license document, but changing it is not allowed.
0. PREAMBLE
The purpose of this License is to make a manual, textbook, or other written document "free" in the sense of freedom: to assure everyone the effective freedom to copy and redistribute it, with or without modifying it, either commercially or noncommercially. Secondarily, this License preserves for the author and publisher a way to get credit for their work, while not being considered responsible for modifications made by others.
This License is a kind of "copyleft", which means that derivative works of the document must themselves be free in the same sense. It complements the GNU General Public License, which is a copyleft license designed for free software.
We have designed this License in order to use it for manuals for free software, because free software needs free documentation: a free program should come with manuals providing the same freedoms that the software does. But this License is not limited to software manuals; it can be used for any textual work, regardless of subject matter or whether it is published as a printed book. We recommend this License principally for works whose purpose is instruction or reference.
1. APPLICABILITY AND DEFINITIONS
This License applies to any manual or other work that contains a notice placed by the copyright holder saying it can be distributed under the terms of this License. The "Document", below, refers to any such manual or work. Any member of the public is a licensee, and is addressed as "you".
A "Modified Version" of the Document means any work containing the Document or a portion of it, either copied verbatim, or with modifications and/or translated into another language.
A "Secondary Section" is a named appendix or a front-matter section of the Document that deals exclusively with the relationship of the publishers or authors of the Document to the Document's overall subject (or to related matters) and contains nothing that could fall directly within that overall subject. (For example, if the Document is in part a textbook of mathematics, a Secondary Section may not explain any mathematics.) The relationship could be a matter of historical connection with the subject or with related matters, or of legal, commercial, philosophical, ethical or political position regarding them.
The "Invariant Sections" are certain Secondary Sections whose titles are designated, as being those of Invariant Sections, in the notice that says that the Document is released under this License.
The "Cover Texts" are certain short passages of text that are listed, as Front-Cover Texts or Back-Cover Texts, in the notice that says that the Document is released under this License.
A "Transparent" copy of the Document means a machine-readable copy, represented in a format whose specification is available to the general public, whose contents can be viewed and edited directly and straightforwardly with generic text editors or (for images composed of pixels) generic paint programs or (for drawings) some widely available drawing editor, and that is suitable for input to text formatters or for automatic translation to a variety of formats suitable for input to text formatters. A copy made in an otherwise Transparent file format whose markup has been designed to thwart or discourage subsequent modification by readers is not Transparent. A copy that is not "Transparent" is called "Opaque".
Examples of suitable formats for Transparent copies include plain ASCII without markup, Texinfo input format, LaTeX input format, SGML or XML using a publicly available DTD, and standard-conforming simple HTML designed for human modification. Opaque formats include PostScript, PDF, proprietary formats that can be read and edited only by proprietary word processors, SGML or XML for which the DTD and/or processing tools are not generally available, and the machine-generated HTML produced by some word processors for output purposes only.
The "Title Page" means, for a printed book, the title page itself, plus such following pages as are needed to hold, legibly, the material this License requires to appear in the title page. For works in formats which do not have any title page as such, "Title Page" means the text near the most prominent appearance of the work's title, preceding the beginning of the body of the text.
2. VERBATIM COPYING
You may copy and distribute the Document in any medium, either commercially or noncommercially, provided that this License, the copyright notices, and the license notice saying this License applies to the Document are reproduced in all copies, and that you add no other conditions whatsoever to those of this License. You may not use technical measures to obstruct or control the reading or further copying of the copies you make or distribute. However, you may accept compensation in exchange for copies. If you distribute a large enough number of copies you must also follow the conditions in section 3.
You may also lend copies, under the same conditions stated above, and you may publicly display copies.
3. COPYING IN QUANTITY
If you publish printed copies of the Document numbering more than 100, and the Document's license notice requires Cover Texts, you must enclose the copies in covers that carry, clearly and legibly, all these Cover Texts: Front-Cover Texts on the front cover, and Back-Cover Texts on the back cover. Both covers must also clearly and legibly identify you as the publisher of these copies. The front cover must present the full title with all words of the title equally prominent and visible. You may add other material on the covers in addition. Copying with changes limited to the covers, as long as they preserve the title of the Document and satisfy these conditions, can be treated as verbatim copying in other respects.
If the required texts for either cover are too voluminous to fit legibly, you should put the first ones listed (as many as fit reasonably) on the actual cover, and continue the rest onto adjacent pages.
If you publish or distribute Opaque copies of the Document numbering more than 100, you must either include a machine-readable Transparent copy along with each Opaque copy, or state in or with each Opaque copy a publicly-accessible computer-network location containing a complete Transparent copy of the Document, free of added material, which the general network-using public has access to download anonymously at no charge using public-standard network protocols. If you use the latter option, you must take reasonably prudent steps, when you begin distribution of Opaque copies in quantity, to ensure that this Transparent copy will remain thus accessible at the stated location until at least one year after the last time you distribute an Opaque copy (directly or through your agents or retailers) of that edition to the public.
It is requested, but not required, that you contact the authors of the Document well before redistributing any large number of copies, to give them a chance to provide you with an updated version of the Document.
4. MODIFICATIONS
You may copy and distribute a Modified Version of the Document under the conditions of sections 2 and 3 above, provided that you release the Modified Version under precisely this License, with the Modified Version filling the role of the Document, thus licensing distribution and modification of the Modified Version to whoever possesses a copy of it. In addition, you must do these things in the Modified Version:
* A. Use in the Title Page (and on the covers, if any) a title distinct from that of the Document, and from those of previous versions (which should, if there were any, be listed in the History section of the Document). You may use the same title as a previous version if the original publisher of that version gives permission.
* B. List on the Title Page, as authors, one or more persons or entities responsible for authorship of the modifications in the Modified Version, together with at least five of the principal authors of the Document (all of its principal authors, if it has less than five).
* C. State on the Title page the name of the publisher of the Modified Version, as the publisher.
* D. Preserve all the copyright notices of the Document.
* E. Add an appropriate copyright notice for your modifications adjacent to the other copyright notices.
* F. Include, immediately after the copyright notices, a license notice giving the public permission to use the Modified Version under the terms of this License, in the form shown in the Addendum below.
* G. Preserve in that license notice the full lists of Invariant Sections and required Cover Texts given in the Document's license notice.
* H. Include an unaltered copy of this License.
* I. Preserve the section entitled "History", and its title, and add to it an item stating at least the title, year, new authors, and publisher of the Modified Version as given on the Title Page. If there is no section entitled "History" in the Document, create one stating the title, year, authors, and publisher of the Document as given on its Title Page, then add an item describing the Modified Version as stated in the previous sentence.
* J. Preserve the network location, if any, given in the Document for public access to a Transparent copy of the Document, and likewise the network locations given in the Document for previous versions it was based on. These may be placed in the "History" section. You may omit a network location for a work that was published at least four years before the Document itself, or if the original publisher of the version it refers to gives permission.
* K. In any section entitled "Acknowledgements" or "Dedications", preserve the section's title, and preserve in the section all the substance and tone of each of the contributor acknowledgements and/or dedications given therein.
* L. Preserve all the Invariant Sections of the Document, unaltered in their text and in their titles. Section numbers or the equivalent are not considered part of the section titles.
* M. Delete any section entitled "Endorsements". Such a section may not be included in the Modified Version.
* N. Do not retitle any existing section as "Endorsements" or to conflict in title with any Invariant Section.
If the Modified Version includes new front-matter sections or appendices that qualify as Secondary Sections and contain no material copied from the Document, you may at your option designate some or all of these sections as invariant. To do this, add their titles to the list of Invariant Sections in the Modified Version's license notice. These titles must be distinct from any other section titles.
You may add a section entitled "Endorsements", provided it contains nothing but endorsements of your Modified Version by various parties--for example, statements of peer review or that the text has been approved by an organization as the authoritative definition of a standard.
You may add a passage of up to five words as a Front-Cover Text, and a passage of up to 25 words as a Back-Cover Text, to the end of the list of Cover Texts in the Modified Version. Only one passage of Front-Cover Text and one of Back-Cover Text may be added by (or through arrangements made by) any one entity. If the Document already includes a cover text for the same cover, previously added by you or by arrangement made by the same entity you are acting on behalf of, you may not add another; but you may replace the old one, on explicit permission from the previous publisher that added the old one.
The author(s) and publisher(s) of the Document do not by this License give permission to use their names for publicity for or to assert or imply endorsement of any Modified Version.
5. COMBINING DOCUMENTS
You may combine the Document with other documents released under this License, under the terms defined in section 4 above for modified versions, provided that you include in the combination all of the Invariant Sections of all of the original documents, unmodified, and list them all as Invariant Sections of your combined work in its license notice.
The combined work need only contain one copy of this License, and multiple identical Invariant Sections may be replaced with a single copy. If there are multiple Invariant Sections with the same name but different contents, make the title of each such section unique by adding at the end of it, in parentheses, the name of the original author or publisher of that section if known, or else a unique number. Make the same adjustment to the section titles in the list of Invariant Sections in the license notice of the combined work.
In the combination, you must combine any sections entitled "History" in the various original documents, forming one section entitled "History"; likewise combine any sections entitled "Acknowledgements", and any sections entitled "Dedications". You must delete all sections entitled "Endorsements."
6. COLLECTIONS OF DOCUMENTS
You may make a collection consisting of the Document and other documents released under this License, and replace the individual copies of this License in the various documents with a single copy that is included in the collection, provided that you follow the rules of this License for verbatim copying of each of the documents in all other respects.
You may extract a single document from such a collection, and distribute it individually under this License, provided you insert a copy of this License into the extracted document, and follow this License in all other respects regarding verbatim copying of that document.
7. AGGREGATION WITH INDEPENDENT WORKS
A compilation of the Document or its derivatives with other separate and independent documents or works, in or on a volume of a storage or distribution medium, does not as a whole count as a Modified Version of the Document, provided no compilation copyright is claimed for the compilation. Such a compilation is called an "aggregate", and this License does not apply to the other self-contained works thus compiled with the Document, on account of their being thus compiled, if they are not themselves derivative works of the Document.
If the Cover Text requirement of section 3 is applicable to these copies of the Document, then if the Document is less than one quarter of the entire aggregate, the Document's Cover Texts may be placed on covers that surround only the Document within the aggregate. Otherwise they must appear on covers around the whole aggregate.
8. TRANSLATION
Translation is considered a kind of modification, so you may distribute translations of the Document under the terms of section 4. Replacing Invariant Sections with translations requires special permission from their copyright holders, but you may include translations of some or all Invariant Sections in addition to the original versions of these Invariant Sections. You may include a translation of this License provided that you also include the original English version of this License. In case of a disagreement between the translation and the original English version of this License, the original English version will prevail.
9. TERMINATION
You may not copy, modify, sublicense, or distribute the Document except as expressly provided for under this License. Any other attempt to copy, modify, sublicense or distribute the Document is void, and will automatically terminate your rights under this License. However, parties who have received copies, or rights, from you under this License will not have their licenses terminated so long as such parties remain in full compliance.
10. FUTURE REVISIONS OF THIS LICENSE
The Free Software Foundation may publish new, revised versions of the GNU Free Documentation License from time to time. Such new versions will be similar in spirit to the present version, but may differ in detail to address new problems or concerns. See http://www.gnu.org/copyleft/.
Each version of the License is given a distinguishing version number. If the Document specifies that a particular numbered version of this License "or any later version" applies to it, you have the option of following the terms and conditions either of that specified version or of any later version that has been published (not as a draft) by the Free Software Foundation. If the Document does not specify a version number of this License, you may choose any version ever published (not as a draft) by the Free Software Foundation.
1 Термин "Параграф" и "Абзац" обозначают одно и тоже
2 Всего OpenOffice.org Calc разрешает создавать не более 256 листов.
3 Иначе варианты исправления будут наблюдаться в меню.





















