Библиотека сайта rus-linux.net
Интеграция Windows и Linux одним щелчком мыши - Одновременное использование Windows и Linux (упрощенный способ)
Оригинал: "Unite Windows and Linux With a Single Mouse Click! - Windows/Linux Symbiosis... an easier method"
Автор: Marius Nestor
Дата: 12 февраля 2008 г.
Перевод: Дмитрий Луцек
Дата перевода: 25 февраля 2008 г.
При копировании материала обязательны указание автора, переводчика и ссылки на оригинал статьи и настоящую страницу как первоисточник перевода!
После успешной публикации моего предыдущего руководства по одновременному запуску систем Windows и Linux на одном компьютере (с одним монитором, клавиатурой, мышью и без всяких ухищрений) я решил усовершенствовать способ инсталляции, максимально упростив его. Принцип остался тот же, что в предыдущем руководстве, а именно: получить один рабочий стол с двумя совершенно разными операционными системами (Windows XP и Ubuntu Linux).
Итак, если вас интересует, что вам понадобится для работы, сообщаю, что вам нужен стабильный рабочий дистрибутив Ubuntu (или другой дистрибутив Linux), компьютер с объемом ОЗУ не менее 1 Гб и современным процессором (Intel Core 2 Duo или аналогичным). Именно на этих компонентах я и тестировал приведенное ниже руководство. Готовы? Сгораете от нетерпения? Тогда за дело!
Преимущество этого руководства:
Недостатки этого руководства:
Этап 1: Установка нужного программного обеспечения:
· VirtualBox
Установка VirtualBox под ОС Ubuntu осуществляется следующим образом:
1. Щелкнув на приведенной выше ссылке, загрузите VirtualBox для вашей архитектуры (i386 или amd64). Если вы не используете Ubuntu, то обратите внимание, что на странице загрузки VirtualBox имеются пакеты для многих других дистрибутивов Linux.
2. Отлично. А теперь, после окончания загрузки, установите программу двойным щелчком на файле с расширением .deb.
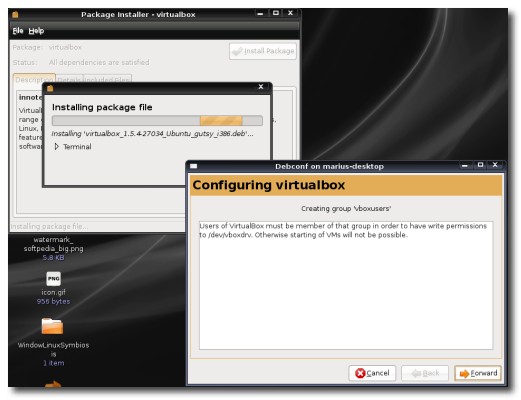 |
3. Для запуска VirtualBox вы должны выполнить следующую команду в окне терминала:
sudo adduser ваше_имя_пользователя vboxusers
4. Завершите текущий сеанс работы и войдите в систему повторно.
Готово!
Этап 2: Подготовка VirtualBox к запуску Windows
Установленная программа VirtualBox добавляется в группу системных утилит ("System Tools"). Откройте ее командой "Applications -> System Tools -> Innotek VirtualBox", если вы используете GNOME, или командой "KMenu -> System -> More applications -> Innotek VirtualBox", если вы работаете под KDE.
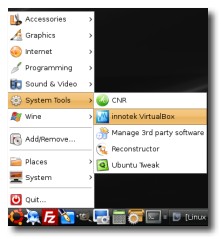 |
Создайте виртуальную машину, для чего:
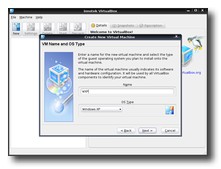 | 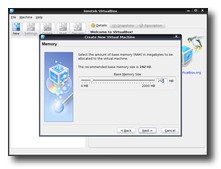 | 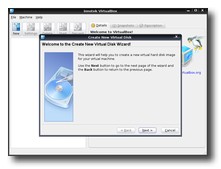 |
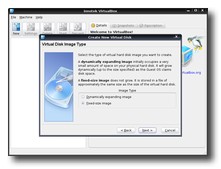 | 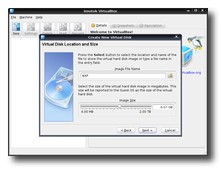 | 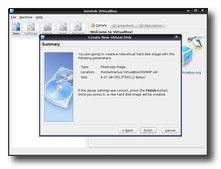 |
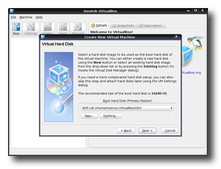 | 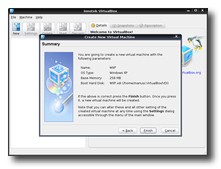 |
1. Нажмите кнопку "New" ("Новая") для создания новой виртуальной машины.
2. Выберите тип ОС "Windows XP" и введите название вашей виртуальной машины.
3. Нажмите кнопку "Next" ("Далее") и передвиньте регулятор объема памяти на 256 Мб. Если объем ОЗУ вашего компьютера превышает 1 Гб, вы можете сдвинуть регулятор до 512 Мб.
4. Нажмите кнопку "Next" и создайте новый жесткий диск, нажав кнопку "New":
4a. Нажмите кнопку "Next".
4b. Выберите опцию "Fixed-size image" ("Фиксированный размер образа") и щелкните "Next".
4c. Уменьшите исходное значение до 6 Гб, перетаскивая бегунок в этом окне. При большем объеме вашего жесткого диска (250 Гб или 500 Гб) можете оставить бегунок в положении 10 Гб (установка по умолчанию). Нажмите кнопку "Next".
4d. Нажмите кнопку "Finish" ("Завершить").
5. После отображения созданного нового жесткого диска нажмите кнопку "Next", а затем "Finish".
Теперь виртуальная машина создана и вам осталось только настроить несколько ее основных параметров, после чего можно приступить к установке Windows.
Конфигурирование виртуальной машины
Щелкните на ссылке "General" ("Общие параметры") и убедитесь в том, что ваши настройки виртуальной машины полностью совпадают с моими:
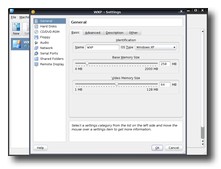 | 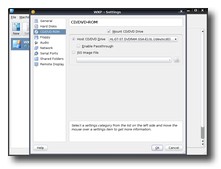 | 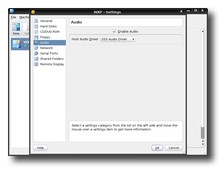 |
1. В разделе "General" передвиньте бегунок "Video Memory Size" ("Объем видеопамяти") на 64.
2. В разделе "CD/DVD-ROM" ("Привод CD/DVD") выберите опцию "Mount CD/DVD Drive" ("Монтировать привод CD/DVD").
3. В разделе "Audio" ("Аудиосистема") установите флажок в поле "Enable Audio" ("Включить аудиосистему") и выберите в раскрывающемся списке опцию "OSS Audio Driver" ("Аудиодрайвер OSS").
4. В разделе "Remote Display" ("Удаленный дисплей") установите флажок в поле "Enable VRDP Server" ("Включить сервер VRDP").
Вот и все! Теперь установите компакт-диск с Windows XP в ваш привод компакт-дисков и включите виртуальную машину. Компакт-диск будет обнаружен и начнется инсталляция Windows. Надеюсь, что c установкой Windows вы справитесь без моей помощи.
Этап 3: Конфигурирование виртуальной Windows
После установки Windows и отображения рабочего стола выполните команду "Devices -> Install Guest Additions" ("Устройства -> Специальные утилиты для гостевых систем") (окна VirtualBox) и дождитесь появления на рабочем столе окна инсталлятора. Выполните все этапы инсталляции и перезагрузите виртуальную машину.
 | 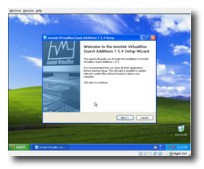 | 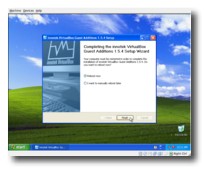 |
Примечание: Перед инсталляцией утилит Guest Additions нужно обеспечить работающее подключение к Интернету.
Интеграция Windows и Ubuntu на общем рабочем столе
И вот заключительный этап, которого все так ждали! Вам осталось отключить эффекты рабочего стола (если они включены) и выполнить команду "Machine - Seamless Mode" ("Машина - Бесшовная интеграция") (окна VirtualBox) для интеграции Windows с Ubuntu (или любым имеющимся у вас дистрибутивом) на общем рабочем столе.
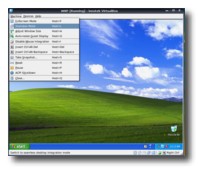 | 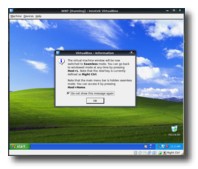 |
Совет: Панель задач Windows отображается поверх панели задач Linux. Поэтому вам следует щелкнуть по ней правой кнопкой мыши, снять закрепление панели задач и перенести ее на верхний край рабочего стола.
Ниже приводится несколько любопытных снимков экрана моего рабочего стола с Windows и Ubuntu, на котором я запускаю Internet Explorer 7, Notepad (Блокнот) и любые другие приложения, которыми я пользуюсь. Удачной работы!
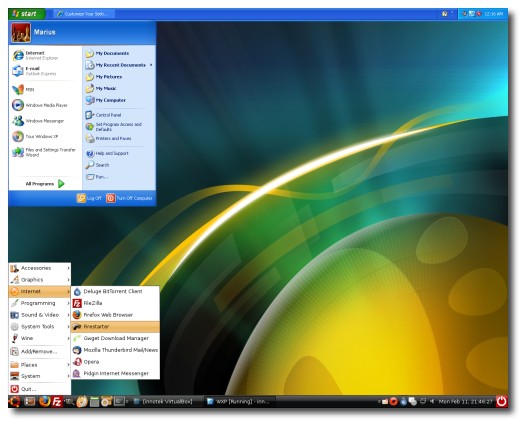 |
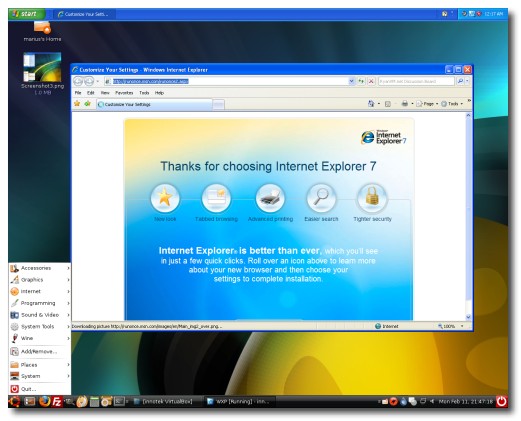 |
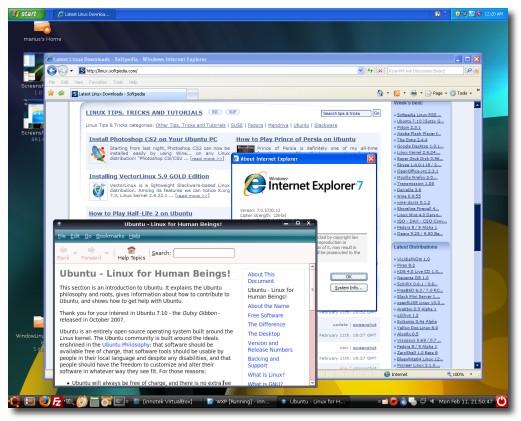 |
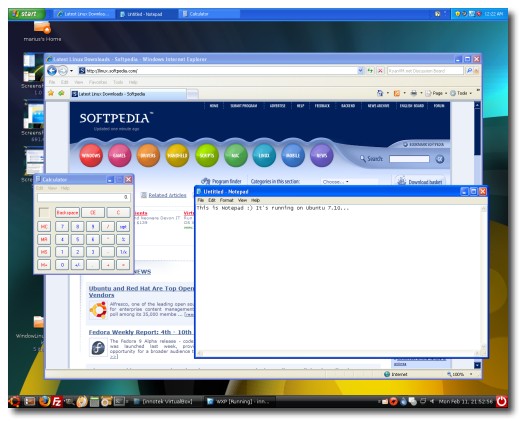 |
ПРИМЕЧАНИЕ: Следует помнить о том, что после каждой перезагрузки компьютера виртуальная машина, работающая в фоновом режиме, останавливается, поэтому при открытии сеанса работы в Linux вам придется запускать VirtualBox и виртуальную машину Windows. Удобно то, что она сразу же запускается в бесшовном режиме.

