Библиотека сайта rus-linux.net
Настройка программы digiKam
Оригинал: Finetune digiKam by Tweaking Its SettingsАвтор: Dmitri Popov
Свободный перевод: Алексей Дмитриев
Дата перевода: 16 ноября 2010
Работать с программой digiKam можно и без дополнительных настроек, то есть по умолчанию. Но если вы любите работать с комфортом, то можете посвятить несколько минут на подгонку программы под себя. Эта статья расскажет лишь о нескольких из десятков настроек, предлагаемых программой digiKam.
От переводчика: Первым делом пройдите Help > Switch application language... и выберите язык - American English. Это нужно для того, чтобы не путаться с названиями настроек.
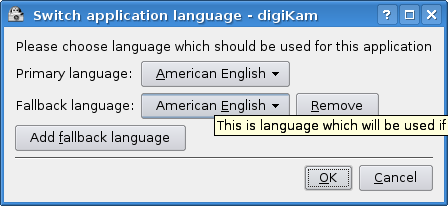
Статья написана по-английски, а русификация, как это часто бывает, сделана лишь наполовину, поэтому лучше говорить на одном языке. По окончании настроек можно можно будет перейти на русский язык. Чтобы изменения языка вступили в силу, нужно перезапустить программу digiKam.
Прежде всего, пройдите Settings > Configure digiKam. Откроется окно конфигурации, в котором собраны все настройки.
По умолчанию digiKam использует системный шрифт, но это легко изменить. Переключитесь в секцию Album View
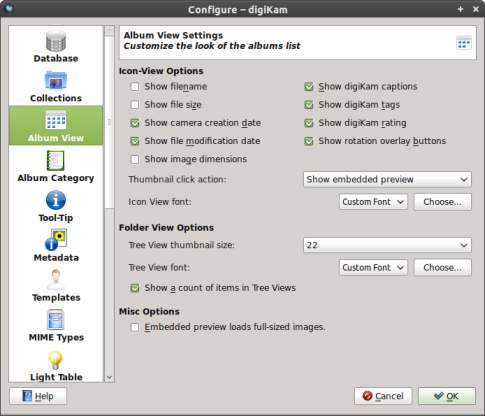
(если таковой у вас нет, значит у вас слегка устаревшая версия программы), в разделе Icon-View Options (миниатюры) из выпадающего списка Custom Font выберите нужный шрифт и нажмите кнопку Choose. Подобным же образом выбирается и шрифт для представления в виде дерева каталогов (Folder View Options). В этом же окне полезно поставить галочку в квадратике Show a count of items in Tree Views, что даст вам возможность видеть общее число снимков в каждом альбоме.
В немного непонятной секции Kipi plugins находятся некоторые настройки Импорта и Экспорта, а также печати и редактирования.
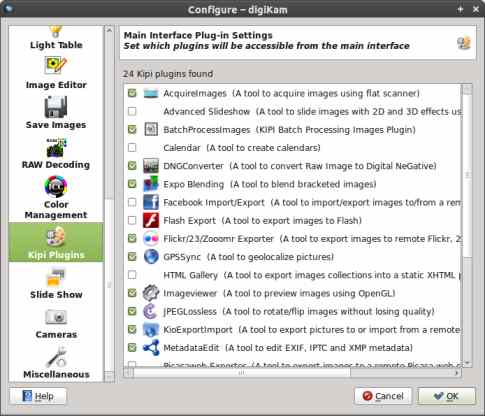
Если некоторые их этих плагинов вам не нужны, просто отключите их. Например, если вы публикуете фото на сервисе Flickr, то вам не нужны плагины SmugMug и Picasa.
Если для загрузки снимков с фотокамеры в директорию, выделенную digiKam для их хранения, вы пользуетесь сторонней программой типа Rapid Photo Downloader, то вы заметите, что запуск digiKam существенно замедлился. Дело в том, что по умолчанию digiKam сканирует свою директорию с коллекцией снимков и обрабатывает новые поступления. Чтобы не тратить на это время и ускорить загрузку digiKam, отключите опцию Scan for new items at startup в секции Miscellaneous (Разное).
По умолчанию digiKam автоматически регулирует яркость снимков в формате RAW. Если вы хотите делать это вручную, то снимите галочку в квадратике Auto Brightness в секции RAW Encoding. Так вы получите полный контроль над установкой яркости RAW файлов.
Программа digiKam широко поддерживает "горячие клавиши" и их сочетания, так что можно производить обычные операции без помощи мыши.
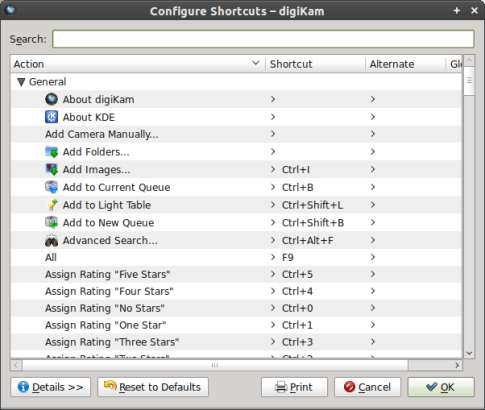
Более того, вы можете назначить сочетания клавиш для действий, которые их еще не имели. Перейдите Settings > Configure Shortcuts; откроется окно настройки горячих клавиш. Выберите из списка нужное действие и назначьте ему сочетание клавиш.
И на закуску. Если вы часто пользуетесь опцией Image > Geolocation > Edit Coordinates чтобы привязать ваши снимки к местности, то вам нелишне сделать закладки на наиболее употребительные географические координаты, чтобы ускорить процесс привязки. Для этого нужно найти нужную точку на карте и нажать кнопку Bookmarks на Главной панели программы. Затем выбрать Add Bookmark, дать описательное название данной закладке и нажать ОК.
